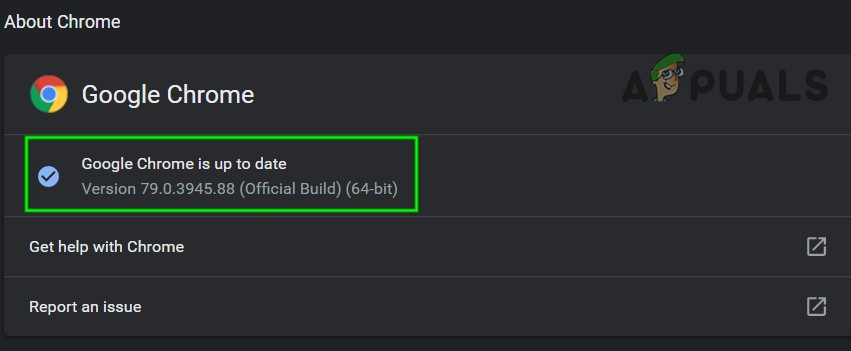Oglądanie filmów z YouTube to jedna z najlepszych rzeczy, które możesz zrobić, aby się zrelaksować i łatwo zabić kilka godzin. Strumień nowych filmów w YouTube jest praktycznie nieograniczony i zawsze będziesz w stanie znaleźć nowy film, którego nie oglądałeś, związany z Twoim obecnym nastrojem. Jest także gospodarzem wielu teledysków, vlogerów, którzy filmują siebie uczestnicząc w różnych działaniach, kanałów edukacyjnych, na których można nauczyć się czegoś nowego, i wielu innych. Jednak niektóre problemy, takie jak ten, mogą zepsuć Twoją ulubioną aktywność, więc dowiedzmy się, jak to naprawić.
Jak rozwiązać problem „Wystąpił błąd, spróbuj ponownie później”?
To youtube Problem pojawia się losowo przez większość czasu i prawie nie ma sytuacji, w których nie można w ogóle załadować żadnych filmów (ale istnieje). Ekran robi się czarny i ziarnisty, a ten komunikat pojawia się białymi literami. Znajduje się tam również hiperłącze z napisem „Dowiedz się więcej”. Ten problem zwykle szybko mija, ale może stać się irytujący, jeśli często oglądasz filmy i chcesz doświadczyć przerwanego przepływu nowych filmów.

Szary ekran śmierci
Odświeżenie strony wideo zazwyczaj rozwiązuje jednorazowe problemy.
Rozwiązanie 1: podstawy
- Sprawdź swój połączenie internetowe . Filmy z YouTube wymagają do załadowania pewnych prędkości sieci, a jeśli ładowanie trwa długo, połączenie może być Twoim problemem.
- Pierwsza próba ponowne uruchamianie Twój komputer. Następnie uruchom ponownie router lub modem i zaktualizuj przeglądarkę do najnowszej wersji.
- Wyczyść dane przeglądania odwiedzając opcję Wyczyść dane przeglądania które powinny być dostępne w ustawieniach dowolnej przeglądarki, z której korzystasz. Usuń pamięć podręczną i pliki cookie i spróbuj ponownie otworzyć YouTube.
- Aktualizacja Twój odtwarzacz Flash.
- Upewnij się, że J. avaScript jest włączony.

Włącz obsługę JavaScript w przeglądarce Internet Explorer
- Aktualizacja Twoja przeglądarka.
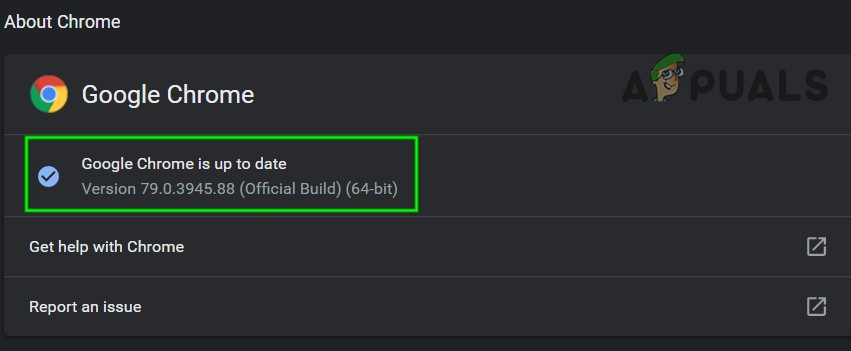
Zaktualizuj Chrome
- Jeśli żadne z tych rozwiązań nie pomaga, zainstaluj ponownie Twoja przeglądarka i problem powinien zostać rozwiązany.

Wybierz, co chcesz wyczyścić i od jakiego momentu
Rozwiązanie 2: Alternatywy
Jeśli wydaje się, że nic z rozwiązania 1 nie działa, możesz wypróbować alternatywne rozwiązania, aby ostatecznie rozwiązać problem z YouTube.
- Trzymaj Zmiana klawisz, klikając Odśwież / Odśwież przycisk przeglądarki powinien ponownie załadować stronę, omijając pamięć podręczną, aby pozbyć się plików, które mogą powodować problem.
- Spróbuj zaktualizować Rozszerzenia / wtyczki do ich najnowszych wersji.
- Jeśli aktualizacja rozszerzeń / wtyczek nie rozwiązuje problemu, spróbuj użyć przeglądarki bez tych rozszerzeń / wtyczek.
- Niektóre rozszerzenia, takie jak ImprovedYouTube i aplikacje do blokowania reklam, powodują ten problem. Jeśli korzystasz z któregokolwiek z nich, odinstaluj te rozszerzenia i sprawdź, czy możesz bez problemu uzyskać dostęp do YouTube.
- Spróbuj użyć HTML5 player w międzyczasie po prostu wyłączając Shockwave Flash Player w Ustawienia . Ustaw opcję na „ Blokuj uruchamianie Flasha w witrynach ”.

Blokowanie Flash Playera w Chrome
Rozwiązanie 3: Sterownik karty dźwiękowej
Wygląda na to, że problem może być spowodowany przez Microsoft High Definition Sterowniki audio . Jest to sterownik, który jest fabrycznie zainstalowany na komputerze z systemem Windows, ale okazuje się, że zainstalowanie sterownika przeznaczonego specjalnie dla karty dźwiękowej może pomóc w rozwiązaniu problemu.
- Zbierz informacje o swojej karcie dźwiękowej, odwiedzając witrynę Menedżer urządzeń >> Dźwięk , kontrolery wideo i gier . Twoja karta dźwiękowa powinna pojawić się na liście rozwijanej.
- Wyszukaj swoją kartę dźwiękową w Internecie, aby znaleźć najnowsze sterowniki lub użyj narzędzia takiego jak Driver Booster, aby zrobić to za Ciebie.
- Zainstaluj sterowniki, uruchom ponownie komputer, a problem powinien zostać rozwiązany.

Korzystanie z programów takich jak Driver Booster może ułatwić proces aktualizacji sterownika
Rozwiązanie 4: Zezwól na pliki cookie innych firm
Wygląda na to, że blokowanie plików cookie innych firm może powodować problemy i możesz rozważyć odblokowanie ich lub dodanie YouTube do listy wyjątków.
- Wizyta Ustawienia >> Ustawienia zaawansowane >> Prywatność >> Ustawienia treści >> Pliki cookie i wyłącz suwak „Blokuj pliki cookie i dane witryn innych firm”.
- Jeśli uważasz, że to zły ruch, włącz suwak i dodaj YouTube w dozwolonych lokalizacjach internetowych.

Odznacz opcję zaznaczoną na żółto
Rozwiązanie 5: Problemy związane z reklamami
Niektórzy ludzie zgłaszali, że te problemy mają coś wspólnego z reklamami i mogą być dość łatwe do naprawienia.
- Wejdź na swoje konto Ustawienia prywatności i kliknij Ustawienia reklam Google u dołu okna.
- Powinieneś zobaczyć Personalizacja reklam suwak u góry strony. Przesuń go w kierunku Poza .
- Przejdź na dół strony i kliknij Zrezygnuj z Więcej reklam .
- Wyłącz Adblock lub inne podobne narzędzie podczas wizyty youtube lub ustaw YouTube na liście wyjątków.

Wyłączanie personalizacji reklam
Jeśli nadal masz problemy z YouTube, spróbuj tryb incognito / prywatny . Możesz także zmienić swój Konto YouTube aby sprawdzić, czy problem dotyczy konkretnego konta. Spróbuj także użyć YouTube w inna przeglądarka . Co więcej, spróbuj obniżyć jakość filmu wideo, aby wykluczyć, że problem występuje z powodu złej jakości połączenia internetowego.
Tagi youtube Błąd YouTube 3 minuty czytania