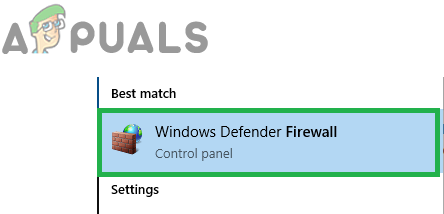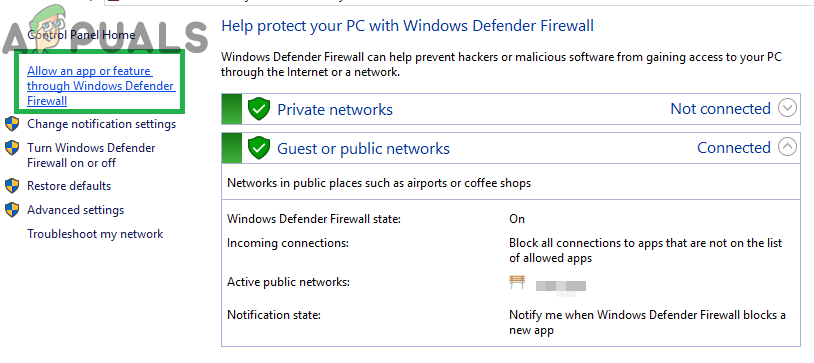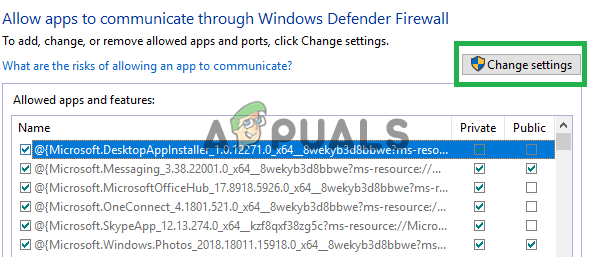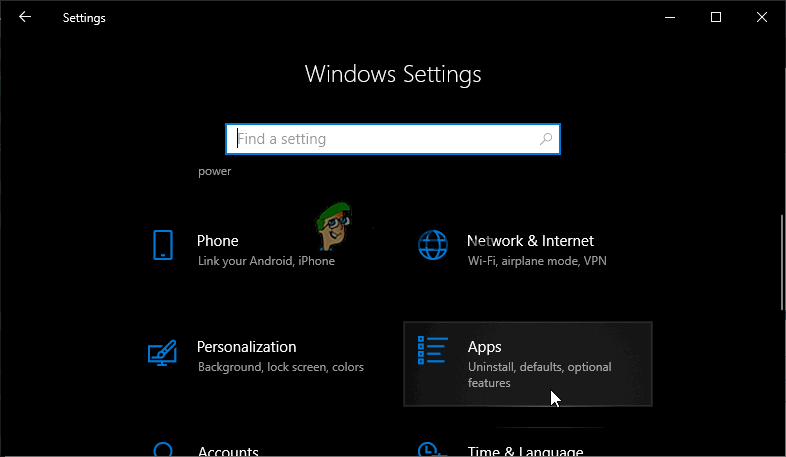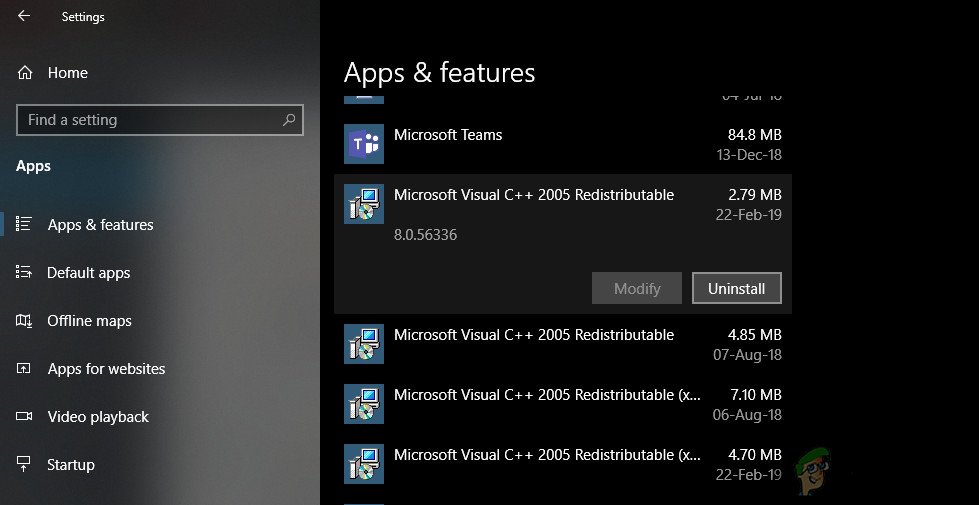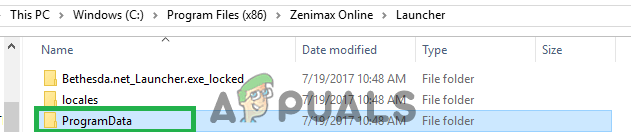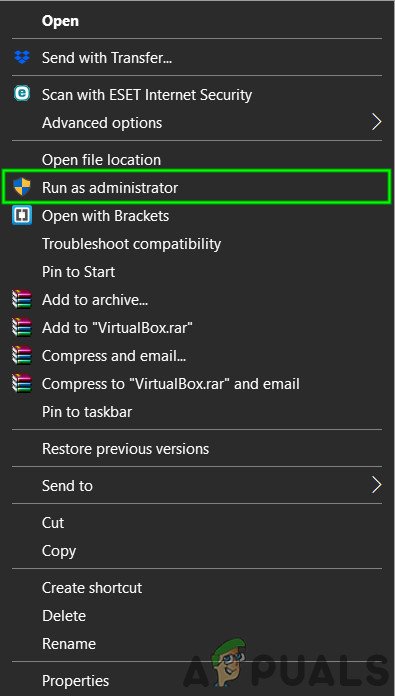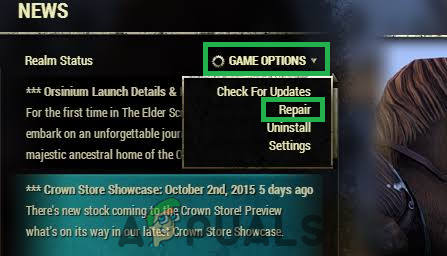Ostatnio pojawiło się wiele problemów z Elder Scrolls Online, a jednym z nich jest sytuacja, w której użytkownicy nie mogą dostać się do gry, ponieważ wydaje się, że program uruchamiający utknął. Ten problem jest zwykle spowodowany uszkodzonymi plikami Microsoft Visual lub blokadą przez Zaporę systemu Windows.

ESO Launcher utknął podczas ładowania
Naprawianie blokady ESO Launchera podczas ładowania
1. Dodaj wyjątki do zapory
To bardzo ważne, żebyś ty wyłącz oprogramowanie antywirusowe który został tymczasowo zainstalowany na komputerze i sprawdź, czy to pomoże w Twojej sprawie. Oprócz tego będziemy ręcznie dodawać wyjątki do zapory. Za to:
- naciśnij „ Windows „+” S „Klawisze jednocześnie i rodzaj w ' Firewall '
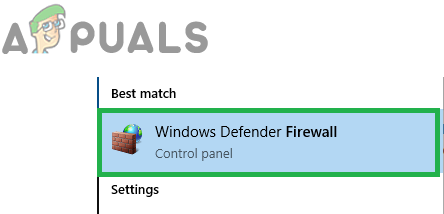
Wpisując „Firewall” i wybierając opcję First z listy
- Kliknij przy pierwszej opcji, a następnie Kliknij na ' Dopuszczać na aplikacja lub funkcja przez Firewall ' opcja.
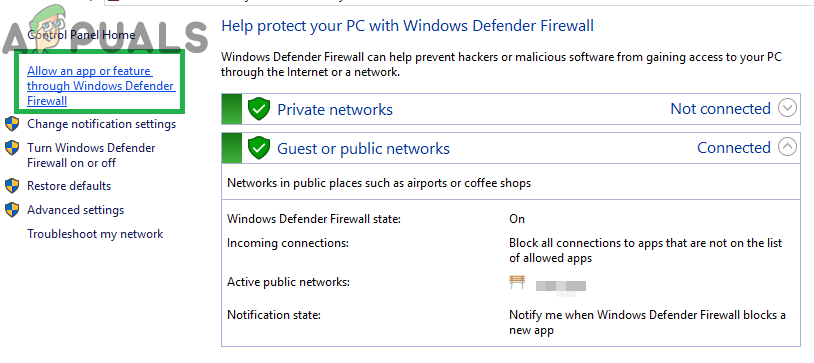
Kliknięcie opcji „Zezwól aplikacji lub funkcji” na zaporę
- Kliknij na ' Zmiana Ustawienia ' opcja.
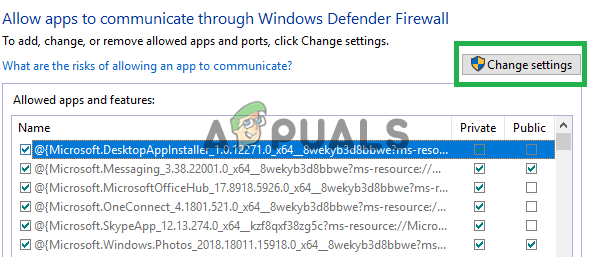
Kliknięcie opcji „Zmień ustawienia”
- Przewiń listę w dół i upewnij się, że tak czek obie ' Publiczny ' i ' Prywatny ”Dla czegokolwiek związanego z ŻE lub ESO Launcher.
- Następnie kliknij „ Zezwalaj na inną aplikację ”I kolejno dodawaj do niego następujące wyjątki.
Bethesda.net_launcher: C: Program Files (x86) ZenimaxOnline Launcher ESO.exe: C: Program Files (x86) ZenimaxOnline The Elder Scrolls Online game client eso.exe Steam.exe: C: Pliki programów (x86) Steam steam.exe
Uwaga: Są lokalizacje domyślne instalacji i mogą się różnić w zależności od konfiguracji.
- Kliknij 'Zastosować' aby zapisać ustawienia i uruchomić ESO.
- Czek aby sprawdzić, czy problem nadal występuje.
2. Ponownie zainstaluj Microsoft Visual C ++
Microsoft Visual C ++ to ważne oprogramowanie, które należy zainstalować, aby uruchomić większość nowoczesnych gier. Jeśli jest uszkodzony, gra się nie uruchomi. Dlatego w tym kroku zainstalujemy go ręcznie po całkowitym odinstalowaniu. Za to:
- naciśnij „Windows” + 'JA' jednocześnie, aby otworzyć ustawienia.
- Kliknij „Aplikacje” i wybierz „Aplikacje i funkcje” z lewego okienka.
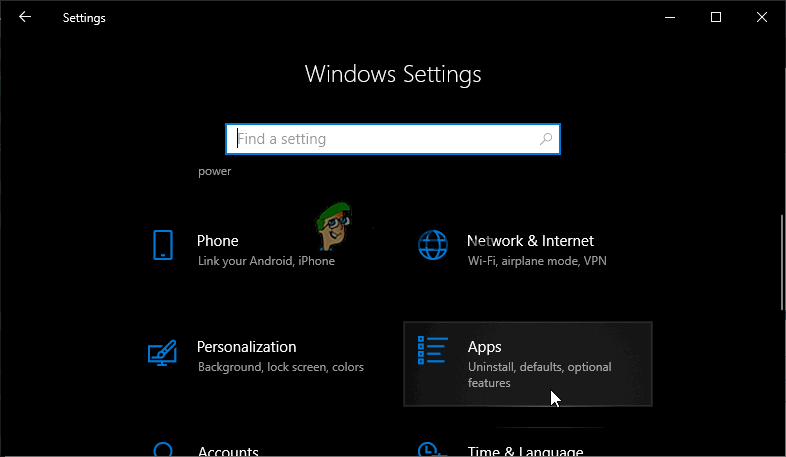
Sekcja Aplikacje w Ustawieniach
- Przewiń w dół i kliknij „ Microsoft Visual C ++ ”.
- Wybierz „Odinstaluj” i kliknij 'DOBRZE' aby go pomyślnie odinstalować.
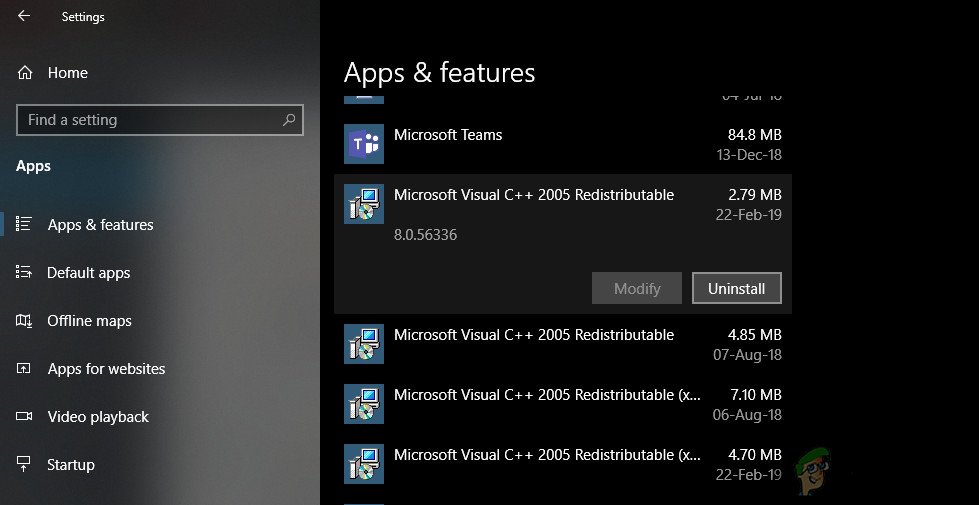
Odinstalowywanie programu Microsoft Visual C ++
- Powtarzać ten proces dla wszystkich wersji Microsoft Visual C ++.
- Kliknij na to link i pobieranie pliki wykonywalne.
- Po pobraniu Kliknij na nich, aby zainicjować instalację i potwierdzić wszelkie monity na ekranie.
- Czekać aby instalacja się zakończyła i uruchom ESO.
- Czek aby sprawdzić, czy problem nadal występuje.
3. Usuń uszkodzone dane programu
W niektórych przypadkach dane programu używane przez grę do wyodrębniania konfiguracji uruchamiania mogły zostać uszkodzone, co spowodowało napotkanie tego problemu. Dlatego w tym kroku całkowicie usuniemy te dane i zostaną one automatycznie ponownie wygenerowane przez program uruchamiający. Za to:
- Blisko program uruchamiający ESO i ponownie uruchom komputer.
- Nawigować do następującej lokalizacji na komputerze.
C: Program Files (x86) Zenimax Online Launcher
Uwaga: Ta lokalizacja może się różnić w zależności od konfiguracji.
- Usuń plik 'Dane programu' całkowicie i ponownie uruchom program uruchamiający.
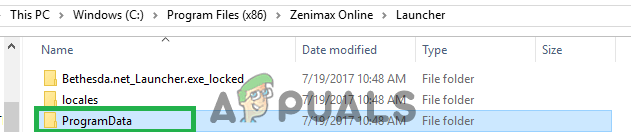
Usuwanie folderu „Dane programu”
- Czek aby sprawdzić, czy problem nadal występuje.
4. Napraw program uruchamiający
Możliwe, że program uruchamiający ESO został uszkodzony, przez co napotkano ten problem. Dlatego w tym kroku będziemy naprawiać program uruchamiający. Za to:
- Kliknij prawym przyciskiem myszy na ikonie programu uruchamiającego ESO i wybierz plik 'Uruchom jako administrator' opcja.
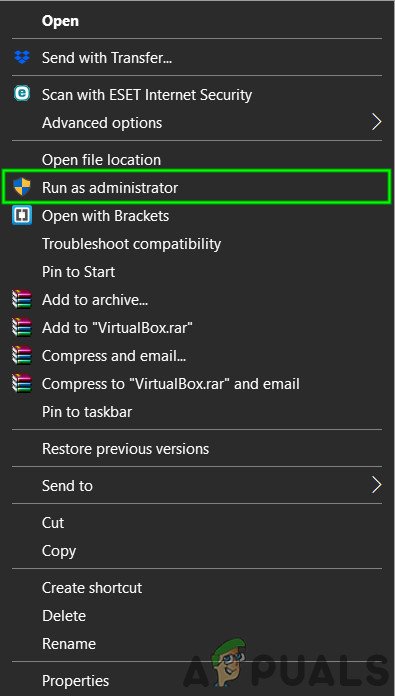
Kliknięcie opcji Uruchom jako administrator
- Czekać aby program uruchamiający otworzył i wybierz plik 'Opcje gry' z menu rozwijanego.
- Wybierz Naprawic i rozpocznie się proces sprawdzania plików.
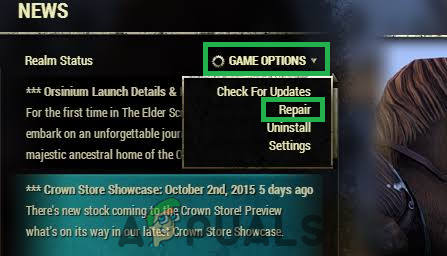
Klikając „Opcje gry” i wybierając „Napraw”.
- Czekać aby proces się zakończył i pozwól programowi uruchamiającemu ponownie zainstalować brakujące pliki po pobraniu.
- Po zakończeniu procesu uruchomić gra i czek aby sprawdzić, czy problem nadal występuje.