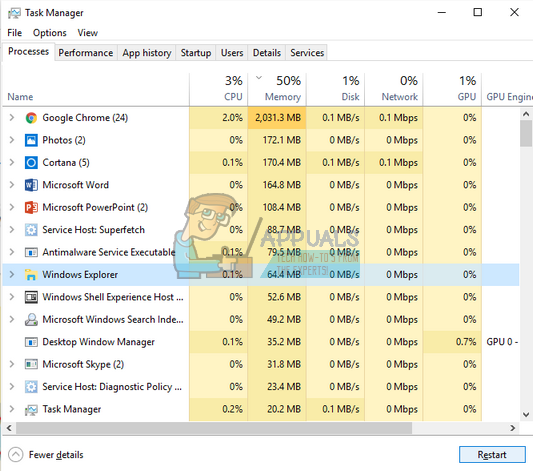Jeśli kiedykolwiek odinstalowałeś / zainstalowałeś program, a następnie próbowałeś odinstalować / zainstalować inny program, mógł zostać wyświetlony komunikat o błędzie „Poczekaj, aż bieżący program zostanie odinstalowany lub zmieniony”. Ten komunikat jest zwykle wyświetlany, aby powiadomić Cię, że jeśli program jest zmieniany, nie możesz zmienić żadnego innego programu, ponieważ może to spowodować konflikty w systemie, a programy mogą zostać zmienione z usterkami lub błędami.

Zwykle instalacja / deinstalacja programu w systemie zajmuje kilka minut. Istnieją jednak programy, które wymagają znacznej kwoty. W niektórych przypadkach aplikacja nie kończy działania nawet po 15–20 minutach i przy każdej próbie zainstalowania kolejnej pojawia się ten komunikat.
Istnieje kilka prostych rozwiązań tego problemu. Rozpocznij wdrażanie od góry i odpowiednio zejdź w dół.
Rozwiązanie 1: Ponowne uruchamianie komputera
Po ponownym uruchomieniu komputera wszystkie aktualnie otwarte aplikacje lub programy zostają wymuszone, nawet jeśli trwają ich operacje. System Windows zwykle daje kilka sekund na powiadomienie wszystkich działających aplikacji, że system zostanie zamknięty. Jeśli aplikacje nie zamykają się nawet po określonym czasie, system Windows wymusza ich zamknięcie i kontynuuje ponowne uruchomienie. Zwróć uwagę, że może to oznaczać, że program, który jest obecnie instalowany, utraci część pozostałych operacji.
Po ponownym uruchomieniu komputera sprawdź, czy możesz pomyślnie zainstalować / zmienić aplikację, którą próbowałeś wcześniej.
Rozwiązanie 2: Ponowna rejestracja Instalatora Windows
Instalator Windows to składnik oprogramowania i interfejs programowania aplikacji dla systemu Windows, który służy do instalowania, usuwania i konserwacji programów. Są również używane przez różne aplikacje do ich instalacji. Możemy spróbować wyrejestrować instalator Windows, a następnie zarejestrować go ponownie. Kiedy wyrejestrujesz instalator, skutecznie zakończy on wszystkie operacje, które wykonuje i zostanie zmuszony do odinstalowania.
- Naciśnij Windows + S, wpisz „ msiexec / unreg ”W oknie dialogowym i uruchom polecenie, jak pokazano poniżej (naciśnij Wchodzić aby uruchomić polecenie). Instalator Windows zostanie teraz wyrejestrowany z systemu

- Naciśnij Windows + S, wpisz „ msiexec / regserver ”W oknie dialogowym i naciśnij klawisz Enter, aby wykonać polecenie. Instalator Windows zostanie teraz ponownie zarejestrowany w systemie.

- Uruchom ponownie komputer i sprawdź, czy komunikat o błędzie nadal występuje.
Rozwiązanie 3: Ponowne uruchomienie Eksploratora Windows
Prostym i jednym z najłatwiejszych obejść jest ponowne uruchomienie Eksploratora Windows za pomocą menedżera zadań. Spowoduje to zresetowanie wszystkich bieżących konfiguracji procesu i odpowiednie zresetowanie. Eksplorator Windows to menedżer plików; zapewnia graficzny interfejs użytkownika umożliwiający dostęp do systemu plików w systemie. Możliwe, że aplikacja, którą próbujesz zainstalować, utknęła w dostępie do Eksploratora Windows. Po tobie uruchom go ponownie , skutecznie zresetuje cały moduł, a komunikat może zniknąć.
Uwaga: Wszystkie Twoje obecne okna eksploratora zostaną zamknięte. Przed kontynuowaniem zapisz całą swoją pracę.
- Naciśnij Windows + R, aby wywołać plik Biegać Rodzaj ' taskmgr ”W oknie dialogowym, aby wywołać menedżera zadań komputera.
- Kliknij ' Procesy ”Znajdującą się w górnej części okna.
- Teraz zlokalizuj zadanie Eksplorator Windows na liście procesów. Kliknij go i naciśnij przycisk „ Uruchom ponownie ”Znajdujący się w lewym dolnym rogu okna.
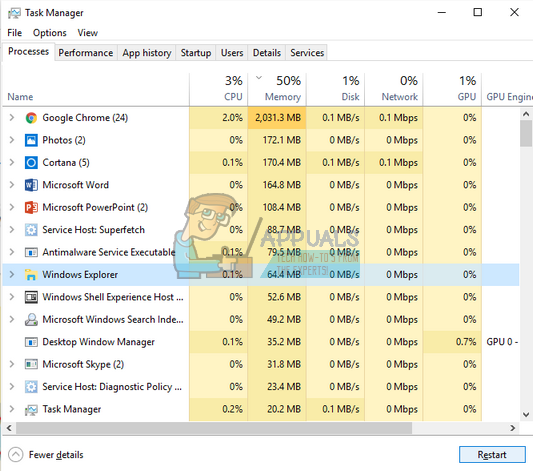
- Po ponownym uruchomieniu eksploratora sprawdź, czy problem został rozwiązany.
Rozwiązanie 4: Włączanie i wyłączanie maszyny
Wierz lub nie, ale innym obejściem, które działa dla wielu użytkowników, jest włączanie i wyłączanie zasilania komputera i całej konfiguracji. Cykl zasilania to czynność polegająca na całkowitym wyłączeniu i ponownym włączeniu urządzenia. Przyczyny cykli zasilania obejmują ponowną inicjalizację zestawu parametrów konfiguracyjnych urządzenia elektronicznego lub powrót do stanu lub trybu braku odpowiedzi. Służy również do resetowania wszystkich konfiguracji sieci, ponieważ wszystkie zostaną utracone po całkowitym wyłączeniu urządzenia. 
Powinieneś wyłączyć komputer i wyjąć plik główne źródło zasilania dla komputera i wszystkich monitorów. Jeśli masz laptopa, wyłącz go i wyjmij baterię ostrożnie. Zaczekaj kilka minut przed ponownym włączeniem instalacji.
Uwaga: Możesz także sprawdzić, która konkretna aplikacja powoduje wyświetlenie komunikatu o błędzie. Otwórz menedżera zadań i poszukaj aktywnych procesów aplikacji. Kliknij go prawym przyciskiem myszy i zakończ.
Rozwiązanie 5: Korzystanie z aplikacji innej firmy (Revo Uninstaller)
Jeśli oba powyższe rozwiązania zawiodą, a podczas próby zmiany lub odinstalowania programu nadal pojawia się komunikat o błędzie, możesz skorzystać z aplikacji innej firmy w celu wykonania zadań. Revo Uninstaller to instalator systemu Microsoft Windows, który odinstalowuje programy w systemie, a następnie usuwa również wszystkie wpisy rejestru systemu Windows. Czyści również pliki w twoim tymczasowy folder , wpisy w menu startowym Windows, historia przeglądarki itp.
Uwaga: Appuals nie mają żadnych powiązań z żadnymi aplikacjami stron trzecich. Są one podane wyłącznie w celach informacyjnych dla użytkownika. Postępuj na własne ryzyko.
- Pobieranie i kliknij dwukrotnie plik wykonywalny, aby zainstalować Revo Uninstaller na komputerze.
- Postępuj zgodnie z instrukcjami wyświetlanymi na ekranie, aby zainstalować oprogramowanie na twoim komputerze.

- Otwórz aplikację. Na stronie głównej zostaną wymienione wszystkie aplikacje zainstalowane na komputerze. Kliknij prawym przyciskiem myszy na aplikacji, którą próbujesz odinstalować, i kliknij Odinstaluj aby usunąć go z komputera.