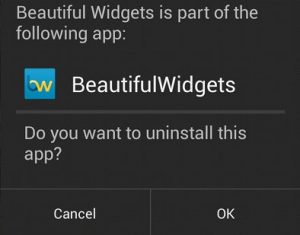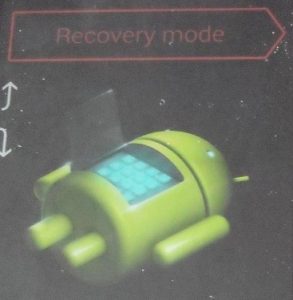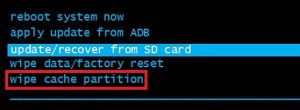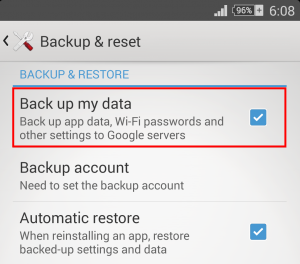Poniżej znajduje się seria poradników dotyczących rozwiązywania problemów i poprawek, które pomogą Ci określić przyczynę i miejmy nadzieję, że „ system procesu nie odpowiada ”Błąd zniknie. Proszę postępować zgodnie z każdą metodą w kolejności, ponieważ są one uporządkowane według częstotliwości i nasilenia. Zejdź w dół, aż znajdziesz poprawkę, która działa dla twojego urządzenia.
Metoda 1: Upewnij się, że masz wystarczającą ilość zasobów
Jeśli podchodzimy do tego problemu z logicznego punktu widzenia, jest całkiem możliwe, że Twój system operacyjny Android nie jest w stanie dostarczyć Twoim aplikacjom niezbędnych danych tylko dlatego, że nie ma odpowiednich zasobów, aby to zrobić.
Radzę rozpocząć zadanie rozwiązywania problemów od sprawdzenia, czy masz niezbędną wewnętrzną przestrzeń dyskową i wolną pamięć RAM, aby urządzenie działało poprawnie. Oto kroki, które musisz wykonać:
- Iść do Ustawienia> Pamięć i pamięć i upewnij się, że masz co najmniej 300 MB wolnego miejsca w pamięci wewnętrznej.
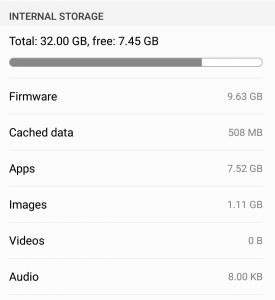
- Jeśli nie przekraczasz tego limitu, usuń dane z pamięci podręcznej. Jeśli to nie wystarczy, odinstaluj niektóre rzadko używane aplikacje.
Uwaga: W niektórych wersjach Androida możesz usunąć wszystkie dane z pamięci podręcznej, przechodząc do Ustawienia> Pamięć> Dane pamięci podręcznej lub Zapisane dane i stukając Wyczyść pamięć podręczną .
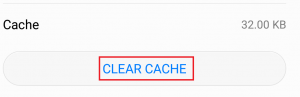
- Iść do Ustawienia> Pamięć i pamięć i dotknij Pamięć .
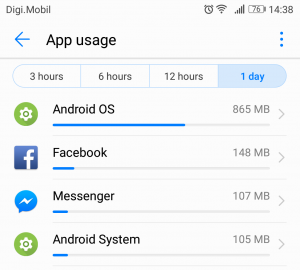 Uwaga: W niektórych wersjach Androida Pamięć wpis znajduje się pod Ustawienia> Ustawienia Androida .
Uwaga: W niektórych wersjach Androida Pamięć wpis znajduje się pod Ustawienia> Ustawienia Androida . - Powinieneś zobaczyć listę aplikacji i liczbę zużywanych przez nie zasobów. Stuknij aplikację z dużą ilością pamięci RAM i stuknij w Wymuszone zatrzymanie aby zwolnić trochę pamięci RAM.
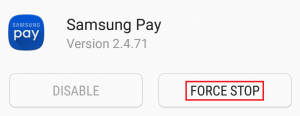
- Przejrzyj przez chwilę swój telefon i zobacz, czy błąd pojawia się ponownie.
Metoda 2: Wykonywanie różnych ponownych uruchomień
Czasami rozwiązanie problemu „ system procesu nie odpowiada ”Błąd polega po prostu na ponownym uruchomieniu urządzenia. Jeśli możesz, zaleca się również opróżnienie kondensatorów, aby uzyskać czysty rozruch.
Jeśli otrzymałeś ten komunikat po wymuszonym zamknięciu aplikacji w trakcie instalacji, wykonaj następujące czynności:
- Naciśnij i przytrzymaj Moc aż pojawi się okno startowe.
- Stamtąd dotknij Uruchom ponownie ( Restart na niektórych urządzeniach) i poczekaj, aż telefon ponownie się uruchomi.
- Jeśli problem nie ustąpi, wyłącz całkowicie telefon i zdejmij tylną obudowę telefonu.
- Fizycznie wyjmij baterię i przytrzymaj przycisk zasilania przez około pół minuty. Spowoduje to odprowadzenie pozostałej energii elektrycznej z wewnętrznego sprzętu i kondensatorów.
Uwaga: Jeśli masz urządzenie z niewymienną baterią, spróbuj wykonać symulowane odłączenie baterii. Kroki do wymuszenia ponownego uruchomienia tego typu są różne w zależności od producenta. Jeśli naciśniesz i przytrzymasz Zmniejszanie głośności + przycisk zasilania przez 20 sekund nie załatwia sprawy, przeprowadź wyszukiwanie online na „ symulowane odłączanie baterii + YourPhoneModel ”.
Metoda 3: Upewnij się, że Twój Android jest w pełni zaktualizowany
Dobrą praktyką jest regularne sprawdzanie, czy urządzenie z Androidem jest aktualne. Jeśli tak nie jest, istnieje prawdopodobieństwo, że przestarzałe oprogramowanie powoduje „ system procesu nie odpowiada ”Błąd. Oto, jak upewnić się, że urządzenie jest w pełni zaktualizowane:
- otwarty Sklep Google Play , przesuń palcem od lewej do prawej i dotknij Moje aplikacje i gry.
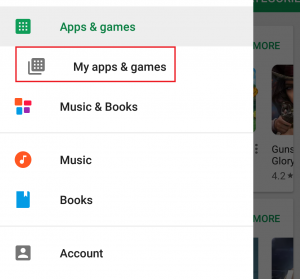
- Powinieneś zobaczyć listę wszystkich aplikacji, które wymagają aktualizacji. Zaktualizuj każdą aplikację do najnowszej wersji lub dotknij Aktualizuj wszystko aby zaplanować ich aktualizację.
- Iść do Ustawienia i dotknij Aktualizacja systemu .
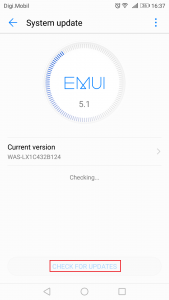
- Stuknij w Sprawdź aktualizacje i poczekaj na zakończenie zapytania. Jeśli są jakieś aktualizacje systemu operacyjnego, zainstaluj je i zaczekaj na ponowne uruchomienie urządzenia.
- Przeglądaj swoje urządzenie normalnie i sprawdź, czy błąd pojawia się ponownie.
Metoda 4: Wyjmowanie karty SD
Twoja karta SD może być właśnie powodem, dla którego „ system procesu nie odpowiada ”Pojawia się błąd. Jeśli Twoja karta SD uległa awarii lub po prostu ma uszkodzone sektory, które uniemożliwiają systemowi dostęp do wymaganych informacji, może to spowodować ten błąd. Z tego, co udało mi się zebrać, problem występuje znacznie częściej na kartach SD większych niż 32 GB.
Szybkim sposobem sprawdzenia, czy karta SD powoduje ten problem, jest jej fizyczne usunięcie. Po usunięciu uruchom ponownie urządzenie. Przeglądaj w telefonie i sprawdź, czy problem nadal występuje. Jeśli tak, przejdź do następnej metody.
Jeśli problem się nie pojawia, jasne jest, że masz wadliwą kartę SD. Zanim go wyrzucisz, wyczyść go całkowicie i włóż ponownie do urządzenia. W przypadku, gdy problem nie powtórzy się po wyczyszczeniu pamięci SD, po prostu wystąpiła seria uszkodzonych sektorów.
Metoda 5: Uruchomienie w trybie awaryjnym
Niezależnie od wersji Androida, z którą pracujesz, aplikacja innej firmy jest w stanie przeprowadzić indeksowanie Twojego urządzenia. Ponieważ pojawiły się doniesienia o tym błędzie pojawiającym się w wyniku konfliktu oprogramowania, warto spróbować przetestować tę teorię.
Uruchomienie Androida w trybie awaryjnym zapewni, że żadna aplikacja innej firmy nie będzie mogła działać. Jeśli po uruchomieniu trybu awaryjnego błąd zniknął, jasne jest, że masz ręce na konflikcie oprogramowania. Wykonaj poniższe czynności, aby sprawdzić, czy aplikacja powoduje błąd, i napraw go:
- Gdy urządzenie jest włączone, naciśnij i przytrzymaj przycisk zasilania, aż pojawi się menu startowe.
- Naciśnij i dotknij Wyłącz Ikona. Stuknij w dobrze aby ponownie uruchomić telefon w trybie awaryjnym
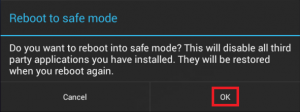 Uwaga: Jeśli powyższa procedura nie powoduje ponownego uruchomienia telefonu w trybie awaryjnym, przeprowadź wyszukiwanie online za pomocą „Uruchom ponownie * YourPhoneModel * w trybie awaryjnym” i postępuj zgodnie z instrukcjami.
Uwaga: Jeśli powyższa procedura nie powoduje ponownego uruchomienia telefonu w trybie awaryjnym, przeprowadź wyszukiwanie online za pomocą „Uruchom ponownie * YourPhoneModel * w trybie awaryjnym” i postępuj zgodnie z instrukcjami. - Twoje urządzenie powinno się zrestartować Tryb bezpieczeństwa . Możesz to potwierdzić, sprawdzając, czy ikona trybu awaryjnego znajduje się w lewym dolnym rogu ekranu.

- Graj przez chwilę na swoim urządzeniu i zobacz, czy problem ponownie się pojawia.
- Jeśli błąd nie pojawia się w Tryb bezpieczeństwa, śmiało i odinstaluj każdą aplikację, którą mogłeś pobrać mniej więcej w czasie, gdy ten problem zaczął się pojawiać. Proponuję zacząć od usunięcia wszelkich aplikacji, które mogłeś zainstalować spoza Sklepu Google Play.
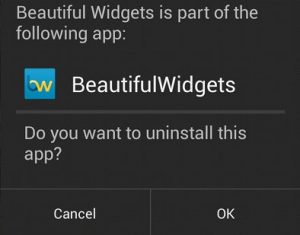
- Po zakończeniu wyjdź Tryb bezpieczeństwa poprzez ponowne uruchomienie urządzenia.
Metoda 6: wyczyszczenie partycji pamięci podręcznej
Zanim przejdziemy przez bardziej drastyczne środki, spróbujmy wyczyścić partycję pamięci podręcznej i zobacz, czy problem został rozwiązany. Pamiętaj, że wyczyszczenie partycji pamięci podręcznej nie spowoduje usunięcia żadnych danych osobistych z urządzenia. Dane, które zostaną usunięte, to tylko tymczasowe pliki systemu i aplikacji. Wszystkie dane aplikacji zostaną usunięte, ale Sklep Google Play automatycznie przywróci je, gdy będziesz ich ponownie używać. Oto jak wyczyścić partycję pamięci podręcznej:
- Całkowicie wyłącz urządzenie z Androidem.
- Nacisnij i przytrzymaj Zwiększanie głośności + przycisk Home + przycisk zasilania . Zwolnij przycisk zasilania, gdy urządzenie wibruje, ale przytrzymaj pozostałe dwa przyciski.
Uwaga: Jeśli to nie spowoduje przejścia do trybu odzyskiwania, przeprowadź wyszukiwanie online „Jak wejść w tryb odzyskiwania + YourPhoneModel” - Zwolnij pozostałe przyciski, gdy zobaczysz plik Ekran odzyskiwania systemu Android .
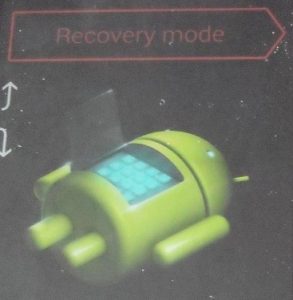
- Użyj Klawisz zmniejszania głośności aby przejść w dół i podświetlić Wyczyść partycję cache .
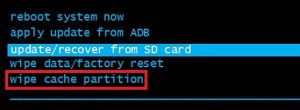
- wciśnij Przycisk zasilania aby go wybrać.
- Zaczekaj na zakończenie procesu. Po zakończeniu urządzenie uruchomi się ponownie.
Metoda 7: Przywróć ustawienia fabryczne Androida
Jeśli dotarłeś tak daleko bez rezultatu, ostatnią rzeczą, jaką możesz zrobić, jest przywrócenie ustawień fabrycznych urządzenia. Jeśli nie dotknąłeś żadnego z plików systemowych, najprawdopodobniej spowoduje to zniknięcie błędu.
Pamiętaj jednak, że przywrócenie ustawień fabrycznych spowoduje usunięcie wszelkich danych osobowych z pamięci wewnętrznej. Jeśli masz osobiste multimedia na karcie SD, nie martw się, na dane z nich nie wpłynie następująca procedura. Jeśli nie masz karty SD, zdecydowanie zalecamy utworzenie kopii zapasowej przed przywróceniem ustawień fabrycznych. Mając to na uwadze, oto jak przywrócić ustawienia fabryczne telefonu:
- Iść do Ustawienia i przewiń w dół do Reset kopii zapasowej .
- Stuknij w Reset kopii zapasowej i upewnij się, że pole obok Utwórz kopię zapasową moich danych jest sprawdzone. Jeśli tak nie jest, dotknij go i zaczekaj na utworzenie kopii zapasowej.
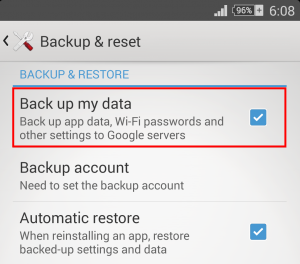
- Stuknij w Przywrócenie ustawień fabrycznych i potwierdź, naciskając Resetuj telefon .
- Dokonaj ostatecznego potwierdzenia, dotykając Wymazac wszystko .
- Zaczekaj na zakończenie procesu. Po zakończeniu urządzenie uruchomi się ponownie.
Metoda 8: Prześlij ponownie do standardowej pamięci ROM
Jeśli przywrócenie ustawień fabrycznych nie pomogło, prawie założę się, że zrobiłeś to i zepsułeś kilka ważnych plików systemowych. Widziałem wielu użytkowników narzekających na ten błąd po próbie przeniesienia danych systemowych z pamięci wewnętrznej na kartę SD.
Oczywiście nie byłbyś w stanie przenieść żadnych ważnych plików bez uprawnień administratora, co jest oczywiste. Ale jeśli jesteś zrootowany i masz problemy z aplikacją taką jak Link2SD, jest całkowicie możliwe, że wyrządziłeś szkody w systemie operacyjnym Android.
W takim przypadku jedynym rozwiązaniem jest odinstalowanie urządzenia i przywrócenie standardowej pamięci ROM. Jeśli wcześniej nie flashowałeś swojego urządzenia, nie próbuj tego robić samodzielnie, chyba że naprawdę nie potrzebujesz telefonu. W tym momencie radzę zabrać go do certyfikowanego technika i poprosić o ponowne flashowanie zapasów.
7 minut czytania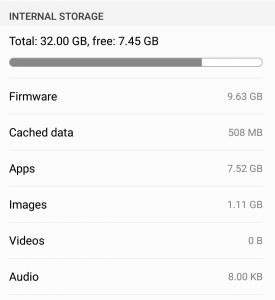
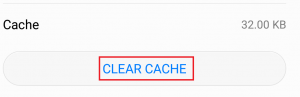
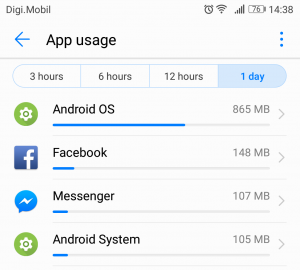 Uwaga: W niektórych wersjach Androida Pamięć wpis znajduje się pod Ustawienia> Ustawienia Androida .
Uwaga: W niektórych wersjach Androida Pamięć wpis znajduje się pod Ustawienia> Ustawienia Androida .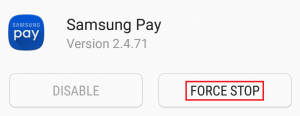
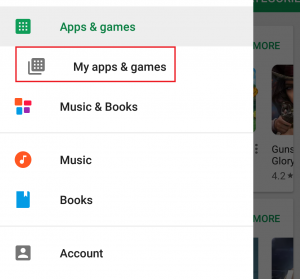
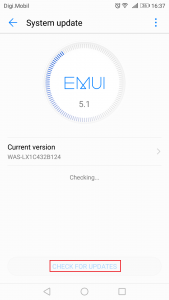
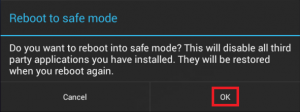 Uwaga: Jeśli powyższa procedura nie powoduje ponownego uruchomienia telefonu w trybie awaryjnym, przeprowadź wyszukiwanie online za pomocą „Uruchom ponownie * YourPhoneModel * w trybie awaryjnym” i postępuj zgodnie z instrukcjami.
Uwaga: Jeśli powyższa procedura nie powoduje ponownego uruchomienia telefonu w trybie awaryjnym, przeprowadź wyszukiwanie online za pomocą „Uruchom ponownie * YourPhoneModel * w trybie awaryjnym” i postępuj zgodnie z instrukcjami.