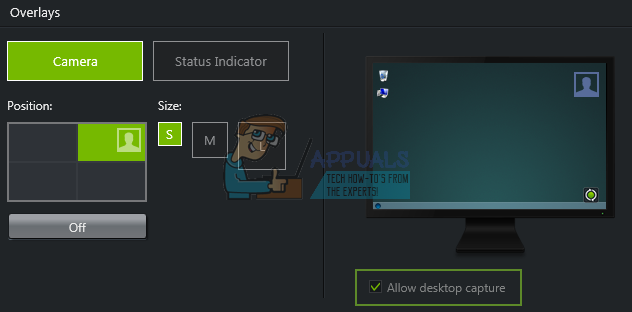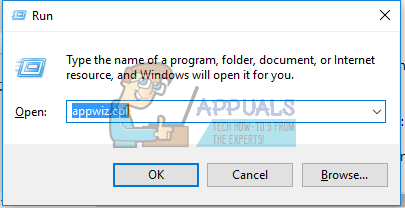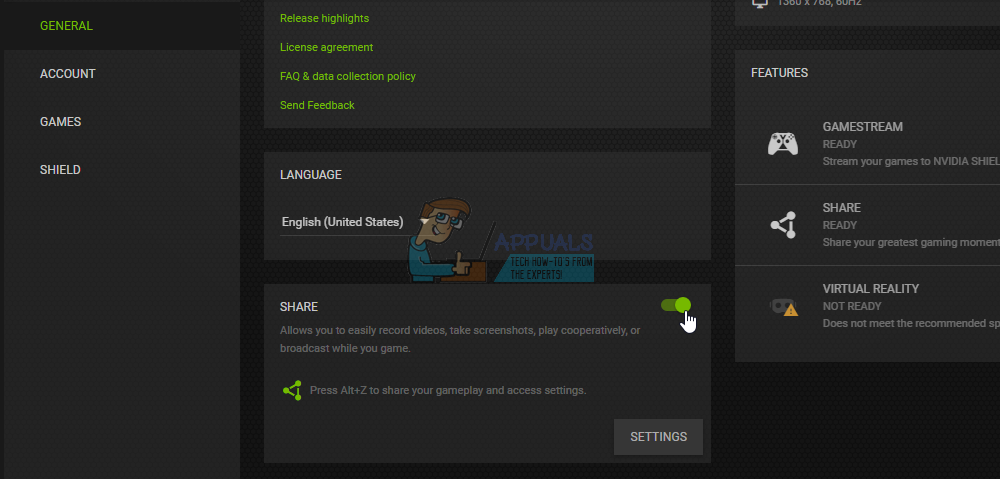ShadowPlay jest częścią oprogramowania GeForce Experience 3.0, które umożliwia natychmiastowe nagrywanie rozgrywki przy 60 klatkach na sekundę przez ostatnie 20 minut. Możesz także transmitować transmisję na żywo z serwisu Twitch lub YouTube w różnych rozdzielczościach. Zdarzały się przypadki, w których użytkownicy nie mogli nagrywać gier za pomocą ShadowPlay, nawet w trybie pełnoekranowym. W przypadku niektórych użytkowników gra nie rejestruje aktywacji skrótów klawiszowych.
Ten problem jest spowodowany nieprawidłowym działaniem usługi Streamer, niezdolnością ShadowPlay do wykrywania niektórych gier w trybie pełnoekranowym oraz zakłóceniami ze strony niektórych aplikacji. W tym artykule zobaczymy, jak najlepiej sprawić, by ShadowPlay nagrywał bezbłędnie każdą grę.
Metoda 1: Ponowne uruchomienie usługi NVIDIA Streamer
Jak wspomniano wcześniej, jeśli ShadowPlay nie nagrywa, powinieneś sprawdzić tę usługę i upewnić się, że działa, lub możesz ją po prostu ponownie uruchomić.
- wciśnij Windows + R. klawisze na klawiaturze, aby otworzyć monit uruchamiania. Rodzaj usługi. msc i naciśnij Enter, aby otworzyć konsolę usług.

- W oknie Usługi wyszukaj usługę Nvida Streaming Service i kliknij ją dwukrotnie. Ustaw Typ uruchomienia na Automatyczny a następnie uruchom usługę, jeśli została zatrzymana. Możesz także kliknąć prawym przyciskiem myszy i wybrać Uruchom ponownie aby mieć dodatkową pewność, że usługa działa poprawnie.
- Spróbuj otworzyć nagranie za pomocą ShadowPlay za pomocą skrótów klawiszowych, aby sprawdzić, czy działa.
Metoda 2: Zezwól na przechwytywanie pulpitu
Często GeForce nie może poprawnie wykryć, czy gra jest w trybie pełnoekranowym i dlatego nie nagrywa. Spróbuj zezwolić na przechwytywanie pulpitu, aby ekran został nagrany niezależnie od trybu.
- Otwórz ShadowPlay i kliknij plik Preferencje
- W sekcji Nakładka zaznacz Dopuszczać Przechwytywanie pulpitu pod obrazem pulpitu.
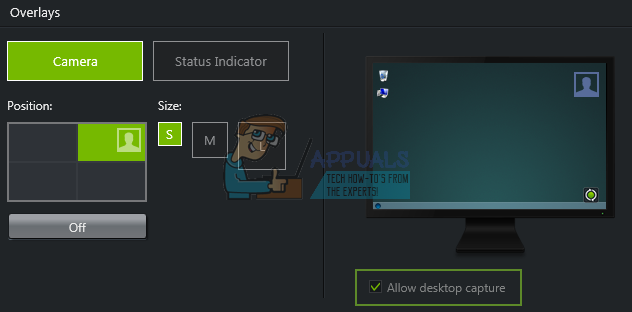
- Otwórz grę i aktywuj przypisane klawisze skrótu, aby rozpocząć nagrywanie pulpitu.
Metoda 3: Wyłącz Twitch
Twitch to usługa przesyłania strumieniowego, która umożliwia użytkownikom GeForce przesyłanie strumieniowe do znajomych i rodziny. Spróbuj wyłączyć Twitch, który najprawdopodobniej może kolidować z funkcją nagrywania ShadowPlay. Możesz spróbować tymczasowo wyłączyć Twitcha, aby sprawdzić, czy możesz nagrywać.
- Otwórz ShadowPlay i kliknij plik My Rig a następnie wybierz Gra cieni . Spowoduje to wyświetlenie ustawień.
- Upewnij się, że ShadowPlay jest aktywowany, a następnie ustaw tryb na Podręcznik .
- Udaj się do Konto Sekcja (Zaloguj sie ), a następnie wyloguj się z Twitcha.
- Otwórz grę i spróbuj otworzyć nagranie za pomocą ShadowPlay, używając skrótów klawiszowych, aby sprawdzić, czy działa.
Metoda 4: Przełącz do trybu pełnoekranowego
Większość gier oferuje opcje grania w trybie bez obramowania lub w trybie pełnoekranowym. Domyślnie gry są nagrywane w trybie pełnoekranowym, więc spróbuj przełączyć się do trybu pełnoekranowego w ustawieniach gry lub naciśnij klawisz F11 dla innych aplikacji, takich jak Chrome, VLC itp.
Możesz także uruchomić grę z samej aplikacji GeForce Experience, która uruchamia gry na pełnym ekranie.
Metoda 5: Zaktualizuj oprogramowanie GeForce Experience
Jeśli korzystasz z wersji Beta oprogramowania GeForce Experience lub starej wersji, zaktualizuj ją, wykonując następujące czynności:
- naciśnij Windows + R. aby otworzyć wiersz poleceń, wpisz appwiz.cpl i kliknij dobrze .
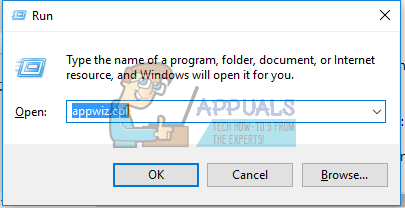
- W oknie programów wyszukaj Nvidia GeForce Experience na liście zainstalowanych aplikacji i kliknij ją dwukrotnie, a następnie postępuj zgodnie z instrukcjami dezinstalacji. Możesz także usunąć dodatkowe aplikacje NVIDIA, ale pamiętaj, aby ponownie zainstalować je ze strony internetowej.
- Wizyta to i pobrać stamtąd oprogramowanie GeForce Experience.
- Otwórz grę i spróbuj otworzyć nagranie za pomocą ShadowPlay, używając skrótów klawiszowych, aby potwierdzić, czy nagrywa.
Metoda 6: Włącz kontrolę prywatności
Niektórzy użytkownicy zauważyli, że ustawienie prywatności udostępniania pulpitu zostało wyłączone po aktualizacji. Spowoduje to wyłączenie skrótów klawiszowych i z kolei nagrywanie. Musisz ponownie włączyć kontrolę prywatności, aby umożliwić przechwytywanie pulpitu.
- Otwórz ShadowPlay i kliknij plik Ustawienia a następnie kliknij generał w prawym górnym rogu. Spowoduje to wyświetlenie ustawień.
- W sekcji Ogólne znajdziesz plik Dzielić opcję, którą powinieneś włączyć NA .
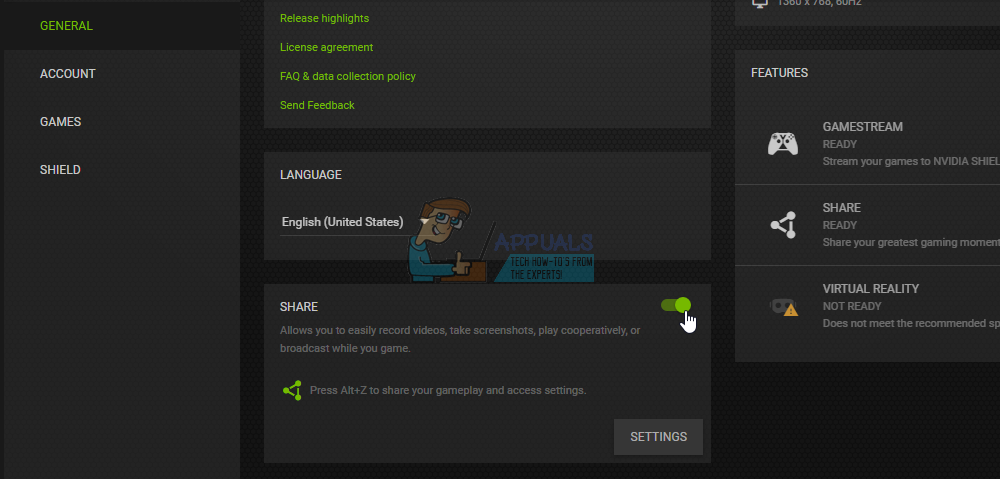
- Po wykonaniu tej czynności powinieneś być w stanie nagrywać gry za pomocą skrótów klawiszowych.