Metoda 1: Wyłącz synchronizację User_Feed
Niektórzy użytkownicy pomyślnie usunęli losowe okienko taskeng.exe po wyłączeniu ukrytego zadania w Harmonogram zadań . Okazuje się, że jest to ukryte zadanie User_Feed_Syncronization który jest często odpowiedzialny za ten problem. Postępuj zgodnie z instrukcjami poniżej, aby wyłączyć User_Feed_Syncronization z Harmonogram zadań :
- naciśnij Klawisz Windows + R. aby otworzyć okno Uruchom. Rodzaj ' taskschd.msc ”I naciśnij Enter, aby otworzyć Harmonogram zadań.

- W lewym okienku kliknij prawym przyciskiem myszy Biblioteka harmonogramu zadań , rozwiń Widok i włącz Pokaż ukryte ścieżki .
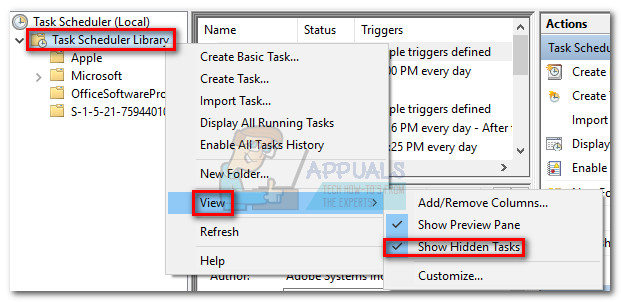
- Poszerz Nazwa kolumnę w środkowym okienku i zlokalizuj plik User_Feed_Synchronization wpis, po którym następuje kilka cyfr. Wybierz zadanie i kliknij Historia zakładka poniżej.
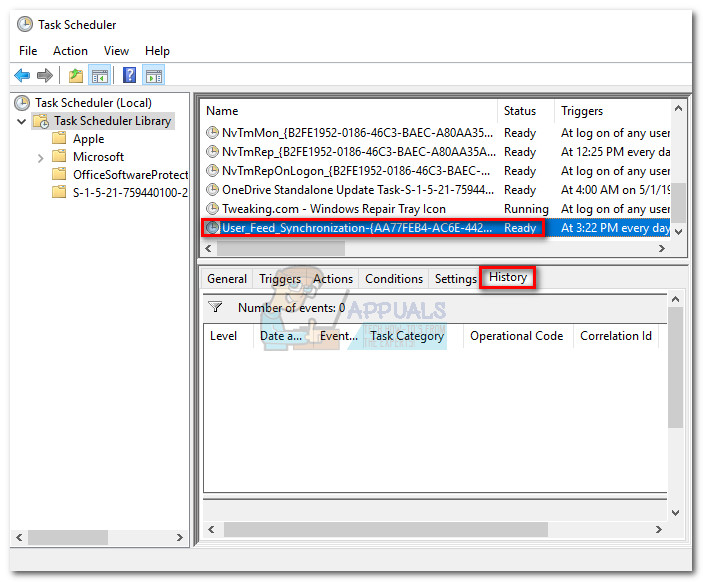
- Jeśli te wyskakujące okienka są powodowane przez ten konkretny problem, powinna zostać wyświetlona lista dat i godzin wraz z raportami o błędach. Następnie i tylko wtedy przejdź do poniższego kroku. Jeśli lista jest pusta, przejdź do Metoda 2.
- Jeśli lista historii jest wypełniona raportami o błędach, kliknij Wyłączyć przycisk w prawym panelu.
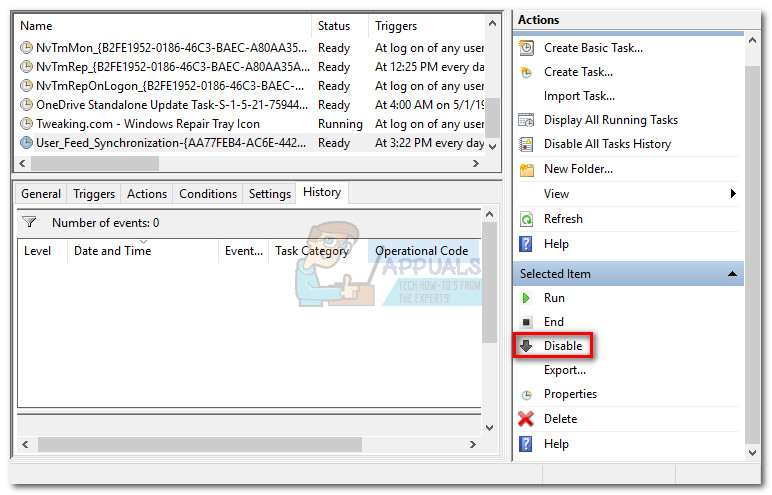
Jeśli ta metoda nie rozwiązała problemu, postępuj zgodnie z poniższą metodą.
Metoda 2: Wyłącz OfficeBackgroundTaskHandlerRegistration
Niektórzy użytkownicy napotykający ten konkretny problem prześledzili dziwne zachowanie do pakietu Microsoft Office; Jest ikona Pobierz pakiet Office, która instaluje się automatycznie i może spowodować ten problem.
Aby wyłączyć, wykonaj poniższe czynności OfficeBackgroundTaskHandlerRegistration i OfficeBackgroundTaskHandlerLogon z zadania Planista:
- naciśnij Klawisz Windows + R. aby otworzyć okno Uruchom. Rodzaj ' taskschd.msc ”I uderzyć Wchodzić otworzyć Harmonogram zadań .

- W lewym okienku kliknij prawym przyciskiem myszy Biblioteka harmonogramu zadań , rozwiń Widok i włącz Pokaż ukryte ścieżki .
- Kliknij małą strzałkę obok Microsoft folder, a następnie kliknij dwukrotnie Gabinet aby zobaczyć powiązane z nią wpisy.
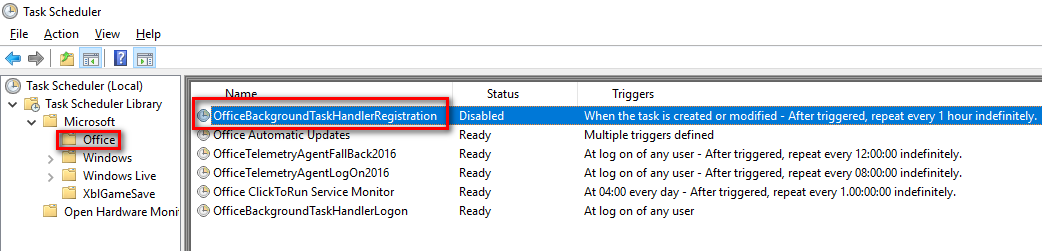
- Wybierz OfficeBackgroundTaskHandlerRegistration i użyj prawego okienka, aby kliknąć plik Wyłączyć przycisk.
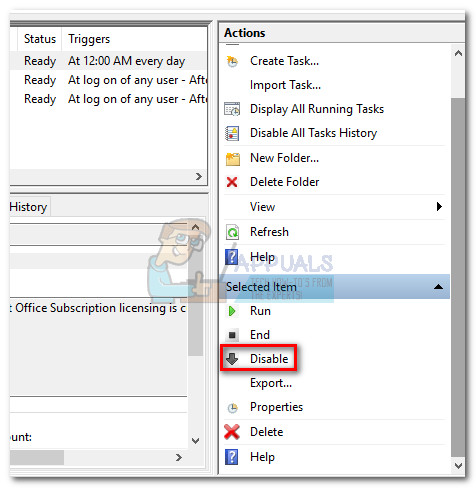
- Powtórz krok 4 za pomocą OfficeBackgroundTaskHandlerLogon.
Metoda 3: Przeskanuj swój system za pomocą Malwarebytes
Jeśli wcześniej ustaliłeś, że masz do czynienia ze złośliwym oprogramowaniem, podejmijmy odpowiednie kroki, aby pozbyć się infekcji. Możesz to zrobić na wiele sposobów, ale biorąc pod uwagę fakt, że infekcja może rozprzestrzenić się na inne pliki systemowe, usuwając taskeng.exe nie ma zastosowania. Zamiast tego zaleca się przeprowadzenie skanowania całego systemu za pomocą potężnego pakietu antywirusowego.
Większość produktów zabezpieczających jest w stanie poradzić sobie z taką infekcją, jak ta, ale użytkownicy zgłaszali również fałszywe alarmy związane z tym problemem. Aby zminimalizować to ryzyko, skorzystajmy z rozwiązania, z którego z powodzeniem korzysta większość użytkowników borykających się z tym problemem.

Malwarebytes nie tylko skutecznie radzi sobie z trojanami i wirusami, ale jest niewątpliwie najlepszym oprogramowaniem zabezpieczającym, jeśli chodzi o usuwanie adware i porywaczy przeglądarki. Pobierz najnowszą bezpłatną wersję Malwarebytes z tego oficjalnego linku ( tutaj ) i uruchom instalator. Po zainstalowaniu zabezpieczeń otwórz Malwarebytes i naciśnij Skanuj teraz przycisk.
Po zakończeniu skanowania zagrożenia zostaną automatycznie poddane kwarantannie. Przy następnym ponownym uruchomieniu system Windows automatycznie utworzy ponownie taskeng.exe i każdy inny plik systemowy, na który wpłynęła infekcja.
4 minuty czytania
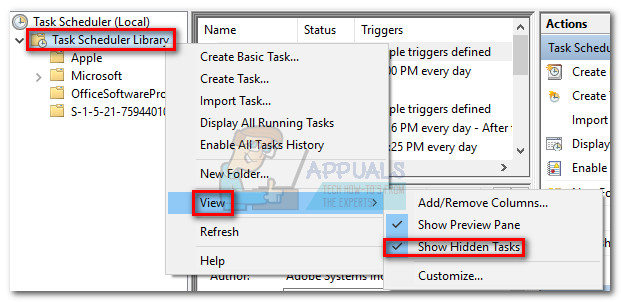
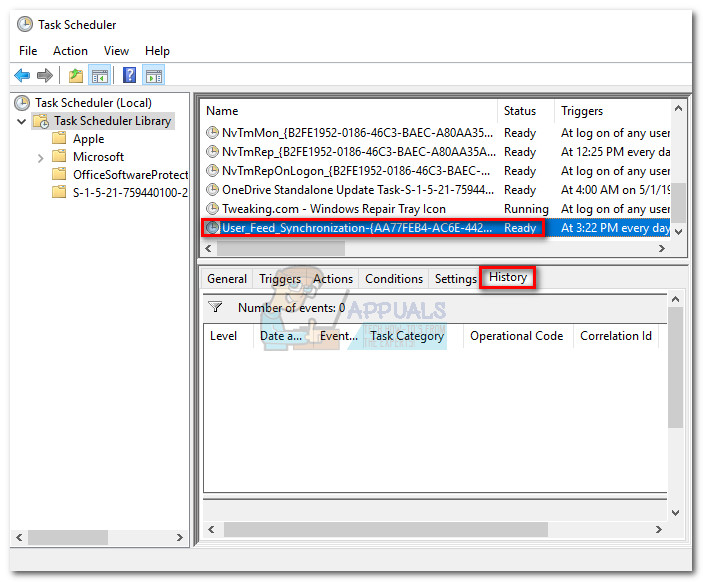
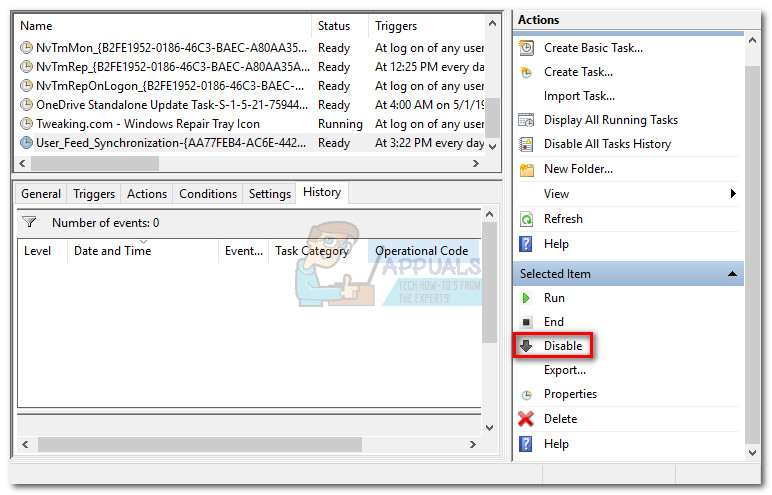
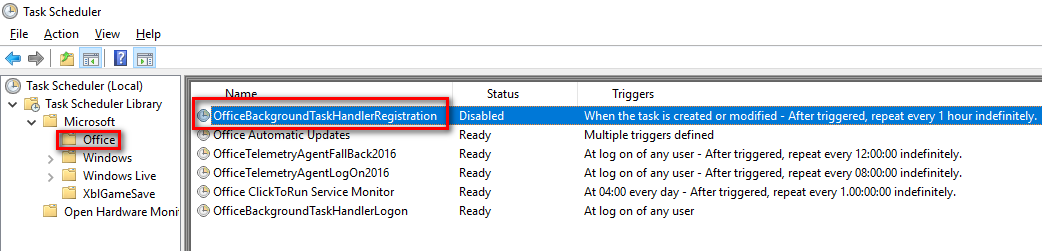
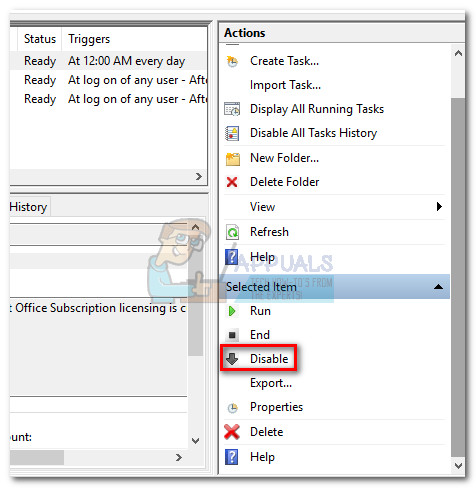












![[FIX] Błąd aktualizacji Dark Souls 0x80072751](https://jf-balio.pt/img/how-tos/47/dark-souls-update-error-0x80072751.png)


![[FIX] „Wystąpił nieoczekiwany błąd podczas ładowania tej biblioteki” w Plex](https://jf-balio.pt/img/how-tos/61/there-was-an-unexpected-error-loading-this-library-plex.png)







