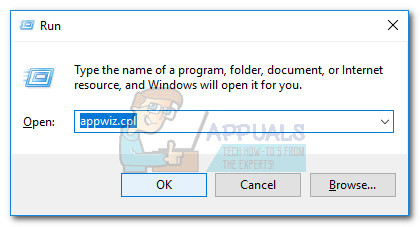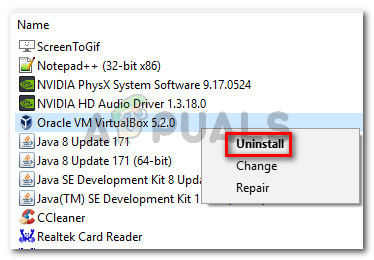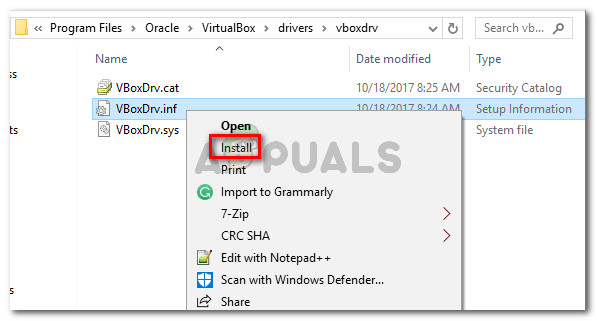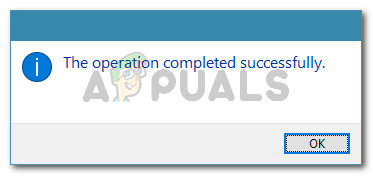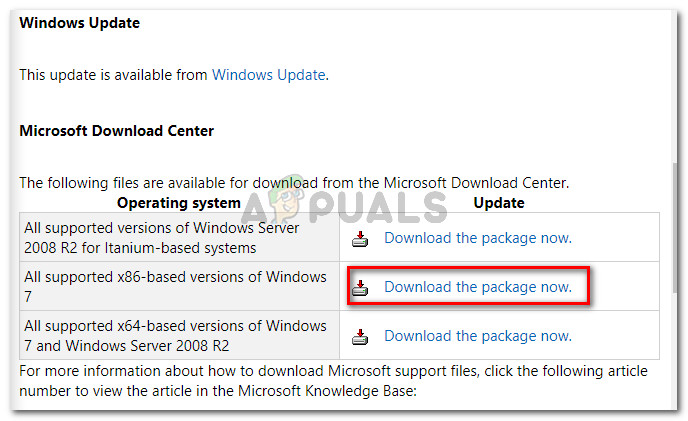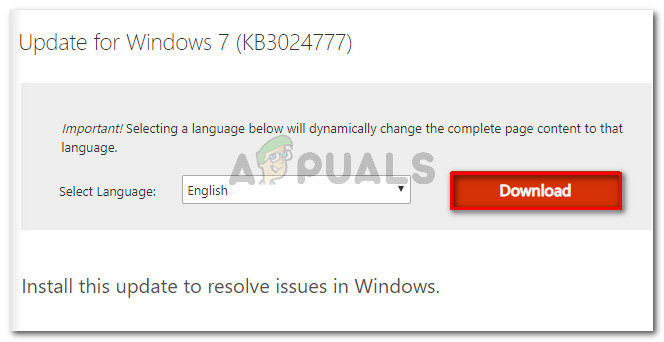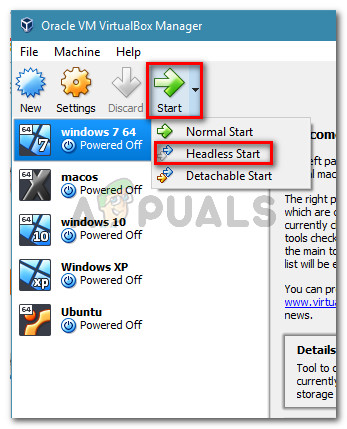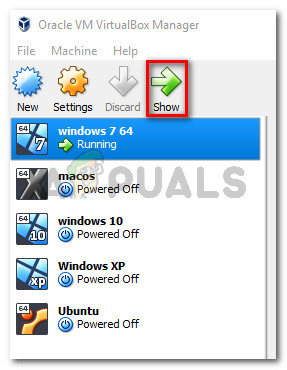Kilku użytkowników VirtualBox napotyka „Maszyna wirtualna nieoczekiwanie zakończyła pracę podczas uruchamiania z kodem zakończenia 1 (0x1) ”Błąd przy każdej próbie otwarcia maszyny wirtualnej. Użytkownicy, których dotyczy problem, zgłaszają, że ten błąd występuje w przypadku wielu maszyn wirtualnych (w tym wszystkich nowych, które próbują utworzyć). Potwierdzono, że ten konkretny problem występuje w systemach Windows 7, Windows 8.1 i Windows 10.

Nie udało się otworzyć sesji dla maszyny wirtualnej.
Maszyna wirtualna nieoczekiwanie zakończyła działanie podczas uruchamiania z kodem zakończenia (0x1).
Co powoduje błąd „Maszyna wirtualna nieoczekiwanie zakończyła pracę podczas uruchamiania z kodem zakończenia 1 (0x1)”
Próbowaliśmy dotrzeć do sedna tego problemu, analizując różne zgłoszenia użytkowników. Na podstawie tego, co zebraliśmy i na podstawie kilku rozwiązań, które miały wpływ na reklamowanych użytkowników, udało nam się zidentyfikować kilka potencjalnych sprawców, którzy mogą wywołać ten konkretny komunikat o błędzie:
- Sterownik jądra VirtualBox nie jest zainstalowany (lub jest uszkodzony) - Kilku użytkownikom udało się rozwiązać problem poprzez ponowną instalację VirtualBox wraz ze sterownikiem jądra VirtualBox.
- Program antywirusowy innej firmy zakłóca działanie VirtualBox - W kilku raportach użytkownicy, których dotyczy problem, byli w stanie rozwiązać problem, tymczasowo wyłączając ochronę w czasie rzeczywistym swoich programów antywirusowych innych firm.
- Zła aktualizacja Windows Update powoduje błąd - Istnieje jedna konkretna aktualizacja, która powoduje ten konkretny błąd. Jak dotąd potwierdzono, że ten problem występuje tylko w System Windows 7.
Jeśli obecnie nie możesz rozwiązać tego konkretnego problemu, jedna z poniższych metod pozwoli Ci rozwiązać ten problem. Poniżej znajduje się kilka poprawek, których używali inni użytkownicy w podobnej sytuacji, aby rozwiązać problem.
Ponieważ poniższe metody są uporządkowane według wydajności i wagi, postępuj zgodnie z nimi w kolejności, w jakiej są prezentowane, aż do znalezienia poprawki, która pomyślnie rozwiąże problem w konkretnym scenariuszu.
Metoda 1: Ponowne uruchomienie systemu
Jeśli jeszcze tego nie zrobiłeś, zacznij od ponownego uruchomienia komputera. Kilku użytkowników zgłosiło, że po ponownym uruchomieniu komputera VirtualBox był w stanie otwierać maszyny wirtualne bez przerywania przez „Maszyna wirtualna nieoczekiwanie zakończyła pracę podczas uruchamiania z kodem zakończenia 1 (0x1) „błąd.
Jeśli ponowne uruchomienie nie jest skuteczne lub szukasz trwalszej poprawki, przejdź do następnej metody poniżej.
Metoda 2: Wyłącz program antywirusowy podczas uruchamiania maszyny wirtualnej
Kolejny częsty winowajca, który wywoła „Maszyna wirtualna nieoczekiwanie zakończyła pracę podczas uruchamiania z kodem zakończenia 1 (0x1) ”Błąd to zewnętrzny pakiet antywirusowy (opcja bezpieczeństwa inna niż Windows Defender).
Kilku użytkowników korzystających z pakietu bezpieczeństwa innej firmy zgłosiło, że błąd nie występuje, jeśli ochrona AV w czasie rzeczywistym jest wyłączona. Kroki wyłączania ochrony w czasie rzeczywistym są specyficzne dla każdego programu antywirusowego innej firmy, ale zazwyczaj można go wyłączyć, klikając prawym przyciskiem myszy ikonę paska zadań i korzystając z menu kontekstowego.

Wyłączanie ochrony w czasie rzeczywistym w programie Avast Antivirus
Alternatywą byłoby całkowite odinstalowanie pakietu zabezpieczeń poprzez usunięcie pakietu zabezpieczeń innej firmy z systemu. Możesz to zrobić, postępując zgodnie z tym przewodnikiem ( tutaj ).
Po zajęciu się programem antywirusowym otwórz VirtualBox i ponownie uruchom maszynę wirtualną. Jeśli AV ingerował w VirtualBox, nie będziesz już mieć pliku „Maszyna wirtualna nieoczekiwanie zakończyła pracę podczas uruchamiania z kodem zakończenia 1 (0x1) „błąd.
Jeśli mimo wyłączenia pakietu zabezpieczeń innej firmy nadal widzisz błąd, przejdź do następnej metody poniżej.
Metoda 3: Instalacja sterownika jądra VirtualBox
Kilku użytkownikom udało się rozwiązać problem, ponownie instalując VirtualBox wraz z plikiem VBoxDrv.inf (sterownik jądra VirtualBox). Wydaje się, że takie podejście pomogło wielu zastosowaniom w rozwiązaniu problemu na dobre.
Niektórzy użytkownicy zgłosili, że właśnie zainstalowali VBoxDRV.inf sterownik wystarczył, ale lepiej będzie ponownie zainicjować wszystkie komponenty VirtualBox. Oto krótki przewodnik po całej sprawie:
- Pres Klawisz Windows + R. aby otworzyć okno dialogowe Uruchom. Następnie wpisz „ appwiz.cpl ”I naciśnij Wchodzić otwierać Programy i funkcje .
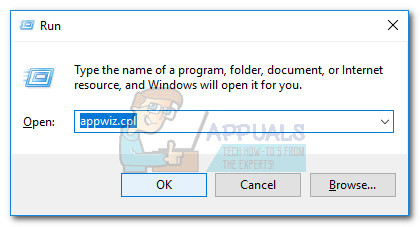
Uruchom okno dialogowe: appwiz.cpl
- Wewnątrz Programy i funkcje przewiń listę aplikacji, aby zlokalizować Oracle VM VirtualBox. Gdy zobaczysz wpis, kliknij go prawym przyciskiem myszy i wybierz Odinstaluj . Następnie postępuj zgodnie z instrukcjami wyświetlanymi na ekranie, aby usunąć oprogramowanie z systemu.
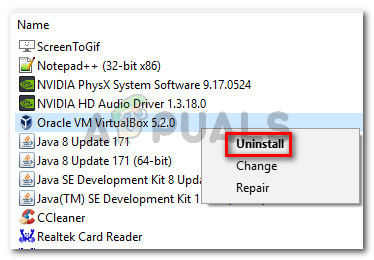
Odinstalowywanie Oracle VM VirtualBox
- Po odinstalowaniu oprogramowania uruchom ponownie komputer. Przy następnym uruchomieniu upewnij się, że nie jest uruchomiony żaden program antywirusowy innej firmy.
- Otwórz Eksplorator plików i przejdź do następującej lokalizacji:
C: Program Files Oracle VirtualBox drivers vboxdrv VBoxDrv.inf
- Gdy tam dotrzesz, kliknij prawym przyciskiem myszy VBoxDRv.inf i wybierz Zainstaluj, a następnie kliknij tak na UAC (kontrola konta użytkownika) skłonić.
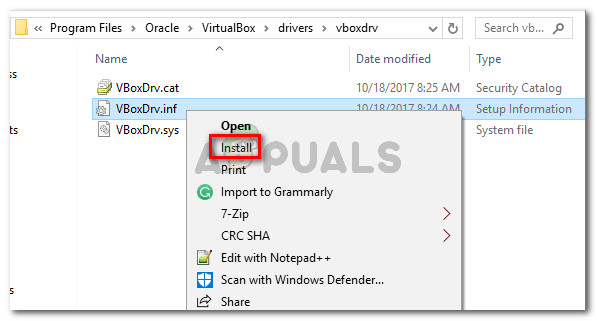
Instalowanie pliku VBoxDRV.inf (sterownik jądra VirtualBox)
- Gdy zobaczysz „ Operacja zakończona sukcesem ”, Kliknij Dobrze i ponownie uruchom maszynę wirtualną. Powinien otworzyć się bez „Maszyna wirtualna nieoczekiwanie zakończyła pracę podczas uruchamiania z kodem zakończenia 1 (0x1) „błąd.
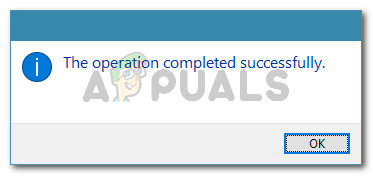
Operacja została zakończona pomyślnie
Metoda 4: instalowanie aktualizacji poprawki błędów firmy Microsoft (tylko Windows 7)
Zgodnie z różnymi raportami użytkowników istnieje jedna aktualizacja systemu Windows, która powoduje rozszerzenie „Maszyna wirtualna nieoczekiwanie zakończyła pracę podczas uruchamiania z kodem zakończenia 1 (0x1) ”Błąd. Jak się okazuje, plik KB3004394 aktualizacja pominie instalację pliku .cat, co uniemożliwia VirtualBox weryfikację autentyczności kilku plików DDL.
Uwaga: Jeśli nie korzystasz z systemu Windows 7, przejdź bezpośrednio do Metoda 5 .
Na szczęście poprawka jest niezwykle prosta, ponieważ Microsoft wydał już poprawkę. Wykonaj poniższe czynności, aby rozwiązać problem (jeśli był spowodowany złą aktualizacją) w systemie Windows 7:
- Odwiedź oficjalne łącze Microsoft ( tutaj ) i pobierz poprawkę dla systemu Windows 7, klikając Pobierz pakiet teraz.
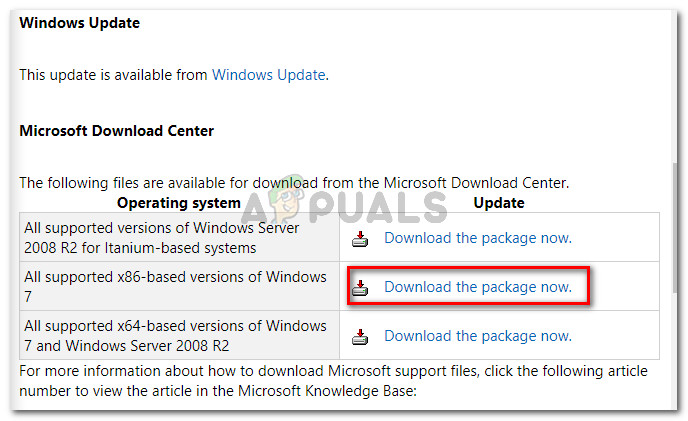
Wybór odpowiedniego pakietu do pobrania
- Na następnym ekranie kliknij Pobieranie przycisk, aby rozpocząć pobieranie.
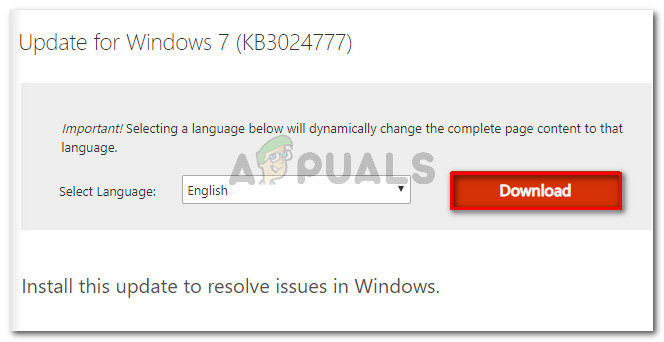
Pobieranie poprawki
- Po zakończeniu pobierania otwórz plik wykonywalny aktualizacji i postępuj zgodnie z instrukcjami wyświetlanymi na ekranie, aby zainstalować go w systemie. Będzie działać jako narzędzie do usuwania, całkowicie usuwając złą aktualizację.
- Uruchom ponownie komputer i ponownie otwórz maszynę wirtualną przy następnym uruchomieniu i sprawdź, czy nadal napotykasz „Maszyna wirtualna nieoczekiwanie zakończyła pracę podczas uruchamiania z kodem zakończenia 1 (0x1) ”Błąd. Jeśli tak, przejdź do ostatniej metody poniżej.
Metoda 5: Uruchamianie maszyny w trybie bezgłowym (tymczasowa poprawka)
Jeśli dotarłeś tak daleko bez rezultatu, jest jedna poprawka, której wielu użytkowników, których dotyczy problem, używało do obejścia „Maszyna wirtualna nieoczekiwanie zakończyła pracę podczas uruchamiania z kodem zakończenia 1 (0x1) ”Błąd. Ma jednak jedną poważną wadę - to tylko tymczasowe rozwiązanie.
Kilku użytkowników zgłosiło, że błąd nie występuje, jeśli uruchomią maszynę w trybie bezgłowym, a następnie klikną Pokaż. Oto krótki przewodnik, jak to zrobić:
- Otwórz VM VirtualBox i kliknij raz, aby wybrać maszynę, na której jest wyświetlany komunikat o błędzie. Następnie, po wybraniu maszyny, kliknij strzałkę obok Początek ikonę i wybierz Bezgłowy początek.
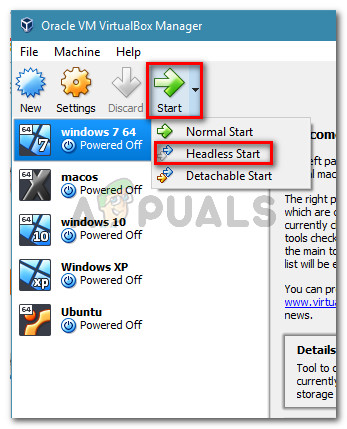
Kliknij menu rozwijane skojarzone z Start, a następnie kliknij opcję Headless Start
- Poczekaj 10-15 sekund, a następnie kliknij Pokazać aby wywołać ekran.
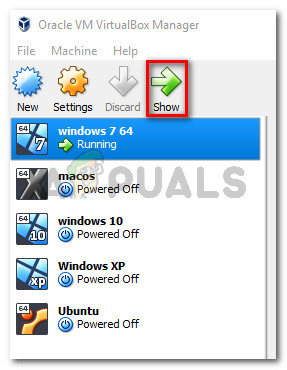
Kliknij Pokaż, aby wyświetlić okno maszyny wirtualnej
To wszystko. Pamiętaj jednak, że będziesz musiał powtarzać powyższą procedurę za każdym razem, gdy uruchomisz maszynę wirtualną.
Uwaga: Upewnij się również, że w Twojej przeglądarce nie jest zainstalowana żadna wtyczka, która powoduje ten problem z Virtual Box. Zwróciliśmy uwagę na to, że wtyczka IBM Trusteer Rapport jest niekompatybilna z Virtual box, więc pamiętaj, aby ją odinstalować, zanim spróbujesz uzyskać do niej dostęp.
4 minuty czytania