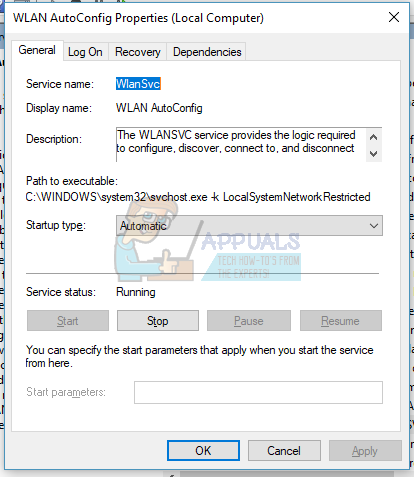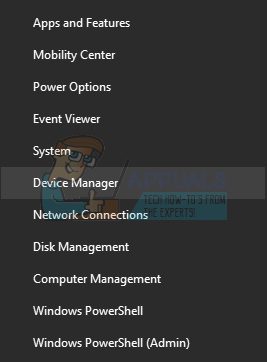Niektórzy użytkownicy, którzy właśnie dokonali aktualizacji do Windows 10 Creators Update, zgłosili, że Wi-Fi przestało się łączyć wkrótce po aktualizacji. Chociaż główna przyczyna problemu jest niejasna, najprawdopodobniej jest to spowodowane awarią usługi Wi-Fi lub brakującymi sterownikami.
Aby rozwiązać ten problem, sprawdzimy usługę Wireless LAN Autoconfig, aby upewnić się, że zarówno usługa, jak i jej zależności działają poprawnie. Spróbujemy także zainstalować sterowniki OEM zamiast ogólnych sterowników Windows.
Metoda 1: sprawdzenie usługi bezprzewodowej sieci LAN
- wciśnij Klawisz Windows + R. aby otworzyć monit uruchomienia, wpisz usługi. msc i kliknij dobrze . Możesz także kliknąć Początek , rodzaj usługi i naciśnij Wchodzić .

- W konsoli Usługi wyszukaj WLAN Autoconfig i kliknij go dwukrotnie.
- Kliknij Początek , aby upewnić się, że usługa działa, a następnie zmień typ uruchamiania na Automatyczny .
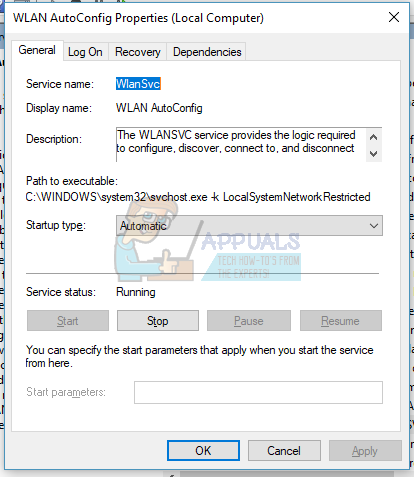
- Kliknij na Zależności zakładkę, aby sprawdzić zależne usługi, którymi w większości przypadków jest Zdalne wywołanie procedury (RPC) i Menedżer połączeń systemu Windows . Powtórz powyższe kroki, aby upewnić się, że usługi są uruchomione i ustawione na automatyczne uruchamianie.
- Uruchom ponownie komputer i sprawdź, czy problem został rozwiązany.
Metoda 2: Instalacja sterowników
Czasami aktualizacje systemu Windows nie instalują odpowiednich sterowników dla Twojego sprzętu lub mogą powodować problemy. Możesz łatwo rozwiązać ten problem, instalując określone sterowniki dla swojego urządzenia od producenta OEM lub aktualizując za pomocą Menedżera urządzeń systemu Windows.
- naciśnij Windows + X i wybierz Menadżer urządzeń . Możesz też nacisnąć CTRL + R. aby otworzyć wiersz polecenia, wpisz devmgmt. msc i kliknij dobrze .
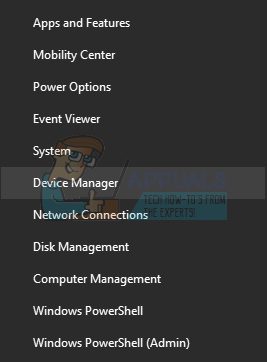
- Rozwiń Karty sieciowe kategorii, a następnie zanotuj nazwę karty bezprzewodowej. Jeśli chcesz spróbować zaktualizować bezpośrednio, kliknij prawym przyciskiem myszy kartę bezprzewodową, wybierz Uaktualnij sterownik i postępuj zgodnie z wyświetlanymi instrukcjami.

- Wyszukaj w Google nazwę karty WiFi + sterownik i skorzystaj z podanego linku, aby uzyskać dostęp do sterownika od dostawcy. Np. Jeśli jest to urządzenie z procesorem Intel, wpisz „Sterownik Intel Wi-Fi”. Odwiedź witrynę internetową, a następnie pobierz sterowniki stąd. Możesz też odwiedzić witrynę pomocy technicznej producenta laptopa i wyszukać w niej określony sterownik sieci bezprzewodowej.
- Zainstaluj sterownik sieci bezprzewodowej na komputerze, a następnie uruchom ponownie i sprawdź, czy problem został rozwiązany.
Jeśli Wi-Fi łączy się, ale działa wolno po aktualizacji twórców, przeczytaj ten przewodnik „ Powolne Wi-Fi po aktualizacji twórców '
2 minuty czytania