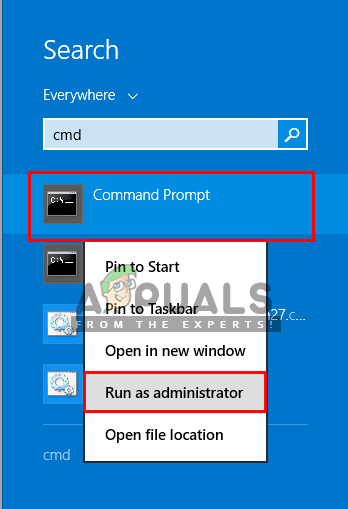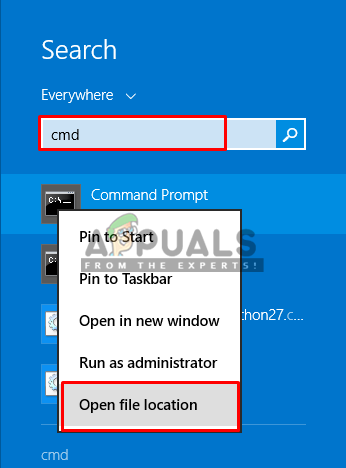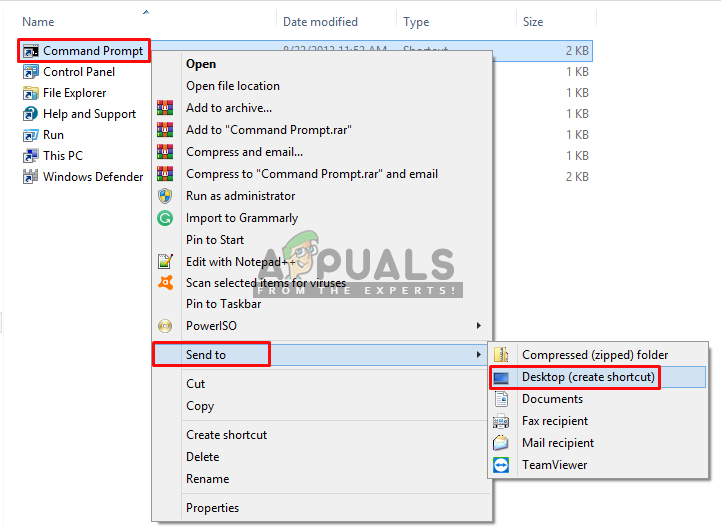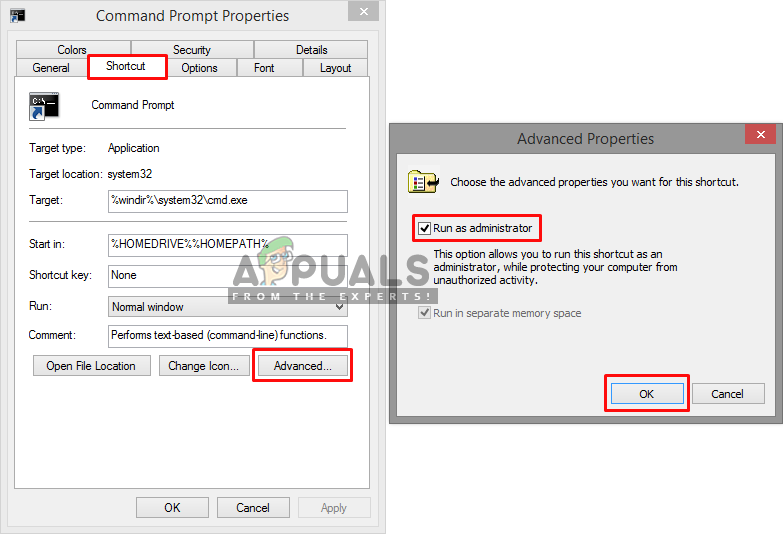Za każdym razem, gdy spróbujesz uruchomić narzędzie SFC w wierszu poleceń, nie oznacza to, że będzie ono działać bez sprawdzenia możliwości wystąpienia błędu, który mógł zostać wywołany. Podczas wykonywania prostego polecenia może wystąpić wiele błędów, takich jak „ sfc / scannow ' od czasu do czasu. Jednak w tym artykule skupimy się na typowym błędzie, z którym spotyka się większość użytkowników podczas wypróbowywania tego polecenia, czyli „ Aby móc korzystać z narzędzia SFC, musisz być administratorem prowadzącym sesję konsoli '

Aby korzystać z narzędzia sfc, musisz być administratorem prowadzącym sesję konsoli
Co powoduje ten błąd, gdy użytkownik prosi użytkownika o uprawnienia administratora?
Ten błąd wskazuje, że próbujesz uzyskać dostęp do plików systemowych za pomocą wiersza poleceń, a do tego potrzebujesz pozwolenia lub musisz być administratorem. Jeśli otworzysz wiersz polecenia, klikając dwukrotnie lub klikając prawym przyciskiem myszy, a następnie klikając otwórz, uruchomi się w trybie normalnym. Ale jeśli klikniesz go prawym przyciskiem myszy i uruchomisz jako administrator, CMD otworzy się jako plik Podwyższony wiersz polecenia . Ilekroć musisz wprowadzić zmiany lub uruchomić pliki systemowe, musisz otworzyć CMD w trybie podwyższonym. Poniżej mamy rozwiązanie, jak to zrobić.
Uruchamianie wiersza polecenia jako administrator
Aby uruchomić polecenie SFC Utility, zawsze musimy je uruchomić podwyższony wiersz polecenia, czyli wiersz poleceń działający za zgodą administratora. Kiedy uruchamiasz go jako administrator, pozwalasz CMD na dostęp do plików systemowych i korzystanie z nich, a SFC Utility jest jednym z poleceń systemowych. Aby to zrobić, wykonaj poniższe czynności
- Kiedy widzisz ten błąd, musisz być w CMD , Zamknij to
- Iść gdzieś CMD to menu startowe lub wyszukiwanie w pasku wyszukiwania
Uwaga : W przypadku starszych okien będzie to: Start> Wszystkie programy> Akcesoria - Kliknij prawym przyciskiem myszy CMD
- Wybierz ' Uruchom jako administrator '
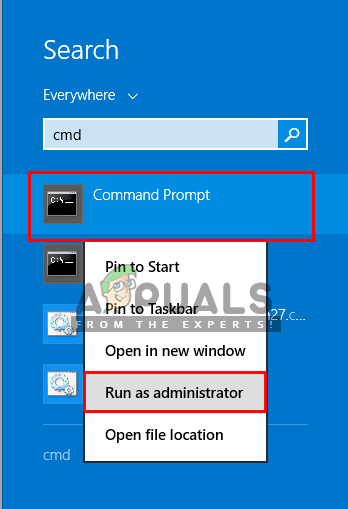
Otwarcie CMD jako administrator
Wskazówka: CTRL + SHIFT + Enter ( otworzy CMD w trybie administratora bez kliknięcia prawym przyciskiem myszy i wybrania opcji)
- Kliknij ' tak ”Do weryfikacji kontroli użytkownika
- Teraz wpisz „ sfc / scannow ” i wejdź
- Rozpocznie się skanowanie systemu
Bonus: ustawienie podwyższonego CMD jako domyślnego
Możesz zrobić CMD Uruchom jako administrator zawsze za każdym razem, gdy go otworzysz, wykonując poniższe czynności:
- Iść gdzieś CMD to menu startowe lub wyszukiwanie w pasku wyszukiwania
Uwaga : W przypadku starszych okien będzie to: Start> Wszystkie programy> Akcesoria - Kliknij prawym przyciskiem myszy CMD i wybierz „ Otwórz lokalizację pliku '
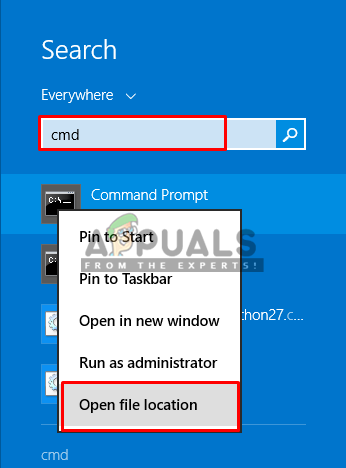
Otwieranie lokalizacji pliku cmd
- Teraz kliknij prawym przyciskiem myszy „ CMD ”I wybierz„ Wyślij do> Pulpit '
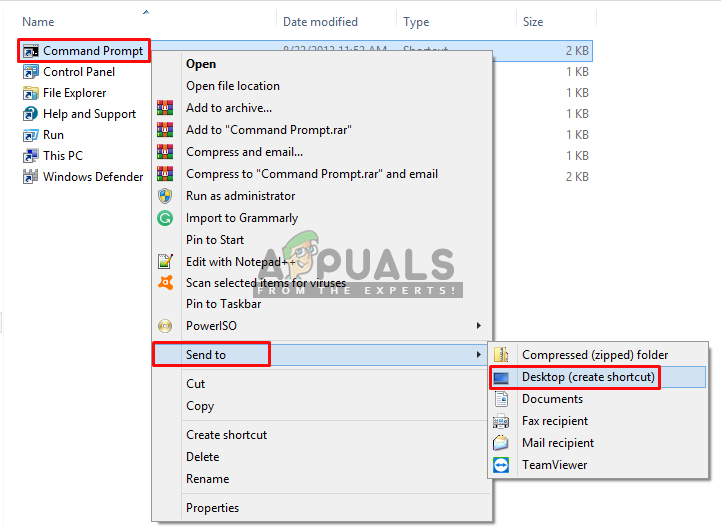
Wysyłanie skrótu do wiersza poleceń na pulpit
- Teraz kliknij skrót prawym przyciskiem myszy i przejdź do „ Nieruchomości '
- Na karcie skrótów kliknij „ zaawansowane '
- Teraz zaznacz opcję „ Uruchom jako administrator '
- Kliknij ' dobrze ”I zapisz właściwości
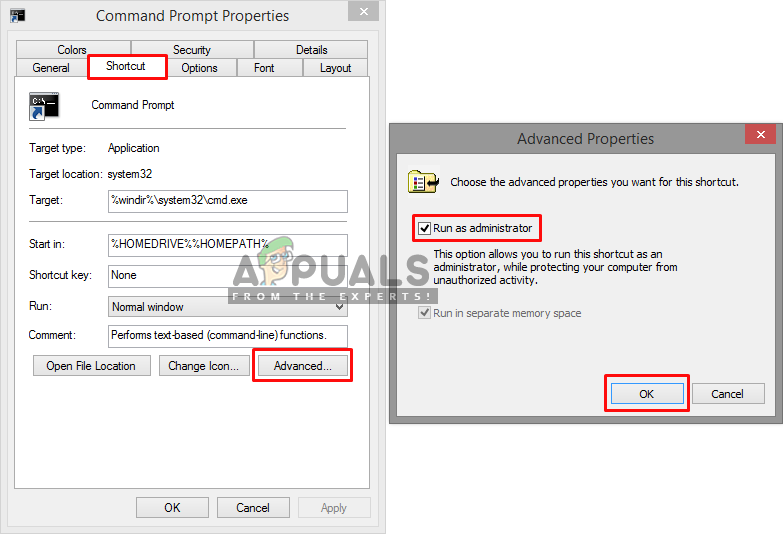
Wybranie Uruchom jako administrator we właściwościach skrótu CMD
- Teraz za każdym razem, gdy otworzysz ten skrót, będzie on automatycznie uruchamiany jako administrator.