Mimo że Star Wars Battlefront 2 zostało okrzyknięte przez EA jako sukces komercyjny, istnieje wiele problemów, które nadal nękają tę grę po latach od pierwotnej daty premiery. Użytkownicy Xbox One i PC zgłaszają, że gra po prostu odmawia uruchomienia.

Star Wars Battlefront 2 się nie uruchamia
Jak się okazuje, kilka różnych komponentów spowoduje ten konkretny scenariusz:
- Błąd pochodzenia - Uruchomienie gry może być niemożliwe z powodu błędu pochodzenia. Jednym ze sposobów obejścia tego błędu jest próba uruchomienia gry za pomocą menu kontekstowego.
- Uszkodzone pliki w chmurze - Jeśli napotkasz ten problem podczas próby uruchomienia SWBF II przez Origin, uruchomienie może się nie powieść z powodu wyboru plików przechowywanych w folderze chmury przydzielonym dla tej gry. Aby przetestować tę teorię, spróbuj uruchomić grę po wyłączeniu funkcji Cloud Storage w ustawieniach Origin.
- Nakładka pochodzenia w grze powodująca konflikt - W wielu grach występują obecnie problemy z funkcją nakładki Origin, a Star Wars Battlefront II jest jedną z nich. Aby uniknąć tego problemu, po prostu wyłącz funkcję nakładki w grze z menu Ustawienia i to samo we właściwościach gry.
- Uszkodzona instalacja gry - Uszkodzona instalacja gry może być również główną przyczyną tego problemu. Potwierdzono, że dzieje się tak na PC i Xbox. Aby rozwiązać ten problem w tym przypadku, po prostu zainstaluj ponownie grę wraz z każdym zainstalowanym dodatkiem.
- Wygasła subskrypcja Xbox Gold - Na Xbox One możesz również spodziewać się tego błędu, ponieważ Twoje członkostwo Gold straciło ważność lub wygasło. Aby rozwiązać ten problem, po prostu odnów swoje członkostwo, zrestartuj konsolę i powinieneś być w stanie uruchomić grę bez problemów.
- Nie działa automatyczna aktualizacja Origin - Jeśli masz ten problem z Origin, pamiętaj, że ten konkretny program uruchamiający zwykle „zapomina” o aktualizacji Star Wars Battlefront II (zostało to konsekwentnie potwierdzone przez użytkowników). W takim przypadku powinieneś spróbować wymusić aktualizację za pomocą menu kontekstowego.
- Brak dodatku Service Pack 1 w systemie Windows 7 - Jeśli z jakiegoś powodu nadal używasz systemu Windows 7, pamiętaj, że gra tego wymaga Dodatek Service Pack 1 (Aktualizacja platformy 6.1), aby działał poprawnie. Jeśli ma to zastosowanie, musisz zainstalować najnowszą aktualizację z oficjalnej strony pobierania firmy Microsoft.
- Gra nie może się uruchomić przy aktualnych ustawieniach - Na PC gra może odmówić uruchomienia z powodu niektórych ustawień, które są niezgodne z możliwościami twojego GPU. W takim przypadku możesz rozwiązać problem, edytując plik BootOptions z Dokumentów i wymuszając uruchomienie gry w trybie okienkowym bez DX13 i antyaliasingu. Jeśli to nie zadziała, możesz też spróbować całkowicie usunąć zawartość folderu Ustawienia.
Uruchomienie gry z menu biblioteki (Origin)
Zdecydowanie większość problemów związanych z tą grą jest zgłaszanych w Origin - co jest ironiczne, biorąc pod uwagę, że wydawca gry jest również właścicielem tego sklepu z grami.
Na szczęście niektórzy użytkownicy, których dotyczy problem, odkryli obejście dla przypadków, w których gra nie chce się uruchomić.
Jeśli wybierzesz grę w Origin, klikniesz Play na stronie gry i nic się nie dzieje, być może uda Ci się obejść problem. Jak się okazuje, możesz być w stanie uruchomić grę normalnie, korzystając z menu rozwijanego związanego ze Star Wars Battlefront 2.
Aby to zrobić, otwórz Origin i kliknij Moja biblioteka gier - Ale zamiast wybierać grę, którą zwykle robisz, kliknij ją prawym przyciskiem myszy i kliknij opcję Graj w nowo wyświetlonym menu kontekstowym.

Uruchamianie gry z menu rozwijanego Origin
Zrób to i sprawdź, czy gra może się normalnie uruchomić. Jeśli nadal masz ten sam problem, przejdź do następnej potencjalnej poprawki poniżej.
Wyłączanie Cloud Storage w Origin
Jednym z potencjalnych problemów, które mogą uniemożliwić Ci normalne uruchomienie gry, są uszkodzone pliki przechowywane przez usługę w chmurze Origin.
Niektórzy użytkownicy, którzy również napotkali te same problemy, potwierdzili, że StarWars Battlefront II w końcu działał po uzyskaniu dostępu do ustawień Origin i wyłączeniu Cloud Storage. Po wykonaniu tej czynności i ponownej próbie uruchomienia gry problem przestał występować.
Jeśli uważasz, że ten scenariusz może mieć zastosowanie, postępuj zgodnie z poniższymi instrukcjami, aby wyłączyć funkcję przechowywania w chmurze w instalacji Origin i sprawdź, czy to rozwiąże problemy:
- Otwórz Origin i użyj menu wstążki u góry, aby kliknąć Origin> Ustawienia aplikacji .
- Gdy znajdziesz się w Ustawienia aplikacji przejdź do prawej sekcji Pochodzenie i kliknij Instaluje i zapisuje .
- Następnie przewiń w dół do sekcji Cloud Storage i po prostu odznacz przełącznik powiązany z Oszczędza.
- Uruchomić Star Wars Battlefront II i sprawdź, czy gra może się normalnie uruchomić.

Wyłączanie Cloud Storage w Origin
Jeśli ten sam problem nadal występuje i nadal nie możesz grać w grę, przejdź do następnej potencjalnej poprawki poniżej.
Wyłączanie nakładki pochodzenia w grze (Origin)
Jak się okazuje, ten konkretny problem może być również spowodowany usterką ułatwianą przez użycie funkcji nakładki w grze Origin. Niektórzy użytkownicy odkryli, że gra odmawia uruchomienia w ich przypadku, o ile włączona jest funkcja nakładki.
Jeśli ten sam scenariusz dotyczy ciebie, spróbuj wyłączyć funkcję nakładki w grze przed próbą uruchomienia gry - Nawet jeśli lubisz używać narzędzia do nakładania, aby wyświetlić swój FPS, istnieje wiele wartościowych alternatyw, które możesz rozważyć .
Postępuj zgodnie z poniższymi instrukcjami, aby wyłączyć funkcję nakładki w grze Origin:
- Otwórz Origin i kliknij Origin na pasku wstążki u góry.
- Następnie w nowo wyświetlonym menu kontekstowym kliknij Ustawienia aplikacji .
- Gdy znajdziesz się w Ustawienia menu Pochodzenie, przejdź do sekcji po prawej stronie i kliknij Origin w grze na pasku wstążki.
- Następnie przejdź do sekcji Origin w grze i wyłącz przełącznik powiązany z Włącz Origin w grze .
- Po wykonaniu tej modyfikacji i zapisaniu zmian, kliknij My Game Library w pionowym menu po lewej stronie.
- Następnie kliknij prawym przyciskiem myszy pozycję związaną z SW BF II i kliknij Właściwości gry z nowo wyświetlonego menu kontekstowego.
- W środku Nieruchomości menu gry, odznacz pole powiązane z Włącz Origin w grze dla Star Wars Battlefront II, następnie uderz Zapisać aby zmiana była trwała.
- Uruchom grę ponownie i zobacz, czy problem został rozwiązany.

Wyłączanie nakładki w grze Origin
Jeśli ten sam problem nadal występuje i nadal nie możesz grać w grę, przejdź do następnej potencjalnej poprawki poniżej.
Ponowna instalacja gry
Jak się okazuje, problemy z uruchomieniem gry StarWars Battlefront 2 są zgłaszane zarówno na konsoli, jak i na PC. Częstotliwość na PC jest wyższa, ale jest też dużo raportów na Xbox One.
Na PC użytkownicy, których dotyczy problem, klikają dwukrotnie plik wykonywalny gry, ale nic się nie dzieje (bez błędu), natomiast na Xbox One zazwyczaj widzą 0x80040900 kod błędu wraz z komunikatem zachęcającym do ponownego uruchomienia.
Uwaga: Nie byliśmy w stanie zidentyfikować żadnych podstawowych problemów z SW BF 2 na PS4. Jeśli znalazłeś problem, daj nam znać w sekcji komentarzy poniżej.
Jeśli ten scenariusz ma zastosowanie, spróbuj ponownie zainstalować grę - jeśli przyczyną problemu jest uszkodzony plik gry, poniższe instrukcje powinny pomóc w rozwiązaniu tego problemu. Aby dostosować się do obu typów użytkowników (użytkowników komputerów PC i Xbox One), stworzyliśmy dwa oddzielne przewodniki, które pomogą Ci ponownie zainstalować grę w obu scenariuszach.
Postępuj zgodnie z dowolnym przewodnikiem dotyczącym Twojej obecnej sytuacji:
Ponowna instalacja StarWars Battlefront 2 na PC
- naciśnij Klawisz Windows + R. aby otworzyć Biegać Okno dialogowe. Następnie wpisz „Appwiz.cpl” wewnątrz pola tekstowego i naciśnij Wchodzić aby otworzyć Programy i funkcje menu.
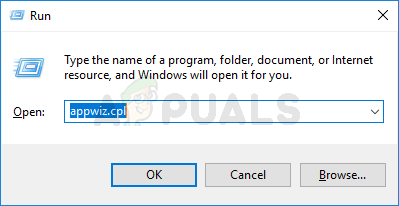
Wpisz appwiz.cpl i naciśnij klawisz Enter, aby otworzyć listę zainstalowanych programów
- Gdy znajdziesz się w Programy i funkcje przewiń w dół listę zainstalowanych aplikacji i bramy i znajdź wpis powiązany z StarWars Battlefront 2. Kiedy go zobaczysz, kliknij go prawym przyciskiem myszy i wybierz Odinstaluj z nowo wyświetlonego menu kontekstowego.
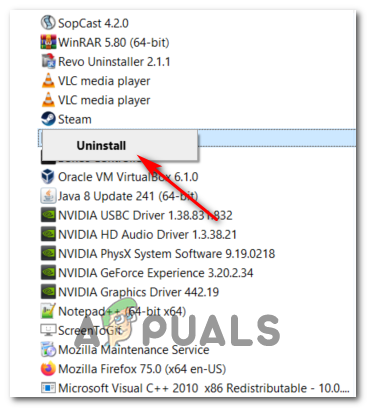
Odinstalowanie StarWars Battlefront 2
- Na ekranie dezinstalacji postępuj zgodnie z instrukcjami wyświetlanymi na ekranie, aby zakończyć odinstalowywanie, a następnie ponownie uruchom komputer.
- Po zakończeniu następnego uruchomienia otwórz program uruchamiający użyty do zakupu gry (Steam, Pochodzenie , Battlefront) lub włóż tradycyjny nośnik i ponownie zainstaluj grę.
- Spróbuj ją uruchomić i sprawdź, czy nadal masz problemy z uruchomieniem gry.
Ponowna instalacja StarWars Battlefront 2 na Xbox One
- Naciśnij przycisk Xbox One, aby otworzyć menu przewodnika, a następnie użyj go, aby uzyskać dostęp do menu Gry i aplikacje.
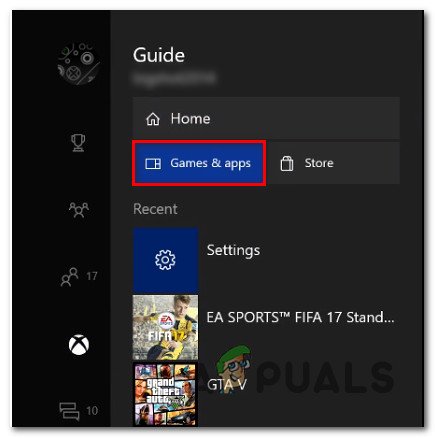
Dostęp do menu Gra i aplikacje
- Gdy znajdziesz się w Gry i aplikacje przejdź do gry, którą próbujesz odinstalować, naciśnij Początek i wybierz Zarządzaj grą .
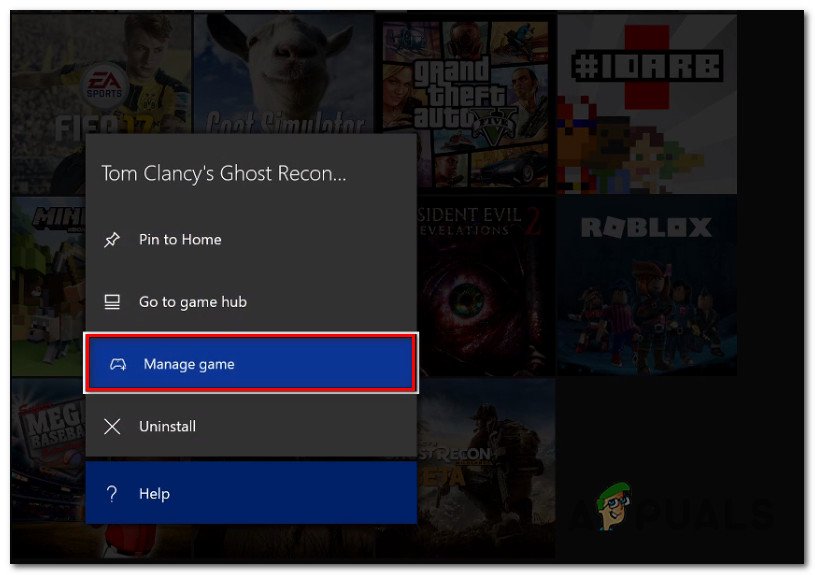
Zarządzanie grą
- Następnie przejdź do prawego okienka i wybierz Odinstaluj wszystko aby upewnić się, że gra podstawowa wraz z każdym dodatkiem instalacyjnym lub aktualizacją również zostanie usunięta.
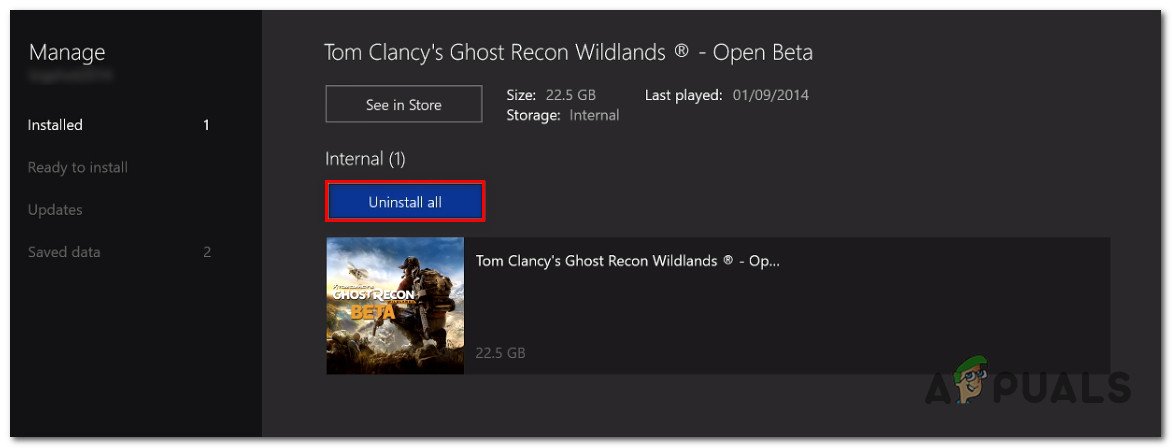
Odinstalowanie gry
- Po zakończeniu odinstalowywania wróć do Zarządzać menu, ale tym razem wybierz plik Gotowy do instalacji Sekcja.
- Następnie przejdź do prawej sekcji i podświetl sekcję Gotowy do instalacji. Następnie wybierz plik zainstalować all przycisk powiązany ze StarWards Battlefront 2, aby ponownie zainstalować grę podstawową wraz z każdą aktualizacją i dodatkiem.
- Spróbuj uruchomić grę i sprawdź, czy nadal pojawia się ten sam komunikat o błędzie.
Jeśli gra nadal nie chce się uruchomić nawet po odinstalowaniu gry, przejdź do następnej metody poniżej.
Odnowienie przepustki Gold (tylko Xbox One)
Jeśli napotkasz problem na Xbox One, pierwszym przystankiem powinno być menu Konto, aby sprawdzić, czy Twoje subskrypcje Gold nie wygasły. Jak się okazuje, niektórym użytkownikom udało się rozwiązać problem związany ze StarWars Battlefront 2 na konsoli Xbox One po odnowieniu subskrypcji Gold.
Pamiętaj, że tak jak na PS4, StarWars Battlefront 2 wymaga posiadania aktywnej subskrypcji premium (PSPlus na PS4 i Gold na Xbox One).
Jeśli zauważysz, że Twoja gra nagle odmawia uruchomienia na Xbox One, postępuj zgodnie z poniższymi instrukcjami, aby sprawdzić, czy Twoja Złota Subskrypcja wygasła:
- Naciśnij przycisk Xbox na kontrolerze, aby otworzyć menu przewodnika. Następnie użyj spustu po prawej stronie, aby wybrać plik Ustawienia a następnie wybierz Wszystkie ustawienia i naciśnij A, aby uzyskać do niego dostęp.

Dostęp do menu Ustawienia na Xbox One
- Gdy znajdziesz się w Ustawienia wybierz opcję Konto z menu pionowego po lewej stronie, a następnie przejdź do prawej sekcji i uzyskaj dostęp do Subskrypcje menu.
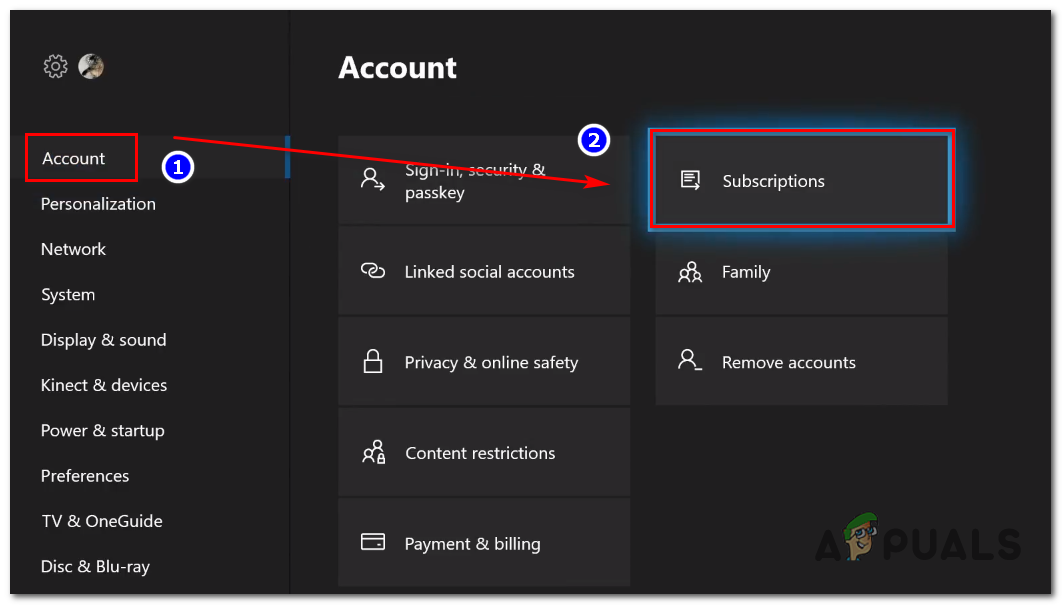
Dostęp do menu Konto> Subskrypcja na Xbox One
- Gdy znajdziesz się w menu subskrypcji, sprawdź, czy Twoja subskrypcja Xbox Gold wygasła. Jeśli to potwierdzisz, będziesz musiał go odnowić, zanim będziesz mógł ponownie grać w StarWars BattleFront 2.
Jeśli ten scenariusz nie dotyczy Twojej obecnej sytuacji, przejdź do następnej potencjalnej poprawki poniżej.
Instalowanie każdej oczekującej aktualizacji (Origin)
Jeśli próbujesz uruchomić grę przez Origin, pamiętaj, że od lat pojawia się dziwny błąd, w wyniku którego program uruchamiający odmawia automatycznej aktualizacji gry bez informowania Cię o niczym. Podczas próby uruchomienia gry użytkownicy, których dotyczy problem, zgłaszają, że nic się nie dzieje (brak komunikatu o błędzie).
Wydaje się, że jest to problem wyłącznie dla Origin, ale na szczęście można go dość łatwo naprawić. Kilku użytkowników, których dotyczy problem, potwierdziło, że udało im się zmusić grę do ręcznej aktualizacji do najnowszej wersji, a po wykonaniu tej czynności gra uruchomiła się bez problemów.
Postępuj zgodnie z instrukcjami, aby powtórzyć kroki na komputerze:
- Otwórz Origin i kliknij Moja biblioteka gier z menu pionowego po lewej stronie.
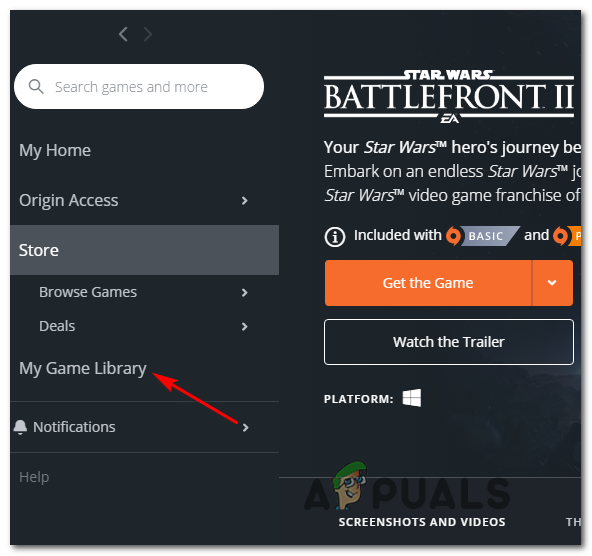
Dostęp do Mojej biblioteki gier w Origin
- Gdy znajdziesz się w bibliotece gry, kliknij prawym przyciskiem myszy Star Wards BattleFront 2 i wybierz Zaktualizuj grę z nowo wyświetlonego menu kontekstowego.
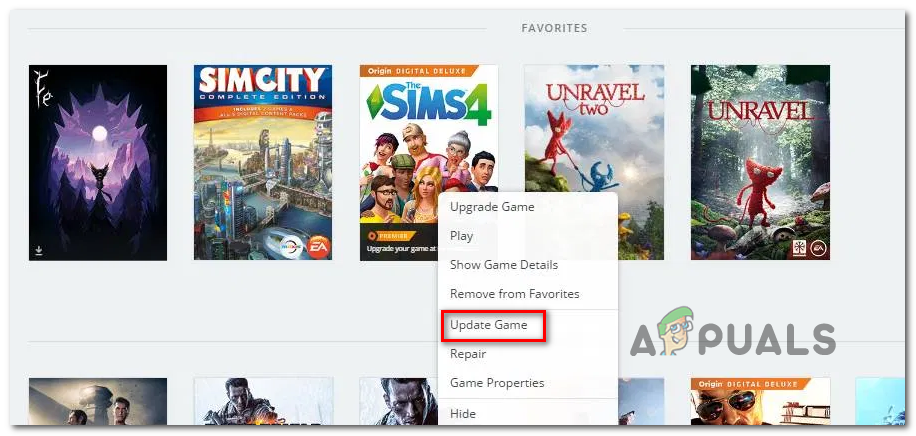
Aktualizacja SW BF 2 do najnowszej wersji przez Origin
- Poczekaj, aż wstępne skanowanie zostanie zakończone, a jeśli dostępna jest nowa aktualizacja, poczekaj na jej zainstalowanie.
- Po zakończeniu operacji uruchom ponownie grę i sprawdź, czy nadal pojawia się ten sam komunikat o błędzie.
Jeśli ta metoda nie ma zastosowania w Twoim konkretnym scenariuszu, przejdź do następnej potencjalnej poprawki poniżej.
Instalowanie aktualizacji platformy (tylko Windows 7)
Jeśli napotykasz ten problem w systemie Windows 7, upewnij się, że w systemie operacyjnym jest zainstalowana najnowsza aktualizacja platformy. Niektórzy użytkownicy, którzy mieli problemy z uruchomieniem gry w systemie Windows 7, zgłosili, że uruchomienie zakończyło się sukcesem po zainstalowaniu najnowszej aktualizacji platformy dla systemu Windows 7 (SP 1) i ponownym uruchomieniu komputera.
Uwaga: Możesz również sprawdzić wymagania systemowe StarWars Battlefront II, aby upewnić się, że Twoja obecna konfiguracja PC jest wystarczająco wydajna, aby uruchomić grę.

Minimalne wymagania systemowe dla SW BT II
Jeśli dotyczy to Ciebie, postępuj zgodnie z poniższymi instrukcjami, aby zainstalować najnowszą aktualizację platformy i upewnić się, że komputer korzysta z najnowszych ulepszeń wydajności w systemie Windows 7:
- Odwiedź ten link ( tutaj ), aby pobrać aktualizację platformy dla systemu Windows 7. Po wejściu do środka przewiń w dół do Aktualizacja platformy w systemie Windows 7 wybierz język i naciśnij Pobieranie przycisk.
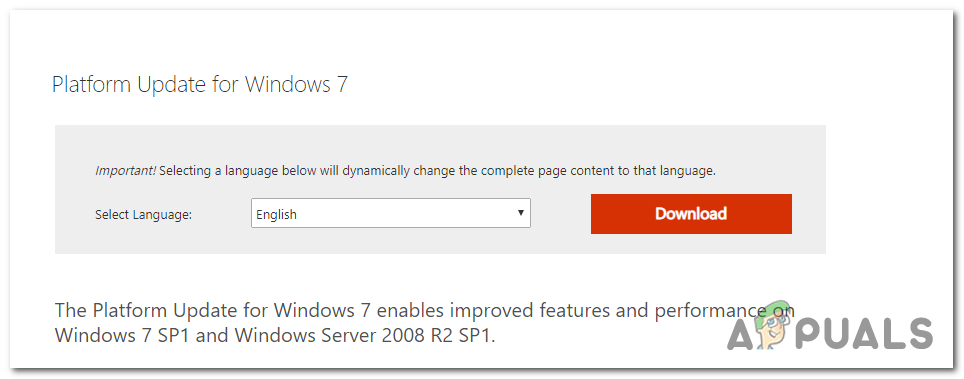
Pobieranie aktualizacji platformy
- Gdy przejdziesz do następnego ekranu, zaznacz pole związane z używaną infrastrukturą systemu operacyjnego - w przypadku wersji 32-bitowej zaznacz przełącznik powiązany z Windows6.1-KB2670838-x86.msu i naciśnij Enter.
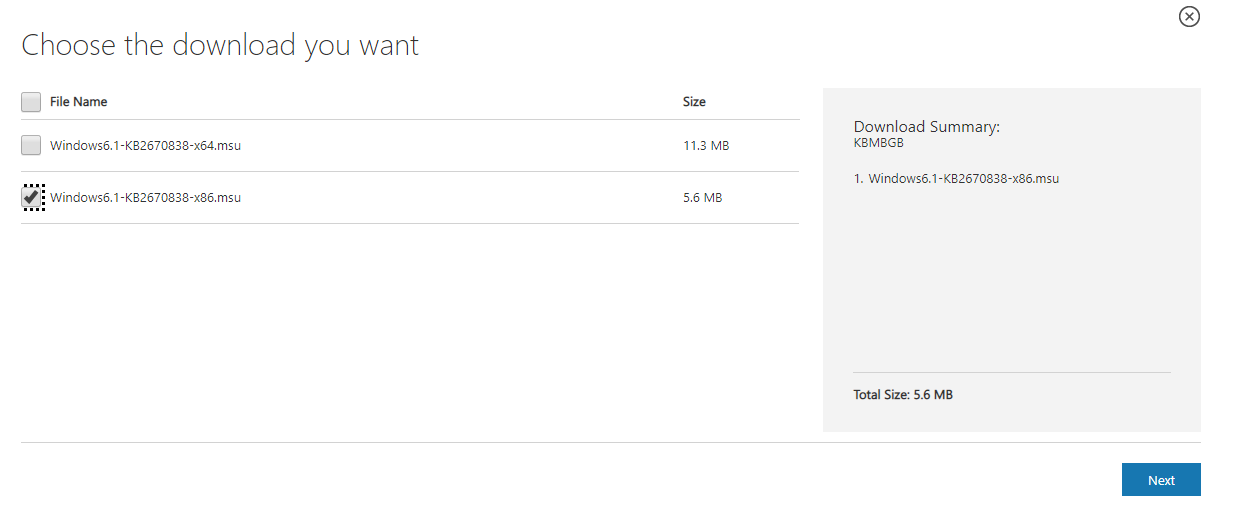
Pobieranie odpowiedniej wersji aktualizacji platformy
Uwaga: W przypadku wersji 64-bitowej pobierz inny instalator.
- Po zakończeniu pobierania kliknij dwukrotnie instalator i postępuj zgodnie z instrukcjami wyświetlanymi na ekranie, aby zakończyć instalację aktualizacji platformy
- Po zainstalowaniu aktualizacji uruchom ponownie komputer i sprawdź, czy problem został rozwiązany przy następnym uruchomieniu systemu.
Jeśli nadal nie możesz uruchomić gry, przejdź do następnej potencjalnej poprawki poniżej.
Uruchomienie gry w trybie okienkowym
Jak się okazuje, możesz również napotkać ten problem, ponieważ gra jest zmuszona do uruchomienia z wyborem opcji graficznych, które po prostu nie są zgodne z konfiguracją twojego komputera.
W takim przypadku powinieneś być w stanie pozbyć się tych problematycznych ustawień, edytując bezpośrednio plik ustawień i wymuszając uruchomienie pliku wykonywalnego gry bez DX12, wygładzanie krawędzi i uruchamianie w trybie Windows z włączonym Vsync. Zgłoszono, że ta konkretna konfiguracja działa dla wielu użytkowników, których dotyczy problem.
Aby wymusić tę poprawkę, postępuj zgodnie z instrukcjami podanymi poniżej:
- naciśnij Klawisz Windows + R. aby otworzyć Biegać Okno dialogowe. Następnie wpisz „Dokumenty” wewnątrz pola tekstowego i naciśnij Wchodzić aby otworzyć Dokumenty teczka.

Dostęp do folderu Dokumenty przez okno dialogowe Uruchom
- Po wejściu do środka kliknij dwukrotnie plik Folder Star Wars Battlefront II .
- Następnie kliknij dwukrotnie plik ustawienia menu, a następnie kliknij prawym przyciskiem myszy plik BootOptions plik i wybierz Otwórz> Notatnik .
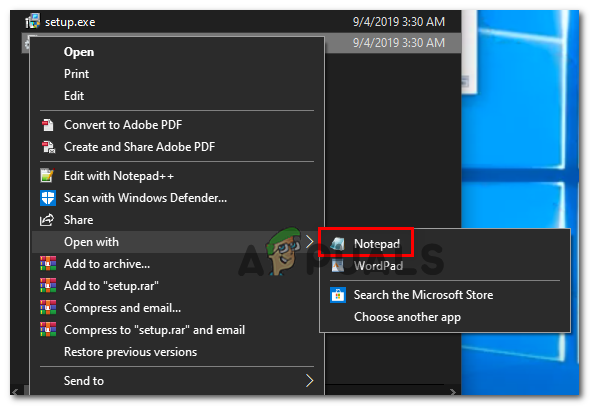
Otwieranie BootOptions za pomocą Notatnika
Uwaga: Jeśli masz zainstalowany inny edytor (np. Notepad ++), lepiej otworzyć go za pomocą tego.
- Będąc w edytorze, wklej następujący kod i zapisz zmiany:
GstRender.EnableDx12 0 GstRender.FullscreenEnabled 0 GstRender.FullscreenRefreshRate 60.000000 GstRender.FullscreenScreen 0 GstRender.ResolutionHeight 1080 GstRender.ResolutionWidth 1920 GstRender.WindowBordersEnable 1
Uwaga: NIE nadaj nazwy pliku inaczej.
- Uruchom grę ponownie i zobacz, czy problem został już rozwiązany.
Jeśli nadal nie możesz uruchomić gry, przejdź do następnej potencjalnej poprawki poniżej.
Usuwanie folderu Ustawienia w Dokumentach
Jeśli napotykasz ten problem na komputerze, a powyższa metoda nie działa, pamiętaj, że problem może być również spowodowany wyborem plików tymczasowych, które są przechowywane w folderze Ustawienia (a nie w głównym folderze gry).
Jak się okazuje, niektórym użytkownikom, których to dotyczy, udało się naprawić błąd, przechodząc do lokalizacji folderu Star Wards Battlefront II i całkowicie usuwając folder Ustawienia. Według użytkowników, którzy tego próbowali, nie zepsuje to gry, ponieważ program uruchamiający zregeneruje folder podczas następnej próby uruchomienia.
Ta operacja zakończy się usunięciem wszelkich ustawień niestandardowych, które mogą przyczynić się do nieudanego uruchomienia, i pozwoli grze na używanie ustawień domyślnych.
Aby wymusić tę potencjalną poprawkę, wykonaj poniższe instrukcje, aby przejść do folderu STAR WARS Battlefront II i usunąć plik Ustawienia menu:
- Upewnij się, że gra i jej program uruchamiający (Origin, Steam, Epic Launcher) są całkowicie zamknięte i nie działają żadne powiązane procesy w tle.
- naciśnij Klawisz Windows + R. aby otworzyć okno dialogowe Uruchom. Następnie wpisz „Dokumenty” wewnątrz pola tekstowego i naciśnij Wchodzić aby otworzyć Dokumenty folder powiązany z kontem, na którym go obecnie podpisałeś.

Dostęp do folderu Dokumenty przez okno dialogowe Uruchom
- Gdy znajdziesz się w Dokumenty folder, kliknij dwukrotnie Ustawienia.
- W środku naciśnij Ctrl + A aby zaznaczyć wszystko w Ustawienia menu, a następnie kliknij plik prawym przyciskiem myszy i wybierz Usunąć z nowo wyświetlonego menu kontekstowego.
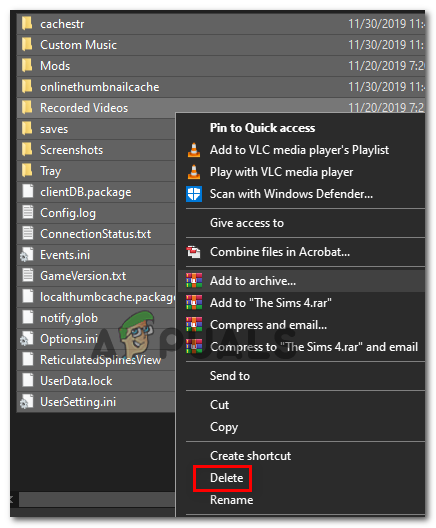
Usuwanie zawartości menu Ustawienia
- Po zawartości Ustawienia folder został wyczyszczony, spróbuj ponownie uruchomić grę i sprawdź, czy problem został rozwiązany.
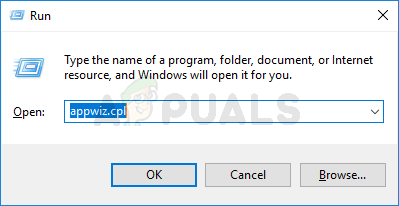
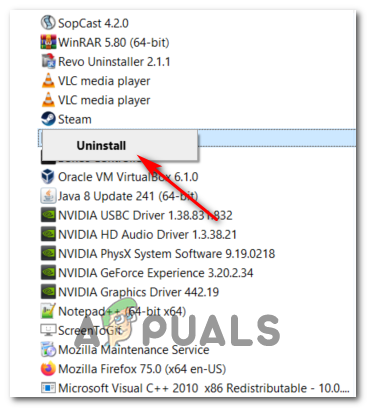
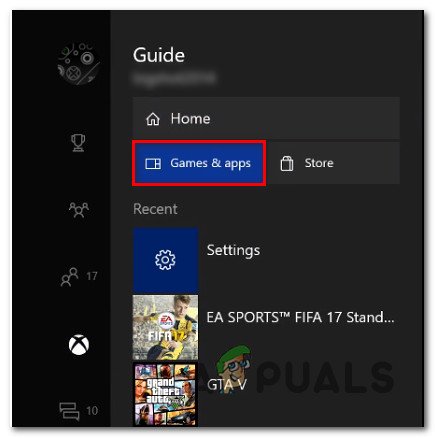
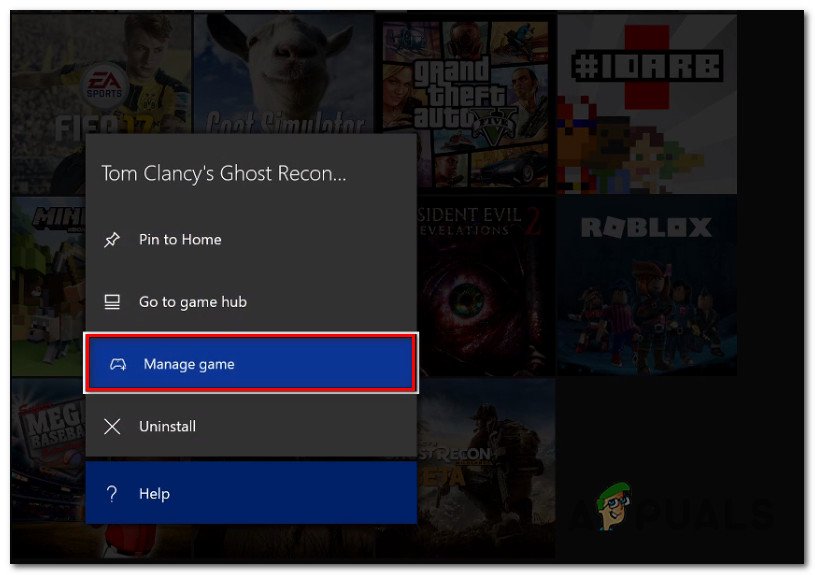
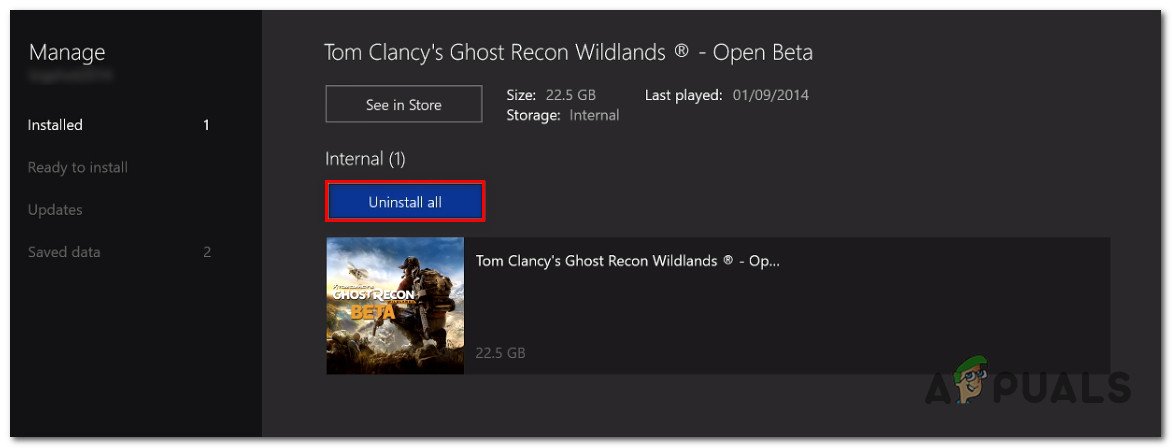

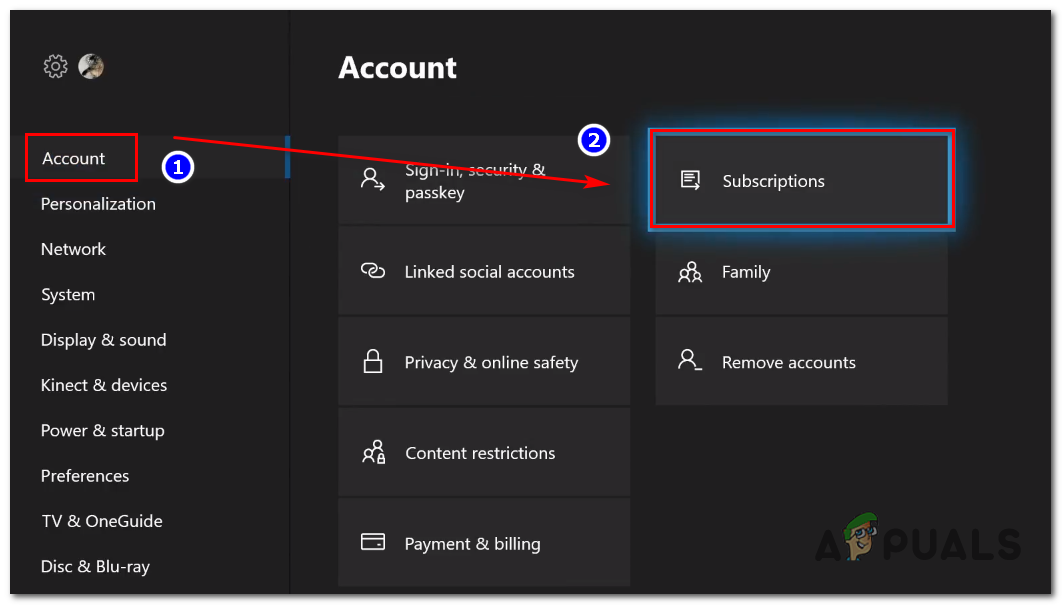
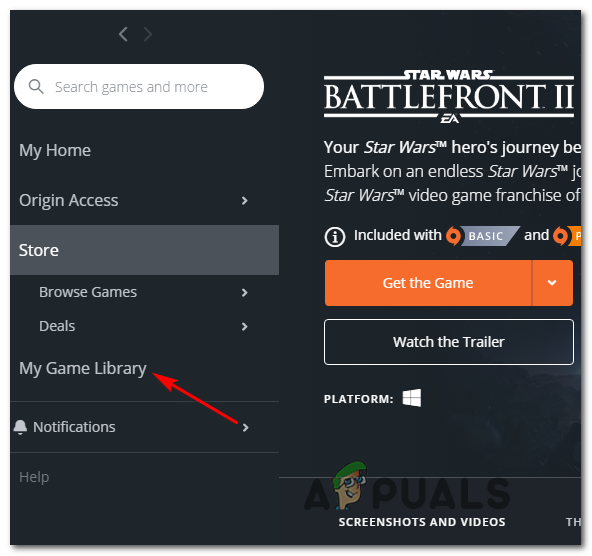
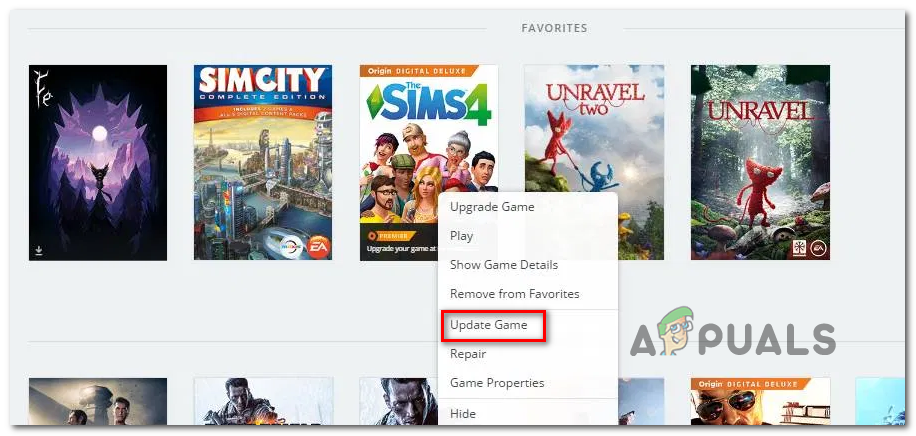
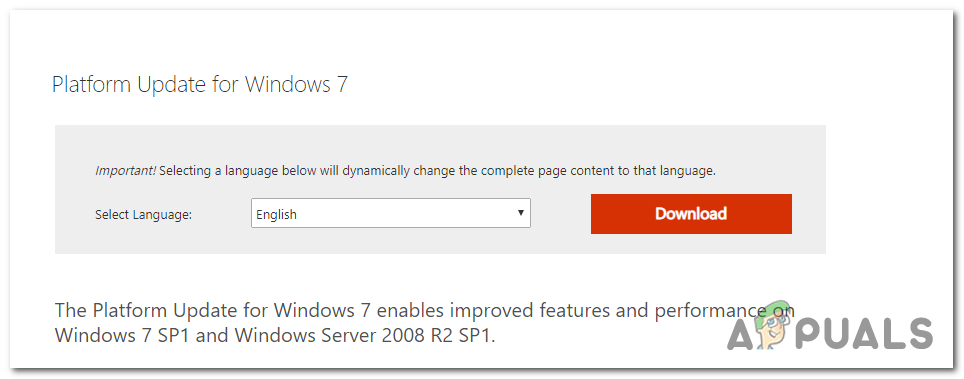
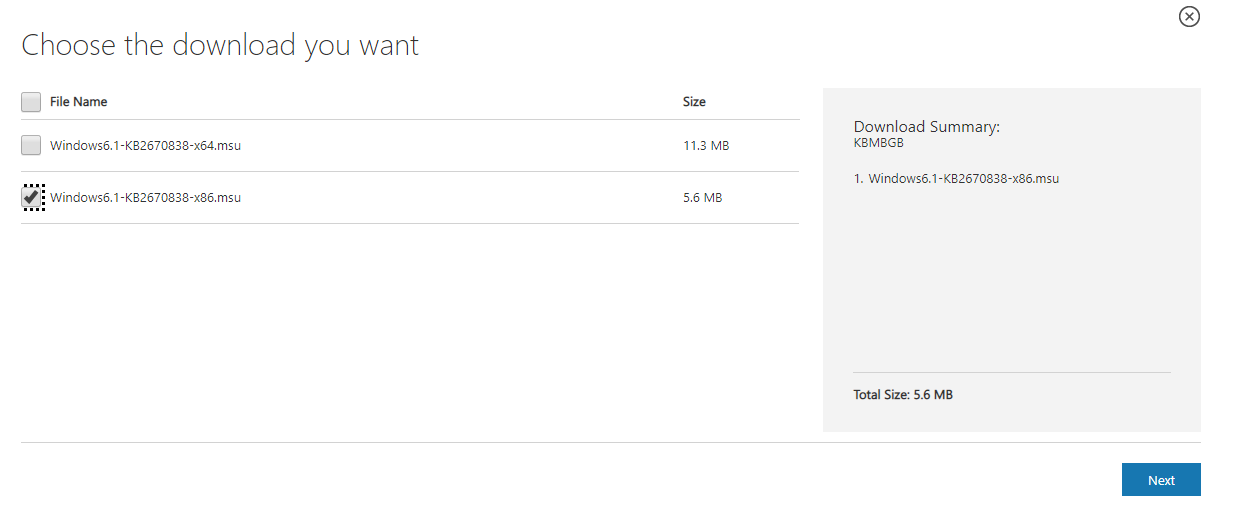

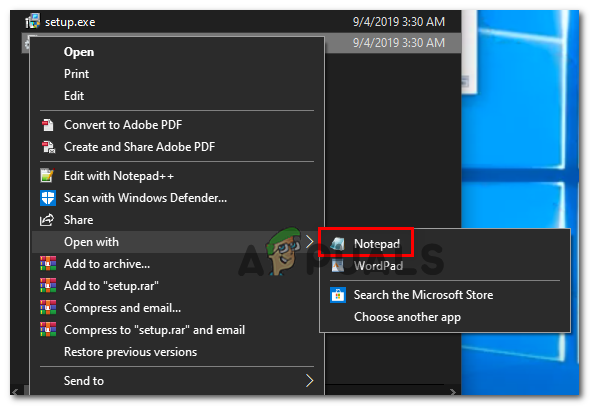
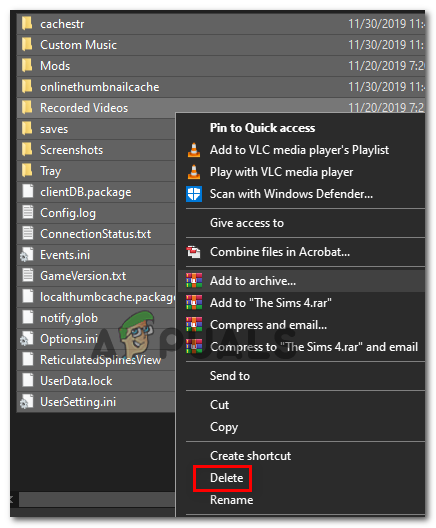

















![[NAPRAW] Wystąpił błąd, gdy kreator próbował ustawić hasło dla tego konta użytkownika](https://jf-balio.pt/img/how-tos/89/error-occurred-while-wizard-was-attempting-set-password.png)




