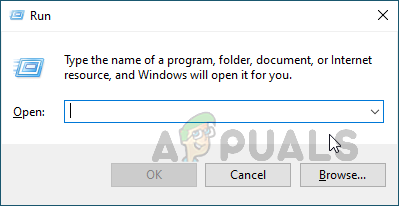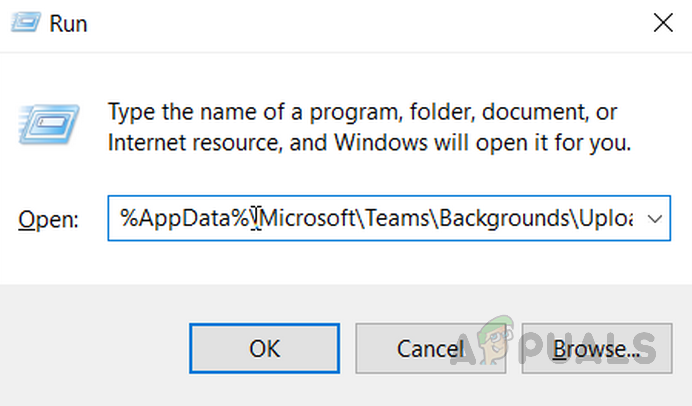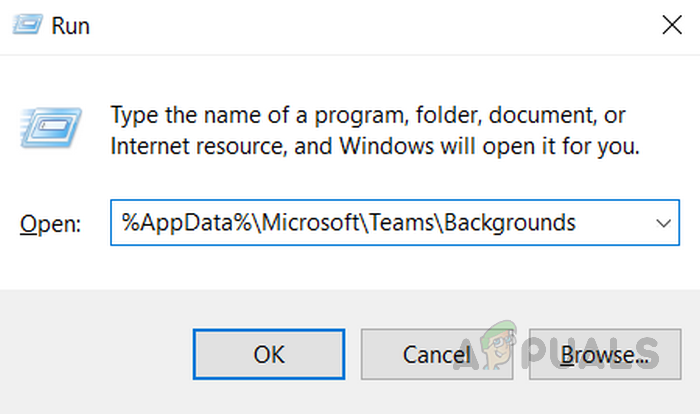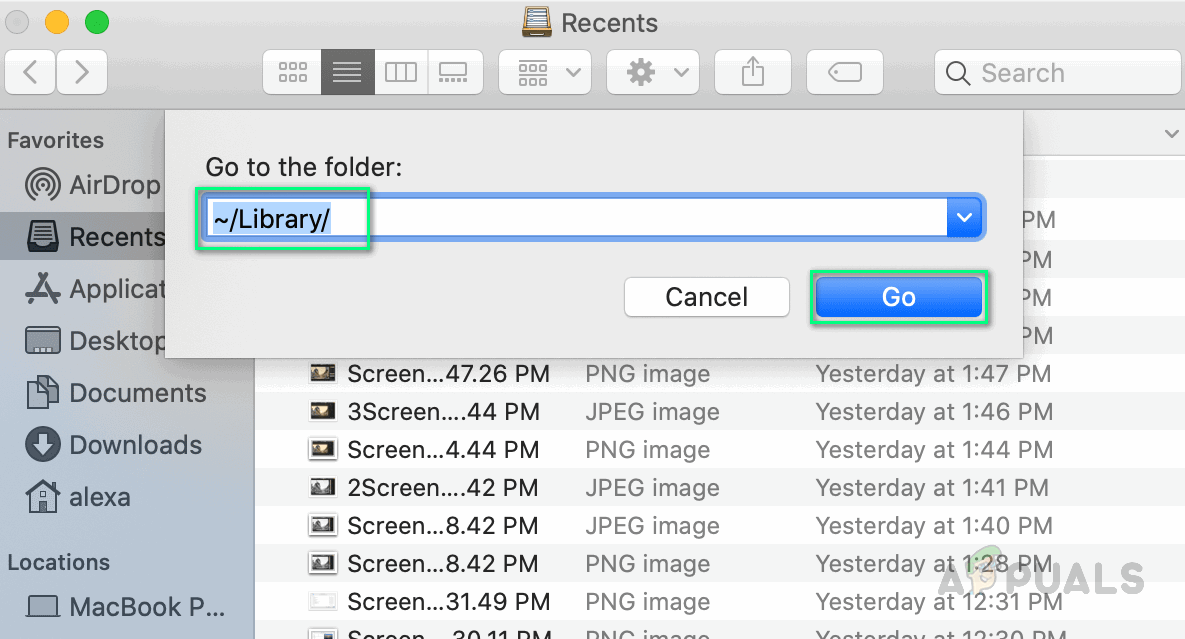Microsoft Teams to niezawodny produkt oferowany przez Microsoft, podobnie jak inne usługi, ale ostatnio użytkownicy zgłaszali się na forach pomocy technicznej, pytając o metodę usuwania tła z aplikacji Microsoft Teams. Chociaż metody są proste, ale nie każdy jest mocny technicznie, dlatego szczegółowo przedstawiliśmy metody usuwania tła z Microsoft Teams. Metoda może się różnić w zależności od używanego systemu operacyjnego, np. Windows 10 lub macOS.

Domyślny interfejs w tle MS Teams
Uwaga: Przed zastosowaniem dowolnej metody zamknij aplikację Microsoft Teams w Menedżerze zadań, aby upewnić się, że nie stracisz żadnych danych.
Metoda 1: Usuń tła MS Teams w systemie Windows 10
- naciśnij Windows + R. klucze razem, aby uruchomić okno dialogowe Uruchom. Jest to narzędzie systemu Windows, które jest zwykle używane do nawigacji do ukrytych katalogów systemowych.
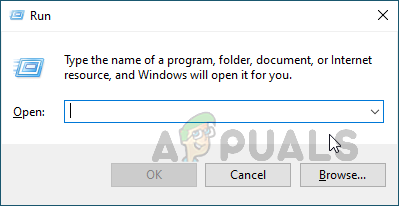
Otwieranie okna dialogowego Uruchom
- Skopiuj i wklej następujący adres lokalizacji w pasku wyszukiwania i naciśnij Wchodzić . Spowoduje to przeniesienie do ukrytego folderu MS Teams Uploads.
% AppData% Microsoft Teams Backgrounds Uploads
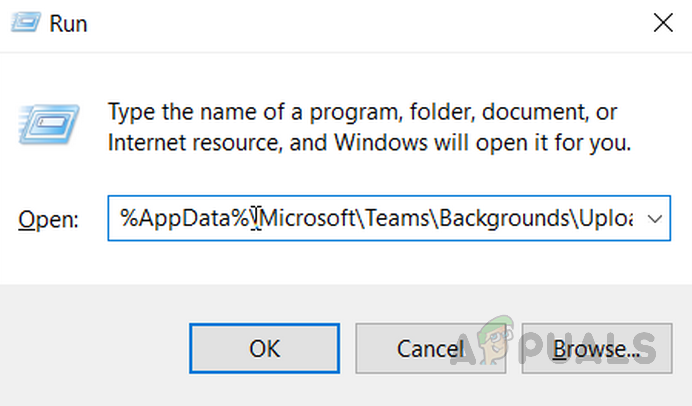
Otwieranie folderu przesyłania plików MS Teams
- Usuń plik zdjęcie którego nie chcesz już używać jako tła. Po zakończeniu zamknij Eksploratora plików.
- Uruchom aplikację MS Teams. Tło powinno być teraz domyślne.
Dodatkowo możesz również usunąć natywne tła w widoku MS Teams w podobny sposób, ale adres lokalizacji będzie inny pod tym względem. Aby to zrobić, wykonaj następujące kroki:
- naciśnij Windows + R. klucze razem, aby uruchomić okno dialogowe Uruchom. Jest to narzędzie systemu Windows, które jest zwykle używane do nawigacji do ukrytych katalogów systemowych.
- Skopiuj i wklej następujący adres lokalizacji w pasku wyszukiwania i naciśnij Wchodzić . Spowoduje to przejście do ukrytego folderu MS Teams Backgrounds.
% AppData% Microsoft Teams Backgrounds
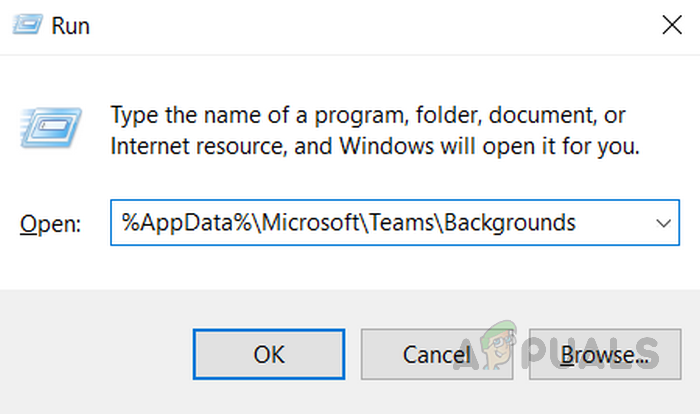
Otwieranie folderu tła MS Teams
- Usuń plik wbudowane zdjęcia którego nie chcesz już używać jako tła. Po zakończeniu zamknij Eksploratora plików.
- Uruchom aplikację MS Teams. Tło powinno być teraz domyślne.
Metoda 2: Usuń tła MS Teams w systemie macOS
- Na górnym pasku menu kliknij Funkcjonować > Iść do , rodzaj ~ / Biblioteka, i kliknij Iść .
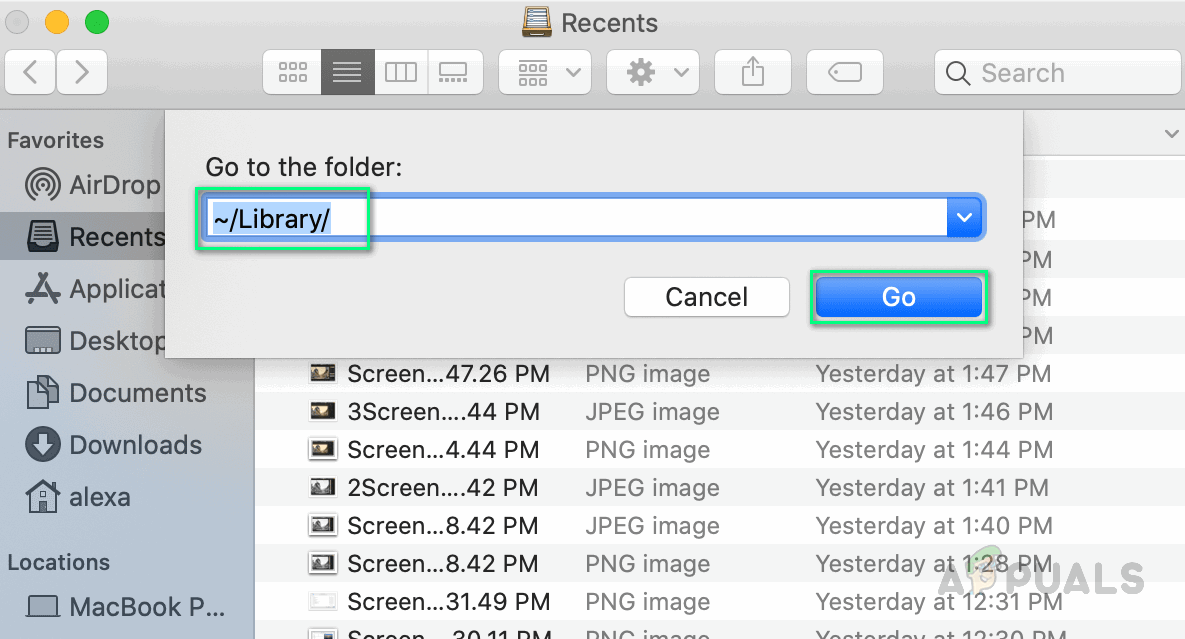
Otwieranie biblioteki w macOS
- Podążaj tą ścieżką i kliknij te foldery: Wsparcie aplikacji > Microsoft > Drużyny > Tła > Przesłane . Alternatywnie możesz również skopiować i wkleić następujący adres lokalizacji w wyszukiwaniu Spotlight:
~ / Library / Application Support / Microsoft / Teams / Backgrounds / Uploads
- Usuń plik zdjęcie którego nie chcesz już używać jako tła. Po zakończeniu zamknij Eksploratora plików.
- Uruchom aplikację MS Teams. Tło powinno być teraz domyślne.
Dodatkowo możesz również usunąć natywne tła w widoku MS Teams w podobny sposób, ale adres lokalizacji będzie inny pod tym względem. Aby to zrobić, wykonaj następujące kroki:
- Na górnym pasku menu kliknij Funkcjonować > Iść do i wpisz ~ / Library i kliknij Iść .
- Podążaj tą ścieżką i kliknij te foldery: Wsparcie aplikacji > Microsoft > Drużyny > Tła . Alternatywnie możesz również skopiować i wkleić następujący adres lokalizacji w wyszukiwaniu Spotlight:
~ / Library / Application Support / Microsoft / Teams / Backgrounds
- Usuń plik wbudowane zdjęcia którego nie chcesz już używać jako tła. Po zakończeniu zamknij Eksploratora plików.
- Uruchom aplikację MS Teams. Tło powinno być teraz domyślne.