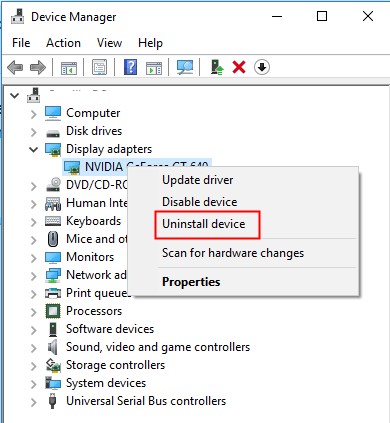Użytkownicy widzą komunikat o błędzie „Wyświetlacz niezgodny” w systemie Windows 10 w dwóch różnych scenariuszach; gdy instalują nową kopię systemu operacyjnego na swoim komputerze za pomocą dysku rozruchowego lub gdy instalują ją za pomocą wbudowanego narzędzia do aktualizacji systemu Windows 10.

Wyświetlacz niezgodny z systemem Windows 10
Głównymi przyczynami, które się pojawiły, były problemy ze sterownikami ekranu innych firm, sterownikami oprogramowania do zdalnego dostępu oraz błędy w samej aplikacji GWX. Z tego powodu pojawił się problem ze zgodnością wyświetlacza.
Rozwiązanie 1: Odinstalowywanie kart graficznych oprogramowania dostępu zdalnego
Oprogramowanie zdalnego dostępu, takie jak LogMeIn i Przeglądarka zespołu mają własne sterowniki ekranu, aby odzwierciedlić ekran komputera zdalnego. Jednak podczas procesu aktualizacji system Windows jest zdezorientowany, gdy widzi te sterowniki i myli je ze sterownikami systemowymi, co z kolei powoduje problem. Były rozwiązania dostarczone przez użytkowników, w których usunięcie tych sterowników ekranu, a następnie złożenie wniosku o aktualizację do systemu Windows rozwiązało problem.
- Naciśnij klawisz Windows i wpisz Menadżer urządzeń i otwórz aplikację jako administrator.
- Rozszerzać Karty graficzne . Kliknij prawym przyciskiem myszy kartę graficzną używanego oprogramowania do zdalnego dostępu.
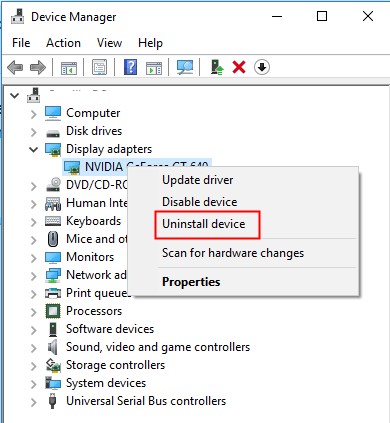
Odinstaluj sterownik ekranu
- Kliknij Odinstaluj. Uruchom ponownie komputer i ponów procedurę aktualizacji systemu Windows.
Rozwiązanie 2: Odinstalowanie sterowników ekranu innych firm i GPU
Innym problemem zgłaszanym przez użytkowników było to, że sterowniki ich kart graficznych były wyświetlane jako niezgodne, podczas gdy w witrynie internetowej firmy Microsoft odpowiednie sterowniki były wyświetlane jako zgodne. Jeśli nie masz zainstalowanych żadnych zdalnych sterowników, możemy spróbować odinstalować strony trzeciej sterowniki, które obejmują NVIDIA, AMD itp. Kiedy to zrobimy, Windows automatycznie przełączy się na sterowniki domyślne.
Postępuj dokładnie tak, jak w poprzednim rozwiązaniu i odinstaluj sterowniki innych firm / GPU. Przed ponowną próbą uaktualnienia do systemu Windows 10 należy całkowicie zrestartować komputer.
Rozwiązanie 3: Zainstaluj system Windows, nagrywając plik ISO na nośnik USB lub DVD
Niektórzy użytkownicy zgłaszali, że nawet po wykonaniu wyżej wymienionych czynności urządzenie nadal było wyświetlane jako niekompatybilne. Rozwiązaniem okazało się wówczas zainstalowanie systemu Windows przy użyciu pliku ISO z dysku USB lub DVD. To rozwiązanie zostało dostarczone i przetestowane przez wielu użytkowników i okazało się skuteczne. Według nich problem nie dotyczył sterowników ekranu, ale aplikacji GWX.

Instalowanie nowego systemu Windows
Innym przypadkiem, w którym można zastosować to rozwiązanie, jest sytuacja, w której system Windows wyświetla wspomniany komunikat o błędzie, gdy już instalujesz przy użyciu rozruchowego dysku systemu Windows 10. W tym przypadku problem może wynikać z wypalenia uszkodzonego pliku ISO na dysku. Odświeżenie go może rozwiązać problem.
Możesz utworzyć plik Rozruchowy system Windows 10 dysk, a potem Zainstaluj system Windows odpowiednio z niego, uruchamiając go.
2 minuty czytania