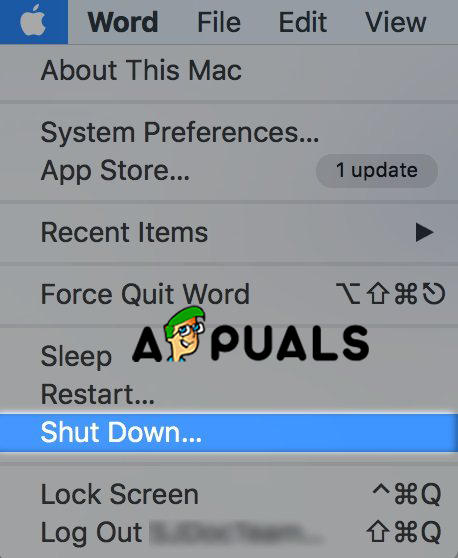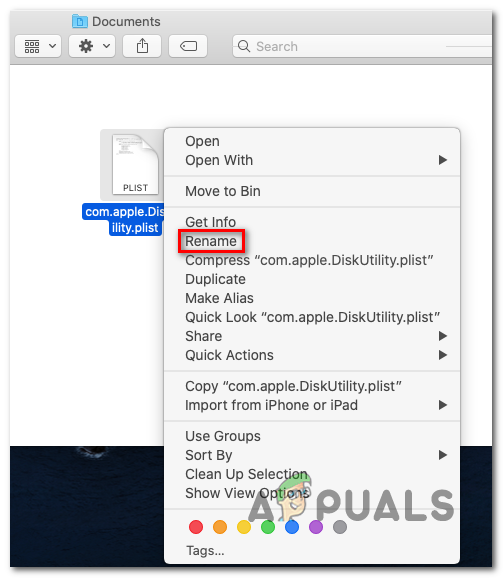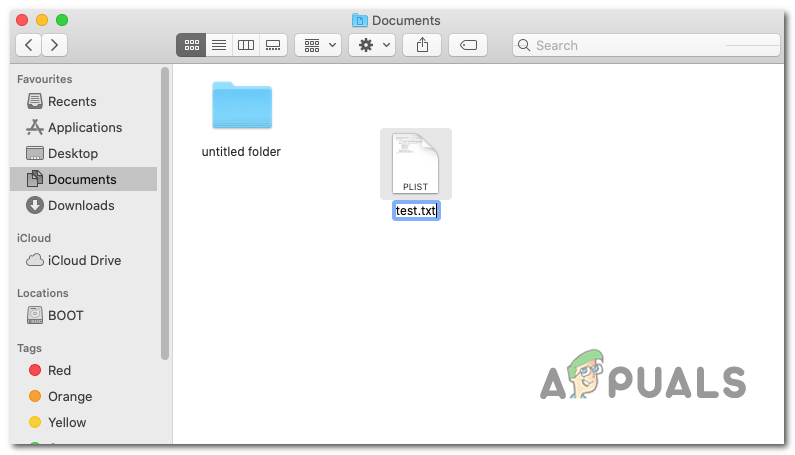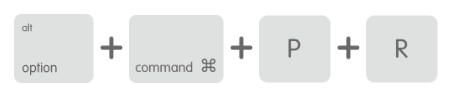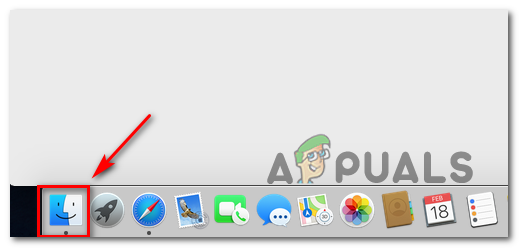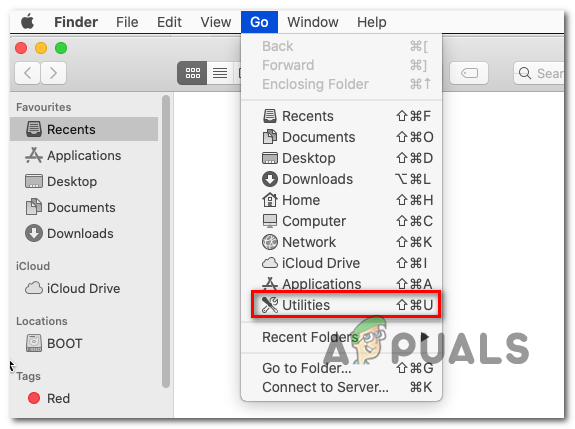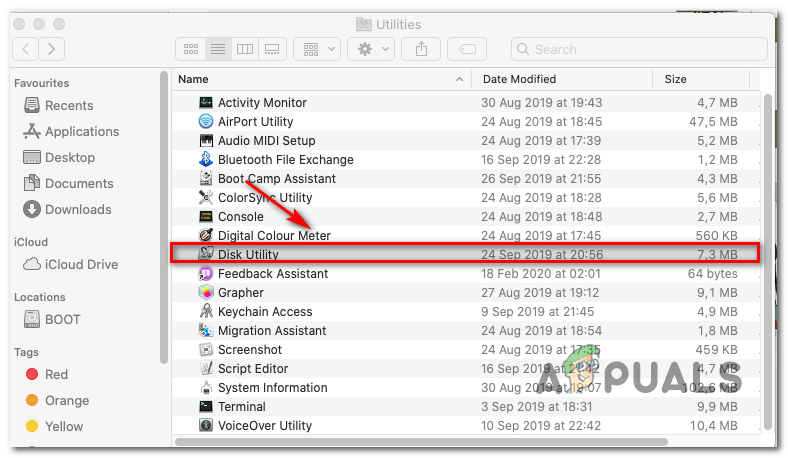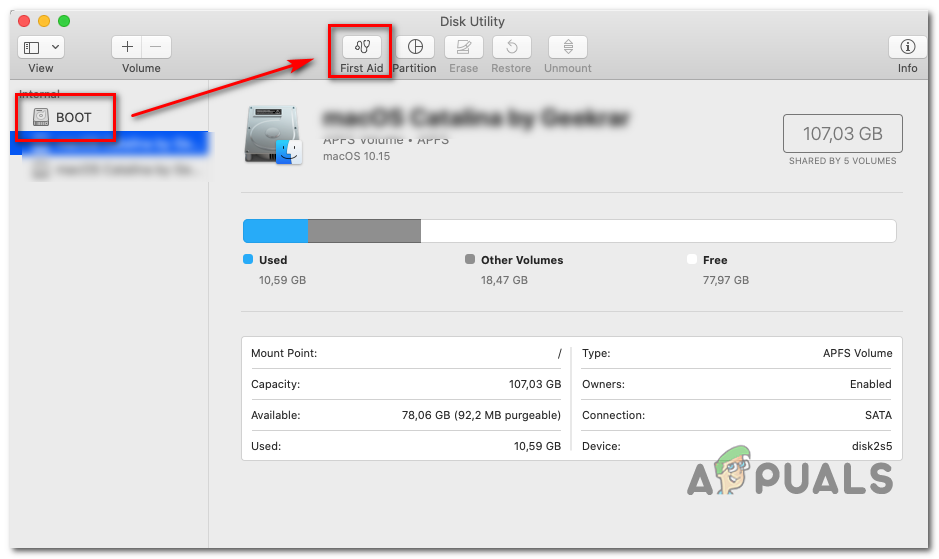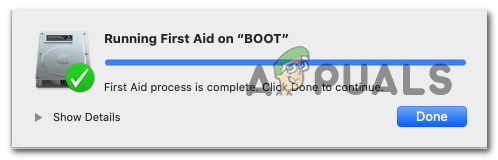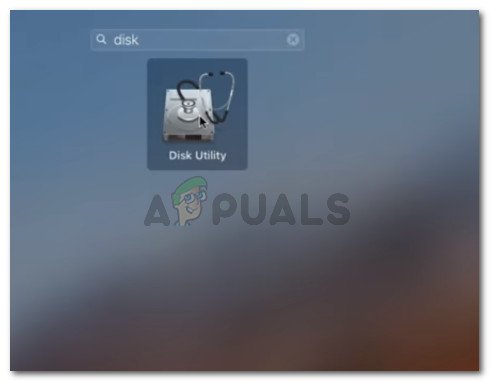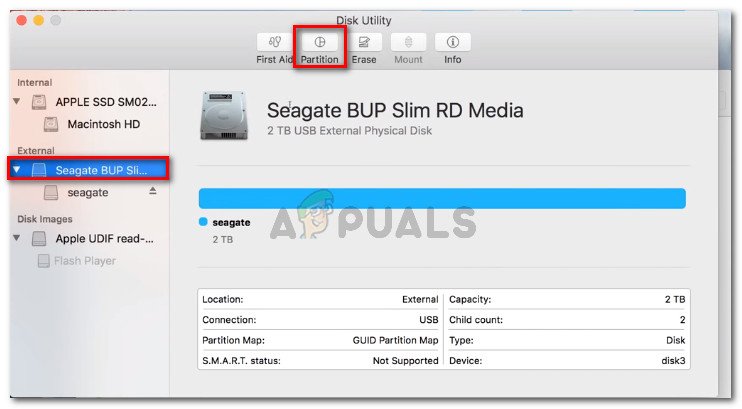Niektórzy użytkownicy komputerów Mac napotykają Kod błędu Mac -50 kiedy próbują skopiować lub przenieść niektóre pliki na swoim komputerze Mac. W większości przypadków ten problem występuje w przypadku plików przechowywanych na dysku zewnętrznym / dysku twardym.

Kod błędu Mac -50
Jak się okazuje, istnieje kilka różnych scenariuszy, które mogą przyczynić się do pojawienia się tego problemu:
- Plik tymczasowy utknął w stanie zawieszenia - Najczęstszym winowajcą, który ostatecznie powoduje ten problem, jest uszkodzony plik tymczasowy, który jest zależny od systemu plików. W takim przypadku zwykłe ponowne uruchomienie powinno wyczyścić folder tymczasowy, co również zakończy ten problem.
- Błąd oprogramowania układowego systemu operacyjnego - Jeśli masz do czynienia z trwałą usterką pliku tymczasowego, prawdopodobnie nie będziesz w stanie rozwiązać problemu w konwencjonalny sposób. W takim przypadku idealnym podejściem jest wykonanie procedury cyklu zasilania (spowoduje to rozładowanie kondensatorów mocy i usunięcie wszelkiego rodzaju danych tymczasowych).
- Metadane nieprawidłowego pliku - Możliwe jest również, że błąd wystąpił z powodu metadanych nazwy i typu pliku, które są sprzeczne z wartościami, które Aplikacja Finder oczekuje. W takim przypadku możesz usunąć problematyczne metadane, zmieniając nazwę pliku i ręcznie zmieniając rozszerzenie przed przeniesieniem pliku.
- Uszkodzone dane NVRAM i PRAM - Jak się okazuje, problem może być również zakorzeniony w jednym z tych dwóch specjalnych typów pamięci, które obsługuje twój komputer MAC. Jeśli ten scenariusz ma zastosowanie, powinieneś być w stanie rozwiązać problem, resetując te 2 typy pamięci.
- Uszkodzone pliki na dysku - W pewnych okolicznościach możesz napotkać ten problem z powodu problemu z uszkodzeniem, który wpływa na dysk, na którym aktualnie znajduje się plik, który próbujesz przenieść lub skopiować. W takim przypadku powinieneś uruchomić Funkcja pierwszej pomocy w narzędziu Dysk w celu rozwiązania problemu.
- Dysk flash ma nieprawidłowy typ pliku - Jeśli napotkasz ten problem podczas próby skopiowania niektórych plików na dysk zewnętrzny, prawdopodobnie jest on sformatowany w systemie plików NTFS (czego OS X nie lubi). Jeśli ten scenariusz ma zastosowanie, powinieneś być w stanie rozwiązać problem, formatując dysk do systemu FAT 32.
Ponowne uruchamianie komputera Mac
Przed wypróbowaniem którejkolwiek z bardziej zaawansowanych poprawek, które przedstawiliśmy poniżej, powinieneś zacząć od prostego ponownego uruchomienia. W przypadku Kod błędu Mac -50 jest spowodowany przez plik, który utknął w stanie zawieszenia, ponowne uruchomienie komputera spowoduje wyczyszczenie pamięci tymczasowej, co również ostatecznie naprawi ten problem.
Aby ponownie uruchomić komputer Mac, możesz po prostu nacisnąć przycisk zasilania i wybrać plik Uruchom ponownie po wyświetleniu monitu.
Dodatkowo możesz kliknąć jabłko ikonę (lewy górny róg) i kliknij Uruchom ponownie z nowo wyświetlonego menu kontekstowego.

Ponowne uruchamianie komputera Mac
Uwaga: Jeśli jesteś typem faceta ze skrótami, możesz wymusić ponowne uruchomienie, naciskając Control + Command + przycisk wysuwania / zasilania.
Po ponownym uruchomieniu zaczekaj na zakończenie następnego uruchomienia i sprawdź, czy problem został rozwiązany po ponownym uruchomieniu komputera Mac.
Jeśli nadal masz ten sam problem, przejdź do następnej potencjalnej poprawki poniżej.
Wykonywanie procedury włączania i wyłączania zasilania
Jeśli ponowne uruchomienie nie pomogło, jest bardzo prawdopodobne, że masz do czynienia z jakimś trwałym plikiem tymczasowym, który nie zostanie usunięty w konwencjonalny sposób.
Jeśli ten scenariusz ma zastosowanie, najlepszą szansą na rozwiązanie problemu jest wymuszenie procedury włączania i wyłączania zasilania - ta operacja zmusi system operacyjny do pełnego przeszukania pliku tymczasowego, rozwiązując większość problemów związanych z tempem.
Kilku użytkowników, których dotyczy problem, potwierdziło, że ta operacja była jedyną rzeczą, która pozwoliła im rozwiązać problem Kod błędu Mac -50 i kopiuj pliki zi na dyski zewnętrzne.
Aby wykonać cykl zasilania na komputerze Mac, postępuj zgodnie z poniższymi instrukcjami:
- Zanim zrobisz cokolwiek innego, zacznij od usunięcia wszelkich zewnętrznych dysków lub dysków flash, które są obecnie podłączone do komputera MAC. Jeśli masz dysk DVD / CD w napędzie optycznym, wyjmij go.
- Gdy upewnisz się, że żadne urządzenia zewnętrzne ani nośniki nie są podłączone do Twojego MAC, kliknij jabłko ikonę (lewy górny róg) i kliknij Zamknąć z nowo wyświetlonego menu kontekstowego.
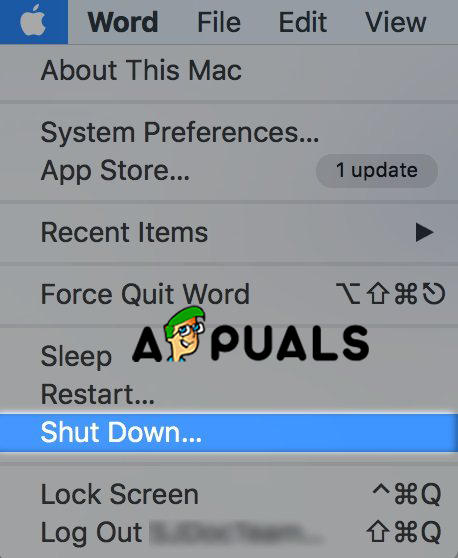
Zamknij komputer Mac
- Poczekaj, aż procedura się zakończy i poczekaj, aż Twój MAC nie będzie już wykazywał żadnych oznak życia. Następnie idź dalej i fizycznie odłącz kabel zasilający od gniazdka elektrycznego i odczekaj 30 sekund przed ponownym podłączeniem do gniazdka.
Uwaga: Ta operacja ma na celu opróżnienie kondensatorów mocy i upewnienie się, że nie ma plików tymczasowych, które mogą nadal powodować ten problem. - Uruchom komputer i zaczekaj na zakończenie następnego uruchomienia.
- Powtórz czynność, która wcześniej powodowała problem, i zobacz, czy problem został już rozwiązany.
Jeśli nadal widzisz plik Kod błędu Mac -50, przejdź do następnej potencjalnej poprawki poniżej.
Zmiana nazwy pliku
Jak się okazuje, w niektórych przypadkach Kod błędu Mac -50 jest w rzeczywistości spowodowany problemem z nazwą lub rozszerzeniem (najprawdopodobniej spowodowanym przez wartość rejestru, która jest w konflikcie z danymi wyświetlanymi przez aplikację Finder.
Niektórzy użytkownicy, którzy mieli ten sam problem, potwierdzili, że byli w stanie rozwiązać ten problem, zmieniając nazwę pliku, zmieniając rozszerzenie pliku, a następnie przenosząc go. W przypadku pomyślnego przeniesienia części można po prostu ponownie zmienić nazwę pliku, ustawić oryginalne rozszerzenie, a problem zostanie rozwiązany.
Ta poprawka jest skuteczna w sytuacjach, w których metadane pliku są rzeczywiście odpowiedzialne za ten konkretny problem.
Aby zmienić nazwę pliku i zmienić jego rozszerzenie w celu jego przeniesienia, postępuj zgodnie z poniższymi instrukcjami:
- Kliknij na Aplikacja Finder (lewy dolny róg) i przejdź do lokalizacji, w której jest przechowywany plik, który ostatecznie wyświetla rozszerzenie Kod błędu Mac -50.
- Po dotarciu do tej lokalizacji kliknij ją prawym przyciskiem myszy i wybierz Przemianować z nowo wyświetlonego menu kontekstowego.
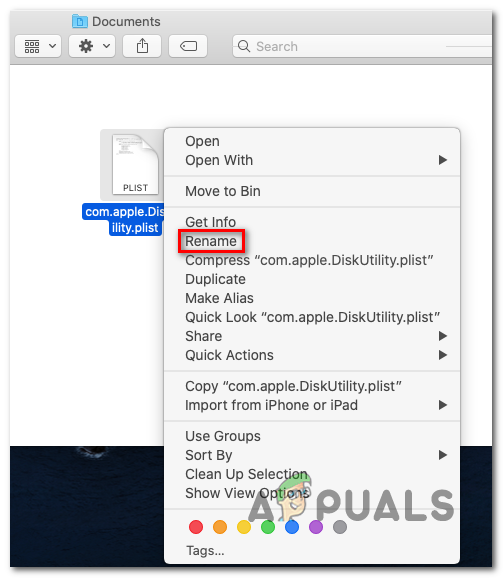
Zmiana nazwy problematycznego pliku
- Gdy nazwa stanie się edytowalna, zmień ją w dowolny sposób, ale nie zapomnij również zmienić rozszerzenia na inny typ pliku (najbezpieczniejszym rozwiązaniem jest .tekst)
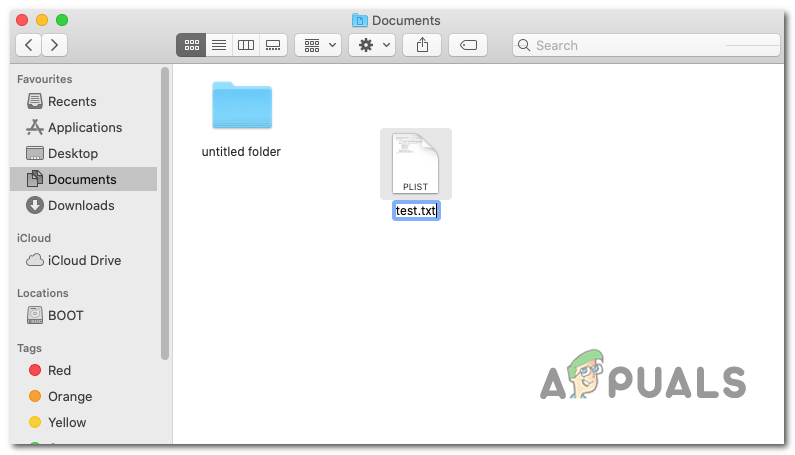
Zmiana nazwy pliku + rozszerzenie
Uwaga: Zostaniesz poproszony o potwierdzenie zmiany numeru wewnętrznego. W takim przypadku kliknij Użyj .text do migracji do nowego typu rozszerzenia.
- Po pomyślnej zmianie nazwy pliku przenieś plik do nowej lokalizacji i sprawdź, czy możesz to zrobić bez tego samego komunikatu o błędzie.
- Po pomyślnym przeniesieniu pliku do nowej lokalizacji zmień jego nazwę na starą i zmień rozszerzenie z powrotem na oryginalne.
Jeśli ta metoda nie ma zastosowania w Twoim konkretnym scenariuszu, przejdź do następnej potencjalnej poprawki poniżej.
Resetowanie pamięci NVRAM i PRAM
Jeśli powyższe operacje nie pozwoliły na naprawienie pliku Kod błędu Mac -50, problem w Twoim przypadku jest najprawdopodobniej zakorzeniony NVRAM (Nieulotna pamięć o dostępie swobodnym) lub WÓZEK DZIECIĘCY (Parametr RAM).
Twój MAC używa NVRAM do przechowywania pewnych ustawień i szybkiego dostępu do nich, podczas gdy PRAM jest używany do przechowywania głównie informacji o jądrze. Jednak podobnie jak zwykła pamięć RAM, zarówno PRAM, jak i NVRAM są podatne na przechowywanie informacji, które mogą powodować problem z niektórymi podstawowymi komponentami twojego MAC.
Jeśli ten scenariusz dotyczy Ciebie, powinieneś być w stanie rozwiązać problem, resetując zarówno pamięć PRAM, jak i NVRAM. Jeśli nie wiesz, jak to zrobić, wykonaj poniższe instrukcje:
- Zacznij od całkowitego wyłączenia MAC (zwykłe wyłączenie, a nie hibernacja).
- Po włączeniu natychmiast naciśnij i przytrzymaj następujące klawisze:
Opcja + Command + P + R.
- Przytrzymaj wszystkie cztery klawisze wciśnięte przez ponad 20 sekund. Podczas tej procedury Twój MAC sprawi, że będzie wyglądał, jakby się restartował, ale nie puszczaj jeszcze czterech klawiszy.
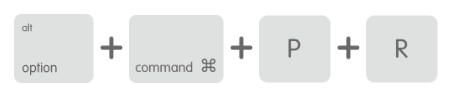
Wymuszanie resetowania pamięci NVRAM i PRAM
- Wypatruj dźwięków uruchamiania - gdy tylko usłyszysz drugi, zwolnij wszystkie cztery klawisze jednocześnie.
Uwaga: Jeśli masz model z implementacją chipa T2 Security, zwolnij 4 klawisze PO zniknięciu logo Apple po raz drugi. - Po zakończeniu następnego uruchomienia spróbuj skopiować lub przenieść plik i sprawdź, czy plik Kod błędu Mac -50 został naprawiony.
Jeśli nadal napotykasz ten sam problem, przejdź do następnej potencjalnej poprawki poniżej.
Uruchamianie pierwszej pomocy w Narzędziu dyskowym
Jeśli napotkasz ten problem podczas próby skopiowania multimediów na lub z zewnętrznej przestrzeni, takiej jak zewnętrzny dysk twardy lub dysk flash, możesz mieć do czynienia z uszkodzonymi plikami, które uniemożliwiają wykonanie tej operacji.
Niektórzy użytkownicy, którzy mieli ten sam problem, potwierdzili, że byli w stanie rozwiązać ten problem, uruchamiając Pierwsza pomoc cechą Narzędzie dyskowe na dysku zewnętrznym i dysku systemu operacyjnego.
Aby uruchomić Pierwsza pomoc cechą Narzędzie dyskowe postępuj zgodnie z poniższymi instrukcjami:
- Kliknij na Aplikacja Finder zlokalizowany w Akcja pasek u dołu ekranu.
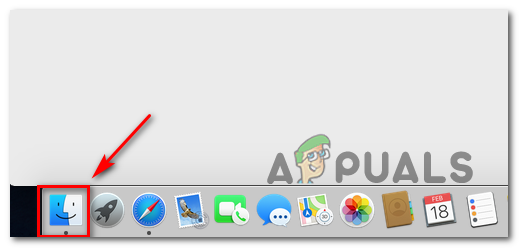
Otwieranie aplikacji Finding
- Gdy znajdziesz się w Znalazca app, kliknij Iść (znajdujący się na pasku wstążki u góry) i kliknij Narzędzia z menu kontekstowego.
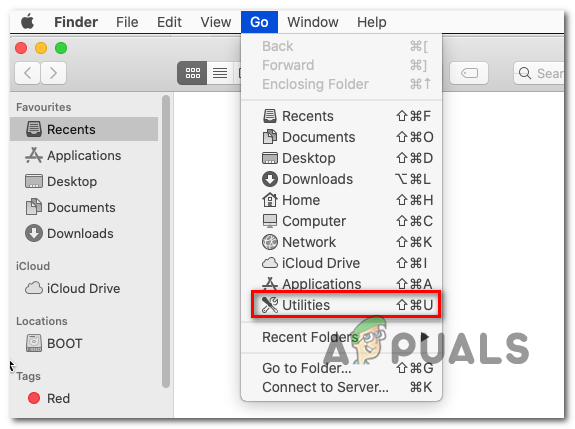
Dostęp do menu Utilities
- Gdy znajdziesz się w Narzędzia po prostu kliknij Narzędzie dyskowe z listy dostępnych opcji.
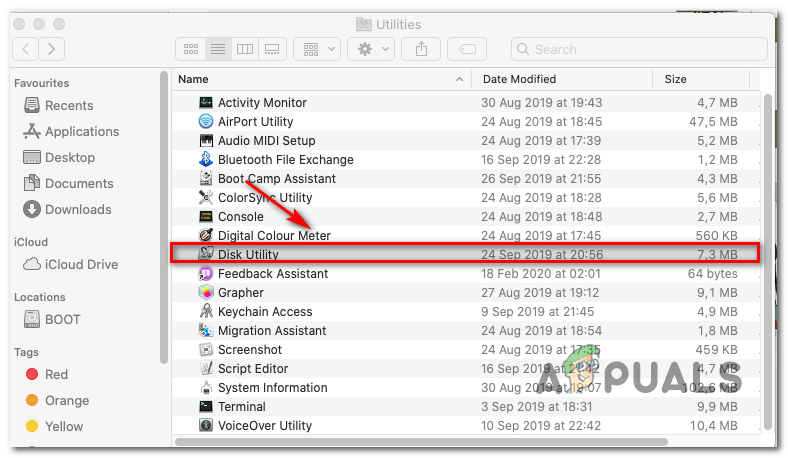
Otwieranie Narzędzia dyskowego na komputerze Mac
- W środku Narzędzie dyskowe zacznij od kliknięcia Bagażnik drive (lewa część ekranu), a następnie kliknij Ikona pierwszej pomocy (u góry ekranu).
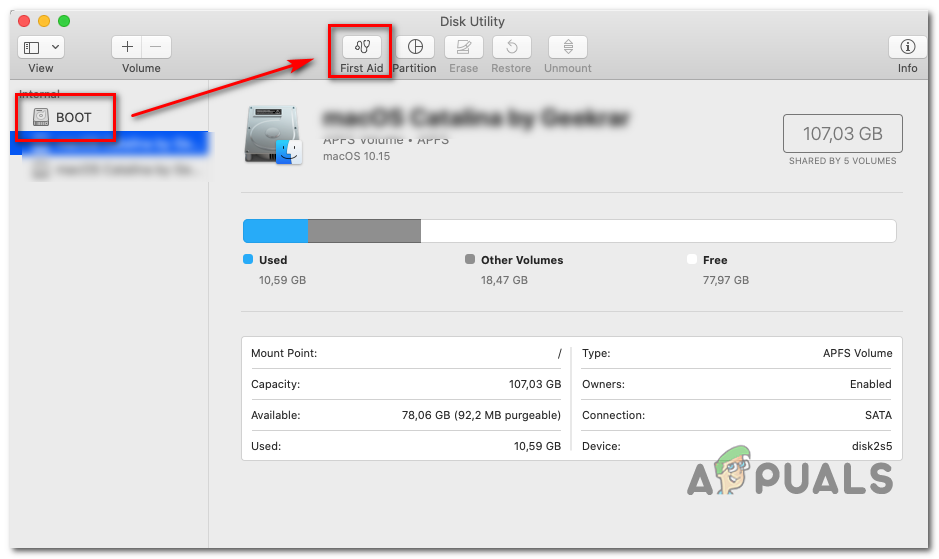
Uruchamianie narzędzia pierwszej pomocy na dysku rozruchowym
- Po wyświetleniu monitu o potwierdzenie kliknij Biegać aby rozpocząć proces. Po wykonaniu tej czynności narzędzie rozpocznie sprawdzanie całego woluminu pod kątem błędów, a następnie naprawi problematyczne pliki, jeśli zostaną znalezione wystąpienia.
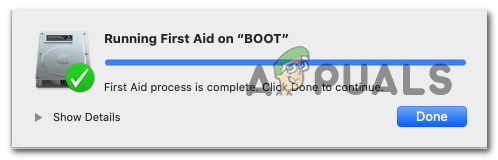
Uruchamianie pierwszej pomocy podczas rozruchu
Uwaga: Jeśli nie zostaną znalezione żadne błędy, otrzymasz komunikat o powodzeniu z zielonym ptaszkiem.
- Po zakończeniu operacji powtórz kroki od 4 do 6 z dyskiem zewnętrznym, z którego lub na który masz problemy z kopiowaniem plików.
- Po pomyślnym uruchomieniu Pierwsza pomoc na każdym dysku, którego dotyczy problem, uruchom ponownie komputer Macintosh i sprawdź, czy problem został rozwiązany przy następnym uruchomieniu systemu.
Jeśli ten sam problem nadal występuje, przejdź do następnej metody poniżej
Formatowanie dysku do FAT 32
Kolejny dość powszechny winowajca, który może ułatwić pojawienie się Kod błędu Mac -50 jest niezgodnym typem pliku używanym w przenośnym urządzeniu pamięci masowej używanym podczas próby kopiowania lub przenoszenia danych. W większości zgłoszonych przypadków ten problem wystąpi z powodu sformatowania dysku flash / HDD / SSD na NTFS.
Ponieważ OS X nie będzie działał z NTFS, musisz sformatować dysk zewnętrzny do FAT 32. Wielu użytkowników, których dotyczy problem, potwierdziło, że ta operacja była jedyną rzeczą, która rozwiązała ten problem.
WAŻNY: Formatowanie dysku spowoduje usunięcie wszelkich informacji przechowywanych na tym dysku. Jeśli nie chcesz stracić tych danych, podłącz je do innego urządzenia i utwórz kopię zapasową przed rozpoczęciem tej procedury.
Gdy jesteś przygotowany do zmiany typu formatu dysku zewnętrznego na FAT 32, postępuj zgodnie z poniższymi instrukcjami:
- Kliknij na Wyrzutnia (od dołu ekranu) i wyszukaj 'dysk', następnie kliknij Narzędzie dyskowe z listy wyników.
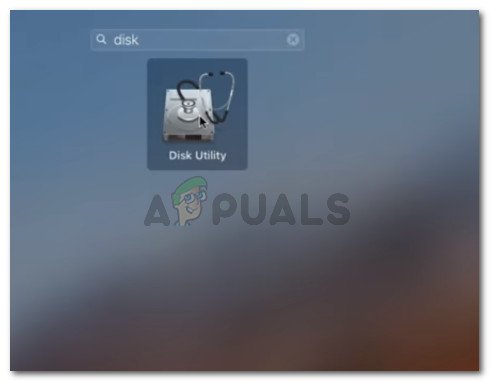
Otwieranie Narzędzia dyskowego
- Gdy znajdziesz się w Narzędzie dyskowe kliknij na Przegroda na pasku wstążki u góry, a następnie kliknij partycję, którą chcesz sformatować (w obszarze Informacje o objętości ) i kliknij Format (w obszarze Informacje o woluminie).
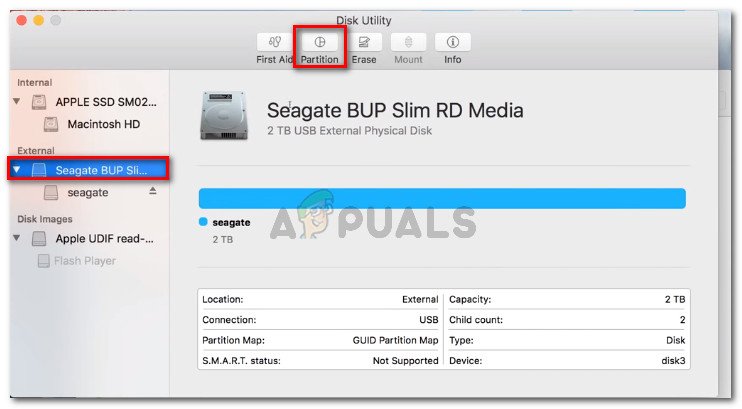
Ponowne formatowanie dysku zewnętrznego za pomocą Narzędzia dyskowego
- Ustaw Format pliku do MS-DOS (FAT) i upewnij się, że wybrano odpowiednią partycję i naciśnij Zastosować.
- Poczekaj, aż proces się zakończy, a następnie uruchom ponownie komputer i sprawdź, czy możesz skopiować na niego pliki bez napotkania pliku Kod błędu Mac -50.