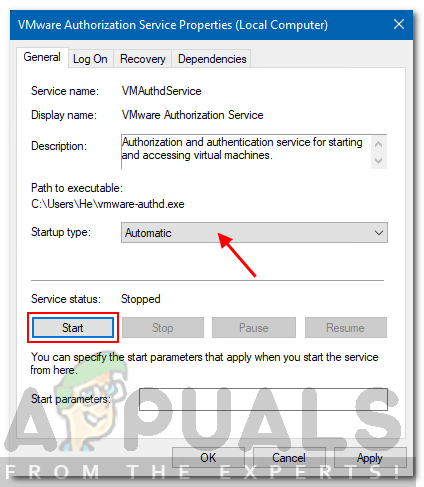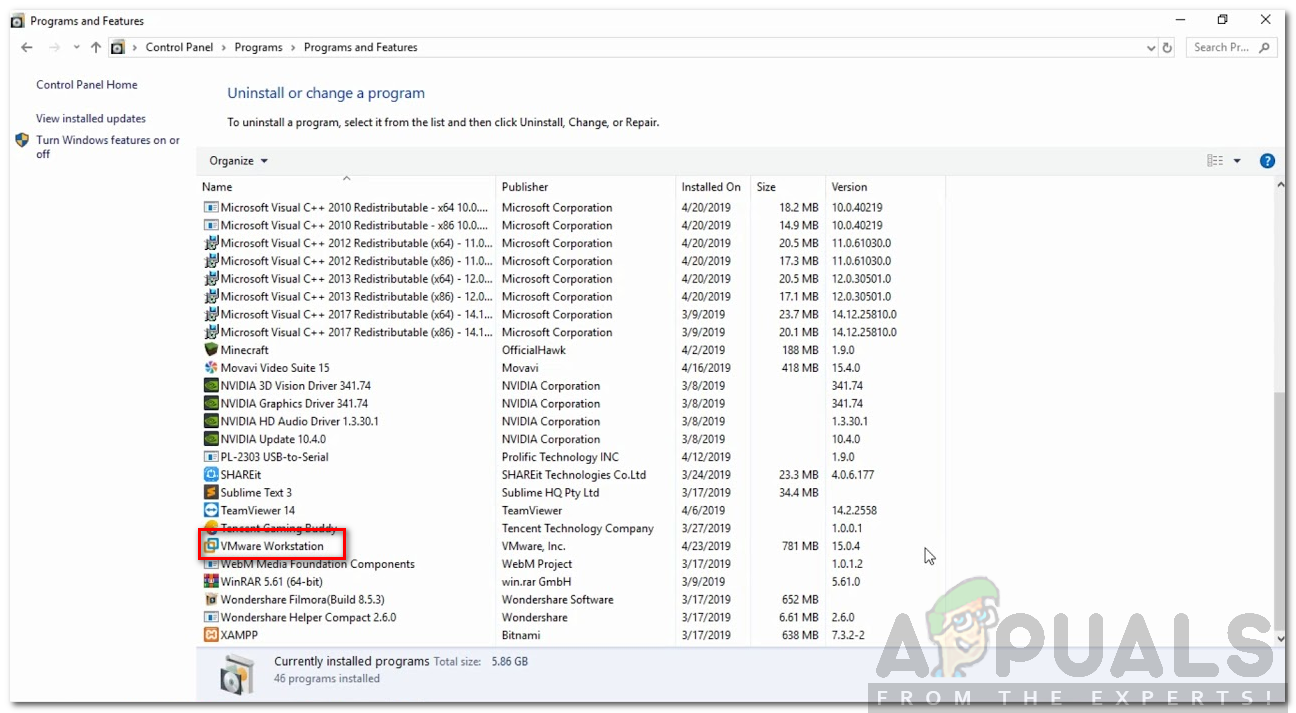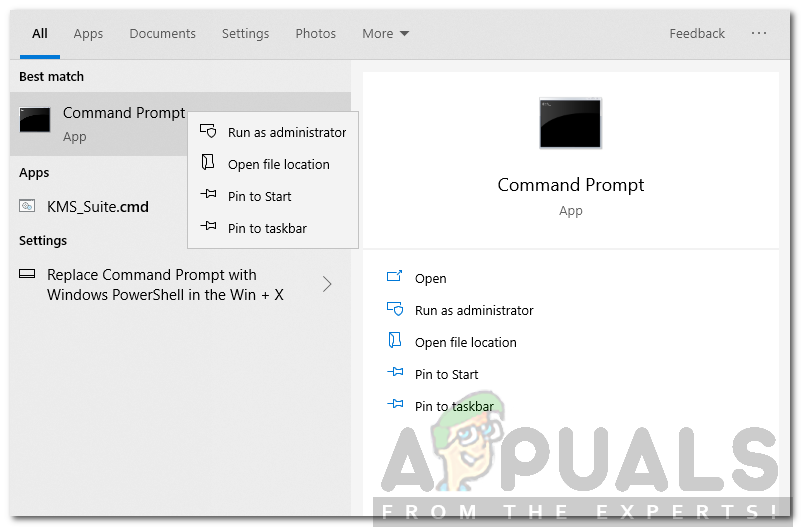VMware to fajne oprogramowanie do tworzenia i uruchamiania maszyn wirtualnych na twoim komputerze. Umożliwia uruchamianie wielu systemów operacyjnych gościa (maszyn wirtualnych) w tym samym czasie na jednym hoście. Wiele osób używa VMware do uruchamiania innych systemów operacyjnych, takich jak Linux itp., W swoich systemach operacyjnych Windows. VMware ma wiele dostępnych wersji, takich jak odtwarzacz Vmware, który jest darmowy, i stacja robocza VMware, która jest wersją płatną z dodatkowymi funkcjami. Wielu użytkowników otrzymało błąd w oprogramowaniu Vmware o treści „ Błąd wewnętrzny VMware ”Podczas próby uruchomienia maszyny wirtualnej w VMware, co jest zwykle spowodowane niepowodzeniem uruchomienia usługi autoryzacji VMware Windows.

Błąd wewnętrzny oprogramowania VMware
Zacznijmy szczegółowo od przyczyn błędu, a następnie wspomnimy o rozwiązaniach, które możesz wdrożyć, aby rozwiązać problem.
Co powoduje błąd wewnętrzny Vmware?
Błąd wewnętrzny VMware jest zwykle spowodowany nieprawidłowym działaniem usługi autoryzacji VMware w systemie Windows, ale może to być również spowodowane innymi przyczynami, w zależności od scenariusza. Poniżej znajduje się kilka powodów, dla których ten błąd występuje w systemie Windows.
- Usługa autoryzacji VMware nie uruchamia się: Jak wspomniano wcześniej, głównym powodem tego błędu jest to, że usługa autoryzacji VMware nie uruchamia się w systemie Windows. Jeśli usługa autoryzacji nie działa poprawnie w systemie Windows, prawdopodobnie wystąpi ten błąd.
- Brak uprawnień administracyjnych dla usługi autoryzacji VMware: Jeśli usługa autoryzacji VMware nie działa z uprawnieniami administratora w systemie Windows, może to oznaczać, że pojawia się ten błąd. Usługa autoryzacji Vmware musi być uruchomiona z uprawnieniami administratora, aby Vmware działał i uruchamiał maszyny wirtualne, więc jeśli usługa jest uruchomiona na twoim komputerze, ale nie z uprawnieniami administratora, pojawi się ten błąd.
- Agresywne oprogramowanie antywirusowe: Jeśli masz zainstalowane oprogramowanie antywirusowe na komputerze i jest ono ustawione w trybie agresywnym, tj. Bardzo rygorystycznych zabezpieczeń itp., Może ono blokować możliwość uruchamiania maszyn wirtualnych przez oprogramowanie Vmware. Niektóre programy antywirusowe lub chroniące przed złośliwym oprogramowaniem mogą nawet nie pozwalać na uruchamianie maszyn wirtualnych w systemie, więc przyczyną problemu może być również oprogramowanie antywirusowe lub chroniące przed złośliwym oprogramowaniem.
- Uszkodzona stacja robocza lub odtwarzacz VMware: Jeśli Twoja stacja robocza VMware została uszkodzona, możesz napotkać ten błąd z tego powodu. Szybkim rozwiązaniem tego problemu jest ponowna instalacja Vmware.
- Wirus Fix-game.exe: Istnieje znany wirus, który blokuje zdolność Vmwarea do uruchamiania maszyn wirtualnych. Ten wirus jest znany jako fix-game.exe i możesz go zobaczyć w Menedżerze zadań, jeśli jest uruchomiony. Wirus ten blokuje uruchamianie maszyn wirtualnych przez Vmware.
Istnieje kilka rozwiązań, które możesz spróbować naprawić ten błąd. Ponieważ rozwiązania zależą od przyczyny problemu / błędu, każde rozwiązanie może nie dać rezultatów, ale możesz wypróbować wszystkie i miejmy nadzieję, że jedno lub drugie zadziała dla Ciebie.
Rozwiązanie 1: Uruchom usługę autoryzacji Vmware z uprawnieniami administratora
Pierwszym rozwiązaniem, które możesz wypróbować, jest uruchomienie usługi autoryzacji VMware w systemie Windows z uprawnieniami administratora. W tym celu musisz się upewnić, że jesteś zalogowany jako administrator. Następnie wykonaj następujące czynności:
- Rodzaj services.msc w Biegać pudełko. (Aby otworzyć okno uruchamiania, naciśnij Klawisz Windows + R. ).
- Następnie wyszukaj usługę autoryzacji Vmware na liście usług.
- Kliknij dwukrotnie usługę i kliknij Początek .
- Upewnij się również, że plik Typ uruchomienia jest ustawione na Automatyczny .
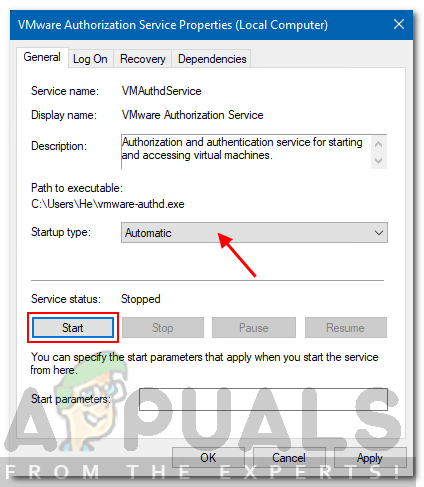
Uruchomienie usługi VMware
- Teraz sprawdź ponownie swoją maszynę wirtualną w Vmware. Miejmy nadzieję, że teraz będzie działać poprawnie, jeśli błąd został spowodowany nieprawidłowym działaniem usługi autoryzacji VMware.
Rozwiązanie 2: Zainstaluj ponownie oprogramowanie Vmware z opcją naprawy
W przypadku niektórych użytkowników problem został rozwiązany przez ponowne zainstalowanie oprogramowania VMware za pomocą opcji Napraw w Panelu sterowania. Aby ponownie zainstalować oprogramowanie Vmware, naprawiając je, musisz wykonać następujące czynności:
- Iść do Panel sterowania → Aplikacje i funkcje → wyszukaj Vmware w wymienionych programach i kliknij prawym przyciskiem myszy i kliknij Naprawic .
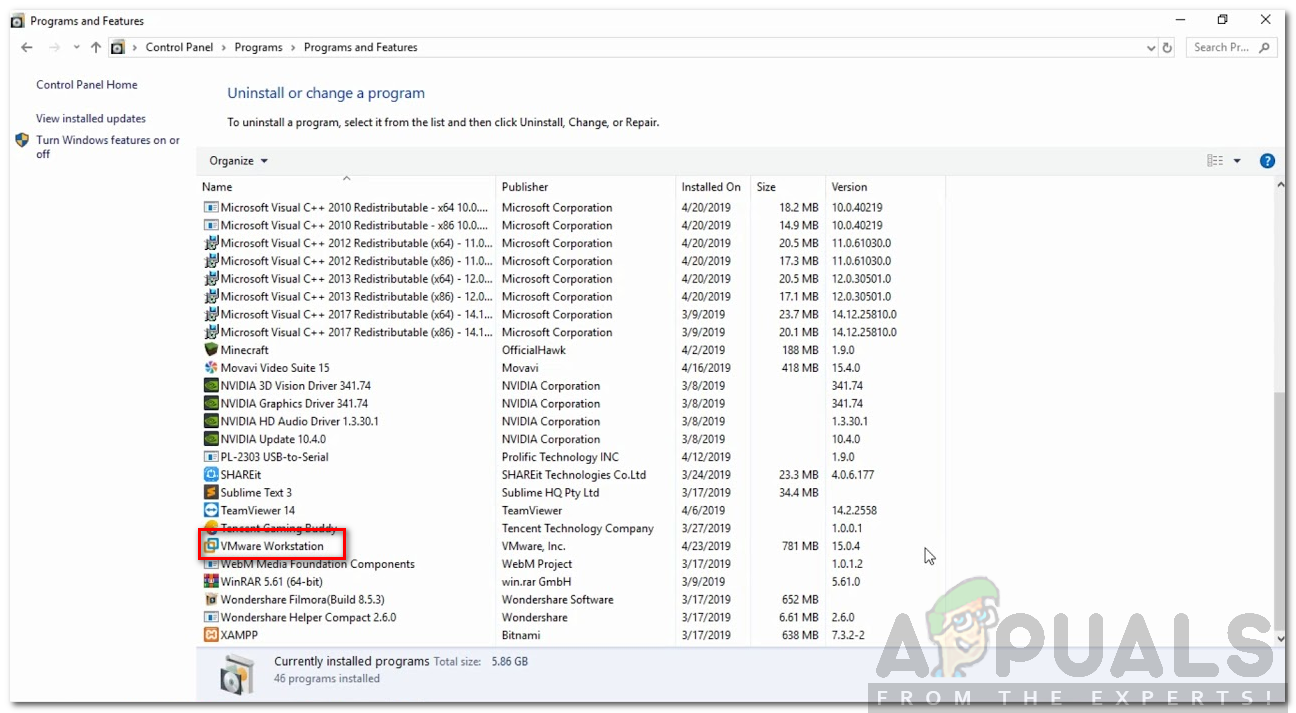
Lista programów panelu sterowania
- Jeśli twój VMware był uszkodzony lub coś podobnego, a błąd został spowodowany przez to, naprawa Vmware najprawdopodobniej rozwiązałaby problem za Ciebie.
Rozwiązanie 3: Uruchom VMware z uprawnieniami administratora
Wykorzystywany jest proces autoryzacji VMware, ponieważ umożliwia on osobom niebędącym administratorami tworzenie maszyn wirtualnych. Teraz, jeśli uruchomisz VMware z uprawnieniami administratora, nie będziesz potrzebować tej usługi do tworzenia maszyny wirtualnej, ponieważ w takim przypadku jesteś administratorem. Jeśli więc postępując zgodnie z rozwiązaniem 1 nie pozbędziesz się błędu, powinieneś spróbować uruchomić Vmware z uprawnieniami administratora.
Aby to zrobić, wystarczy otworzyć stację roboczą Vmware lub odtwarzacz VMware z uprawnieniami administratora. Możesz uruchomić aplikację w systemie Windows z uprawnieniami administratora, klikając ją prawym przyciskiem myszy i klikając opcję „ Uruchom jako administrator ”.
Rozwiązanie 4: Zatrzymaj i uruchom ponownie wszystkie usługi VMware
Jeśli z jakiegoś powodu problem nie zostanie rozwiązany przez wypróbowanie wszystkich powyższych rozwiązań, możesz zatrzymać i ponownie uruchomić wszystkie usługi VMware i sprawdzić, czy to rozwiązuje problem.
- Aby to zrobić, otwórz cmd z uprawnieniami administracyjnymi. (Aby to zrobić, wyszukaj cmd w Menu Start i kliknij prawym przyciskiem myszy ikonę i kliknij „ Uruchom jako administrator ”).
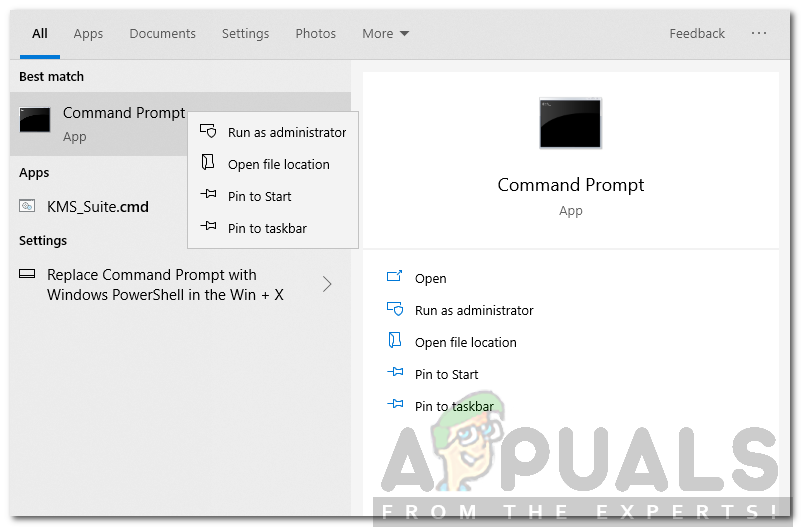
Uruchamianie wiersza polecenia z uprawnieniami administracyjnymi
- Następnie musisz wykonać następujące polecenia:
NET STOP „Usługa autoryzacji VMware”
NET STOP „Usługa VMware DHCP”
NET STOP „Usługa VMware NAT”
NET STOP „Usługa arbitrażu USB VMware”
taskkill / im vmware-tray.exe / f
taskkill / im vmware-tray.exe / f
Spowoduje to zatrzymanie wszystkich usług związanych z Vmware uruchomionych na komputerze z systemem Windows.
Następną rzeczą do zrobienia jest ponowne uruchomienie tych usług. Uruchom te polecenia w wierszu polecenia (cmd).
NET START 'Usługa autoryzacji VMware'
NET START 'Usługa VMware DHCP'
NET START 'Usługa VMware NAT'
NET START „Usługa arbitrażu USB VMware”
START C: Progra ~ 2 VMware VMWARE ~ 1 vmware-tray.exe
START C: Progra ~ 2 VMware VMWARE ~ 1 vmware-tray.exe
Teraz sprawdź, czy Vmware nadal wyświetla ten błąd podczas próby uruchomienia maszyny wirtualnej. Jeśli błąd był spowodowany nieprawidłowym działaniem usługi wymaganej przez VMware, zatrzymanie i ponowne uruchomienie, miejmy nadzieję, naprawiłoby problem.
3 minuty czytania