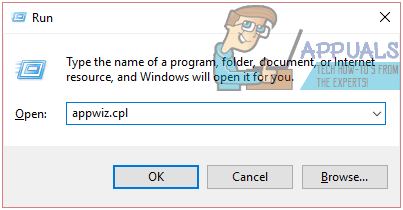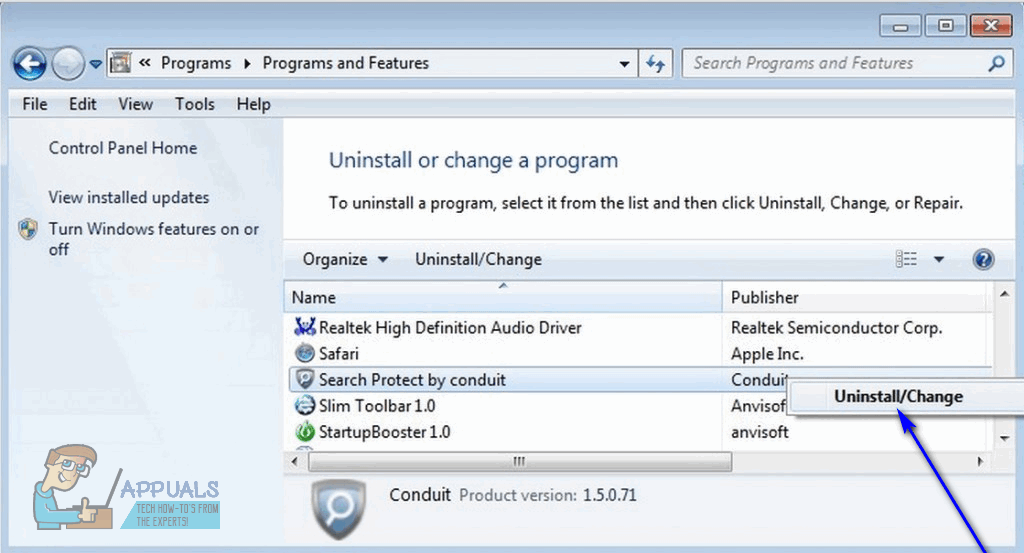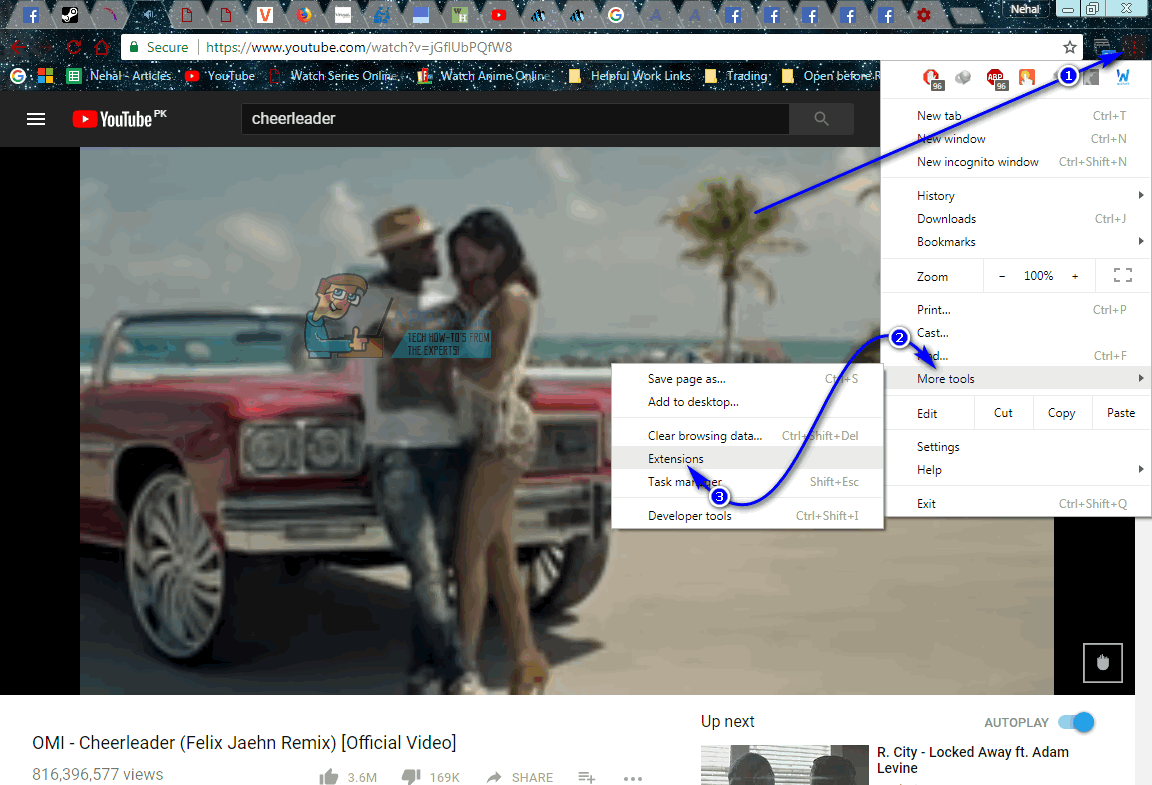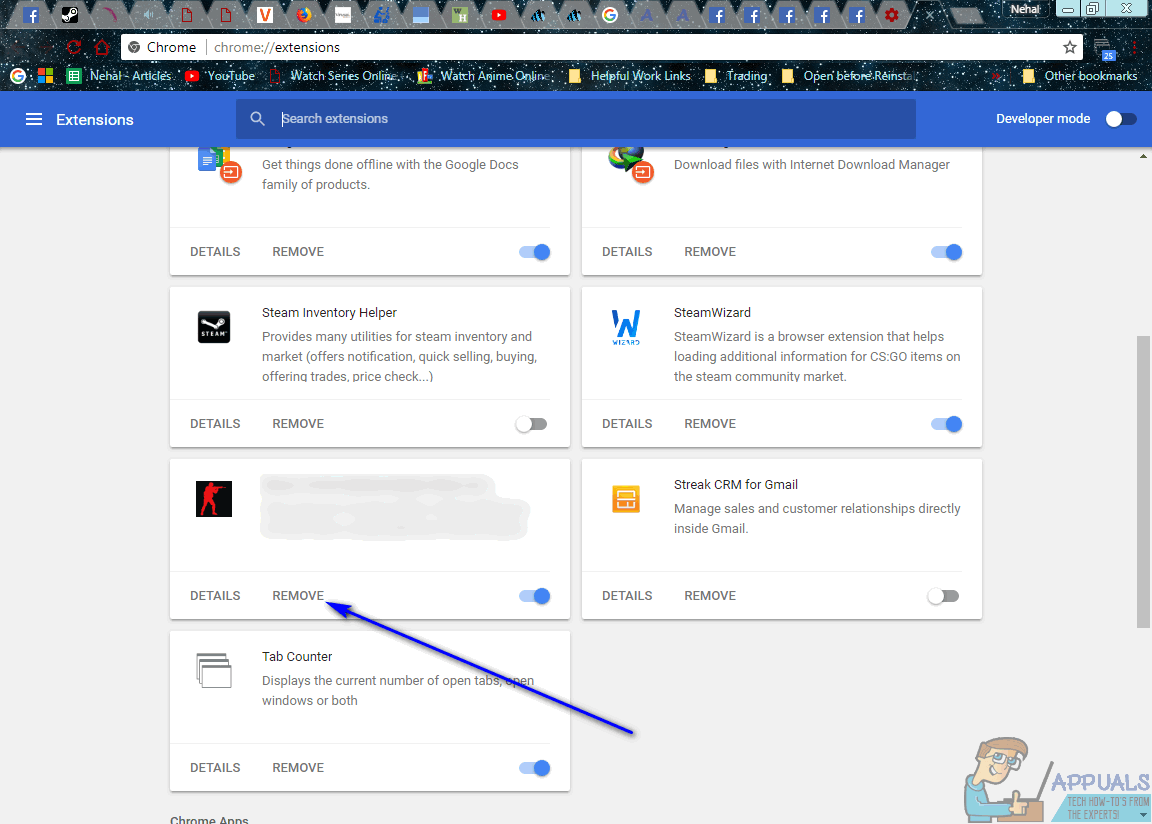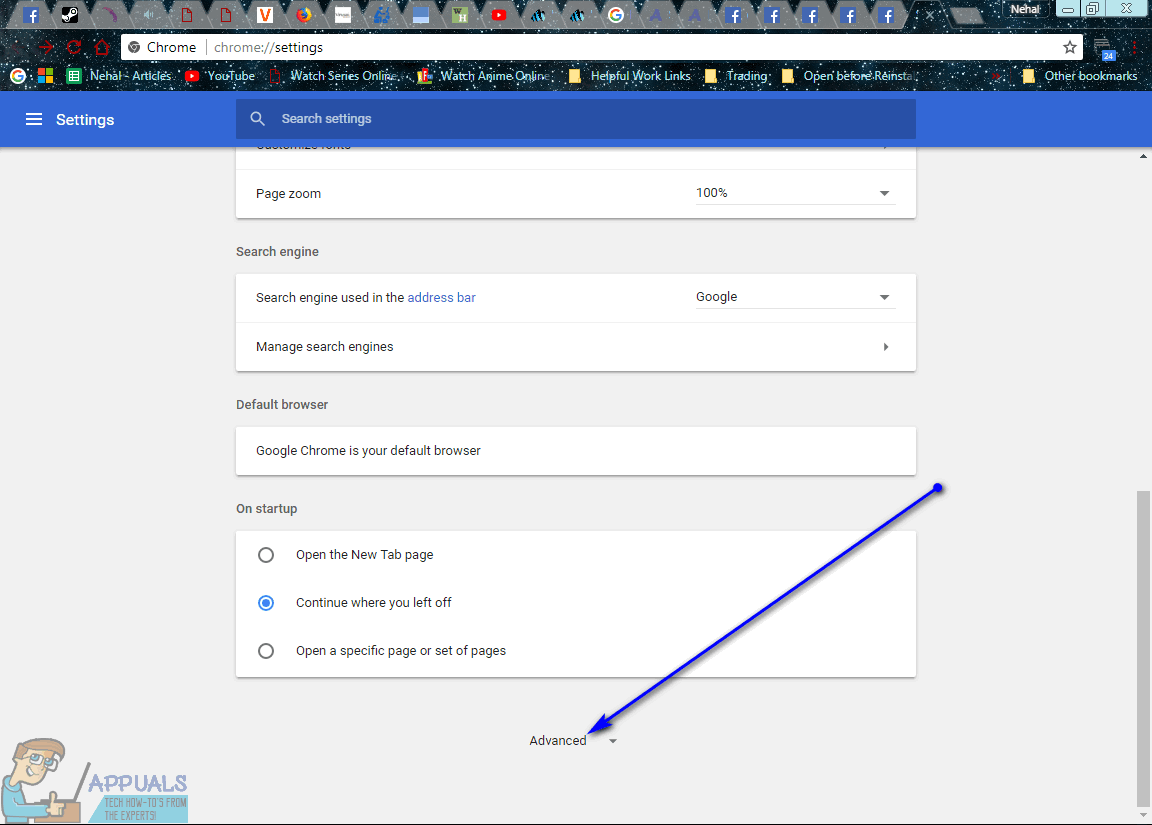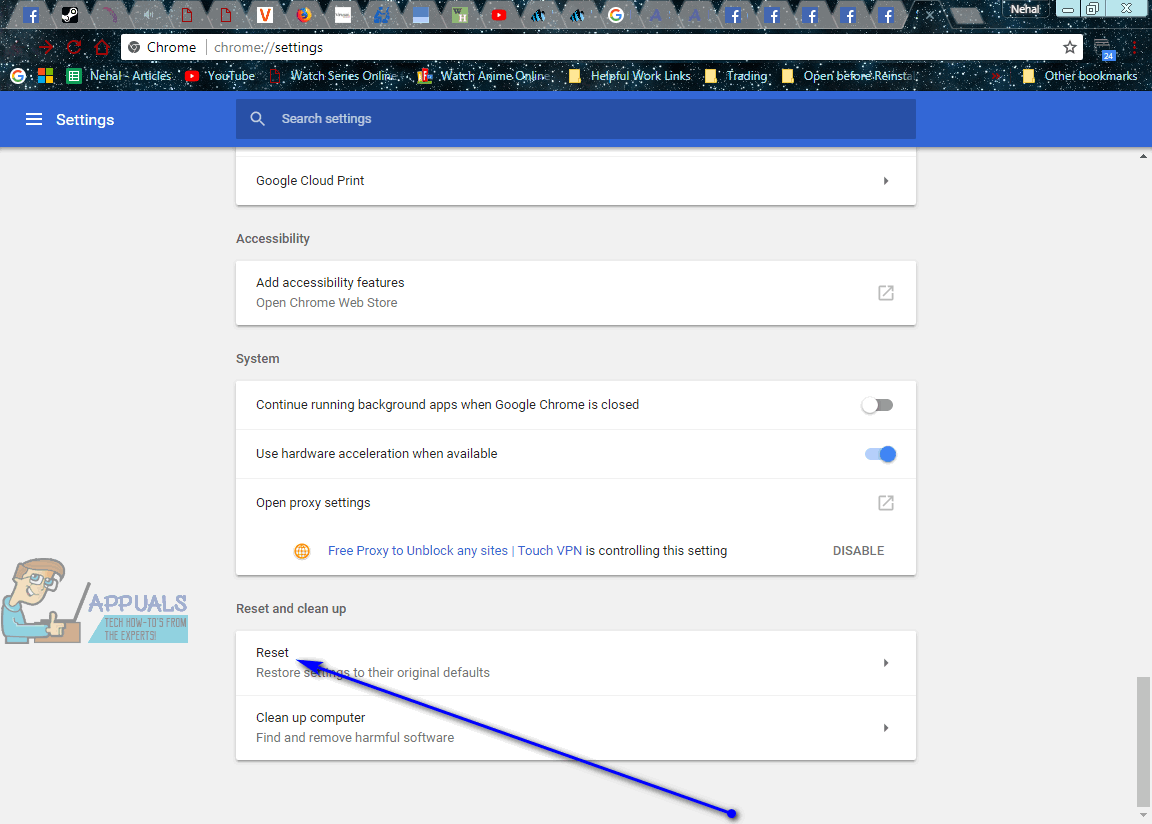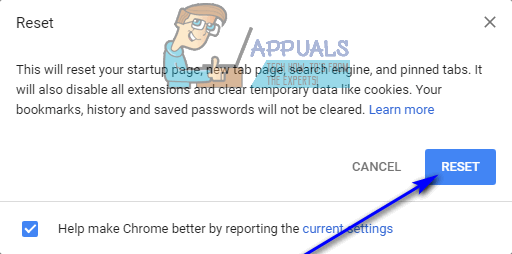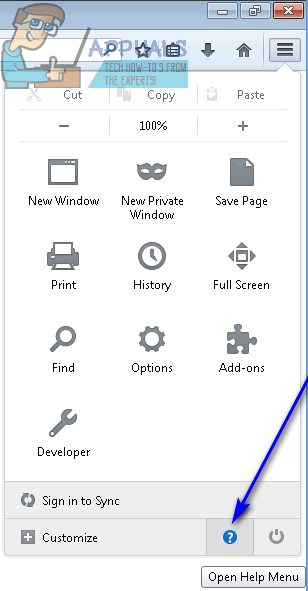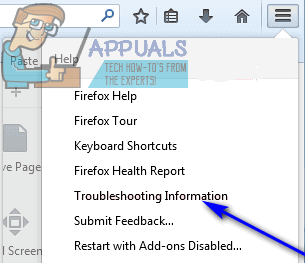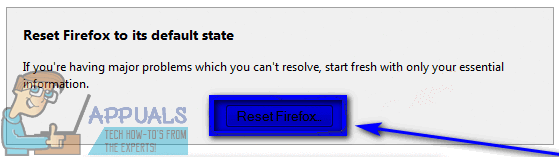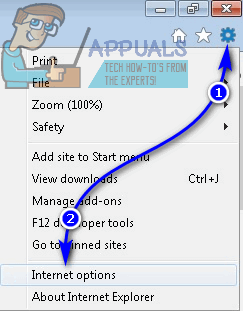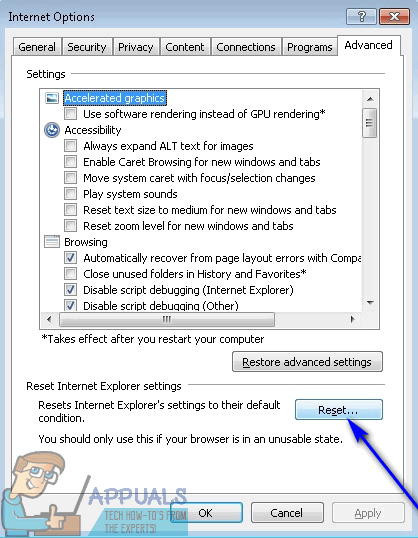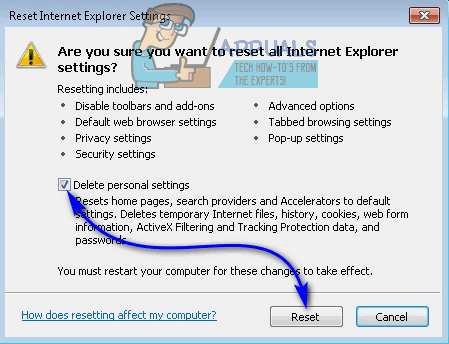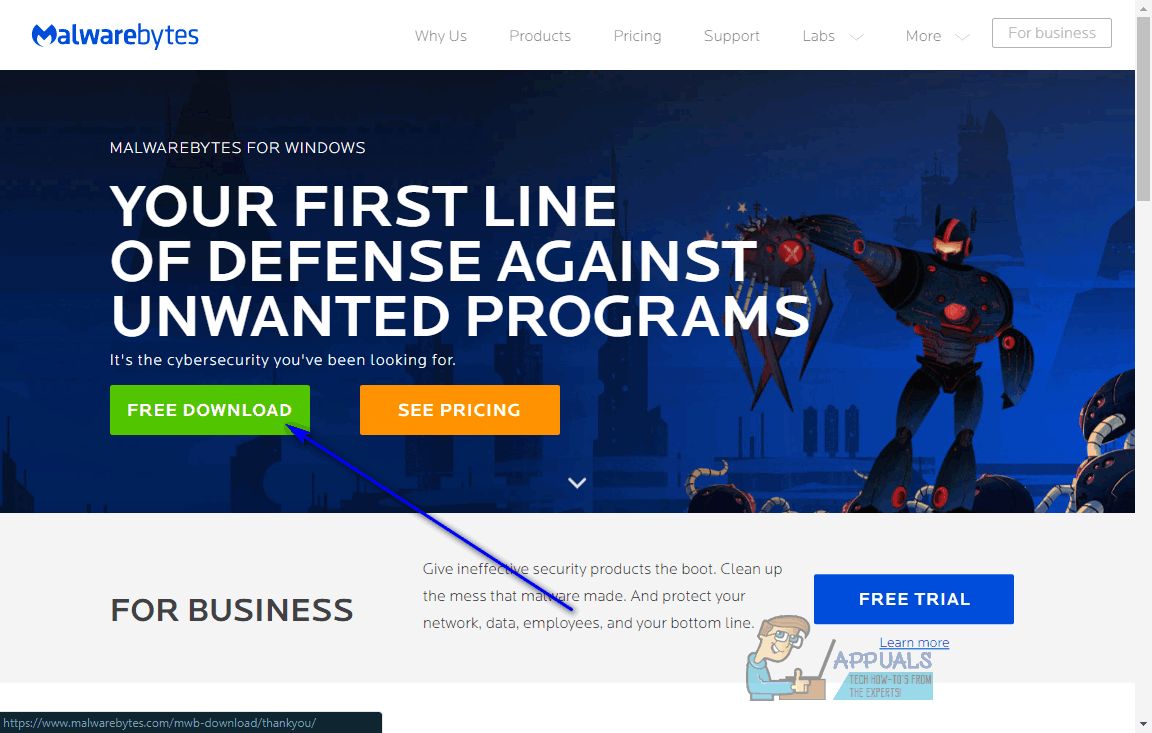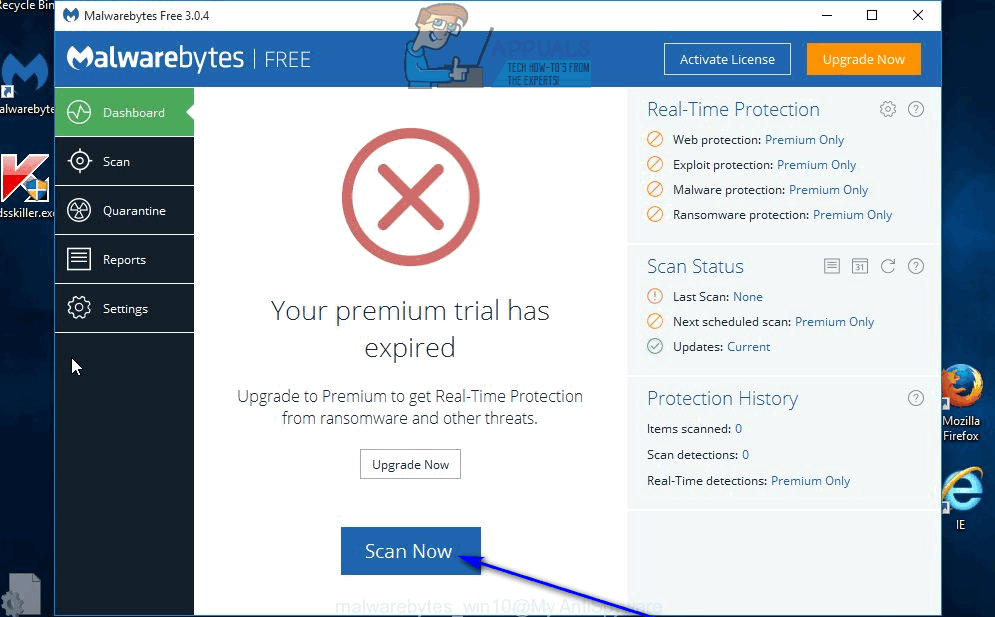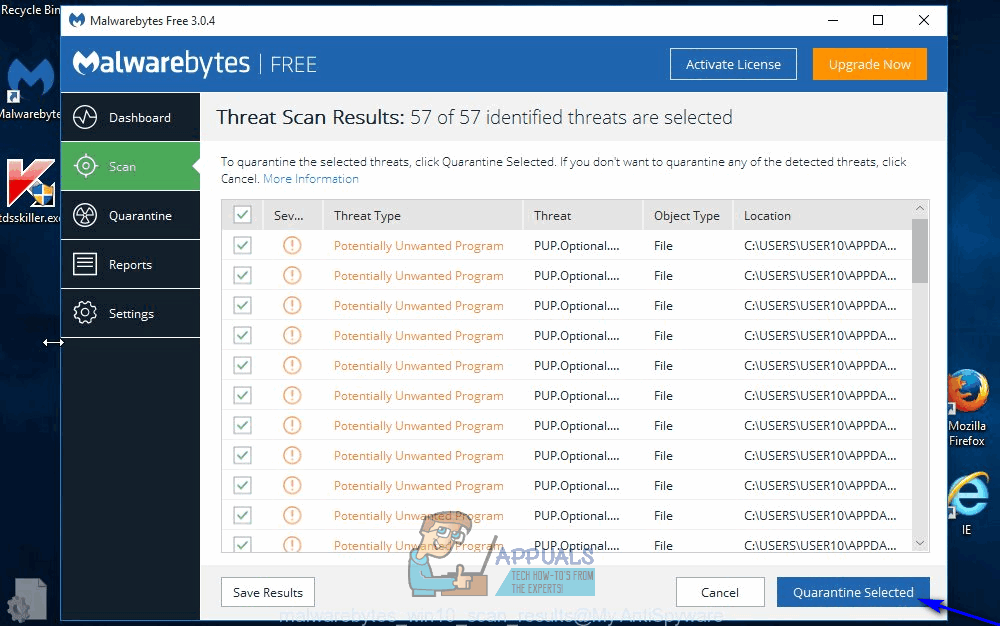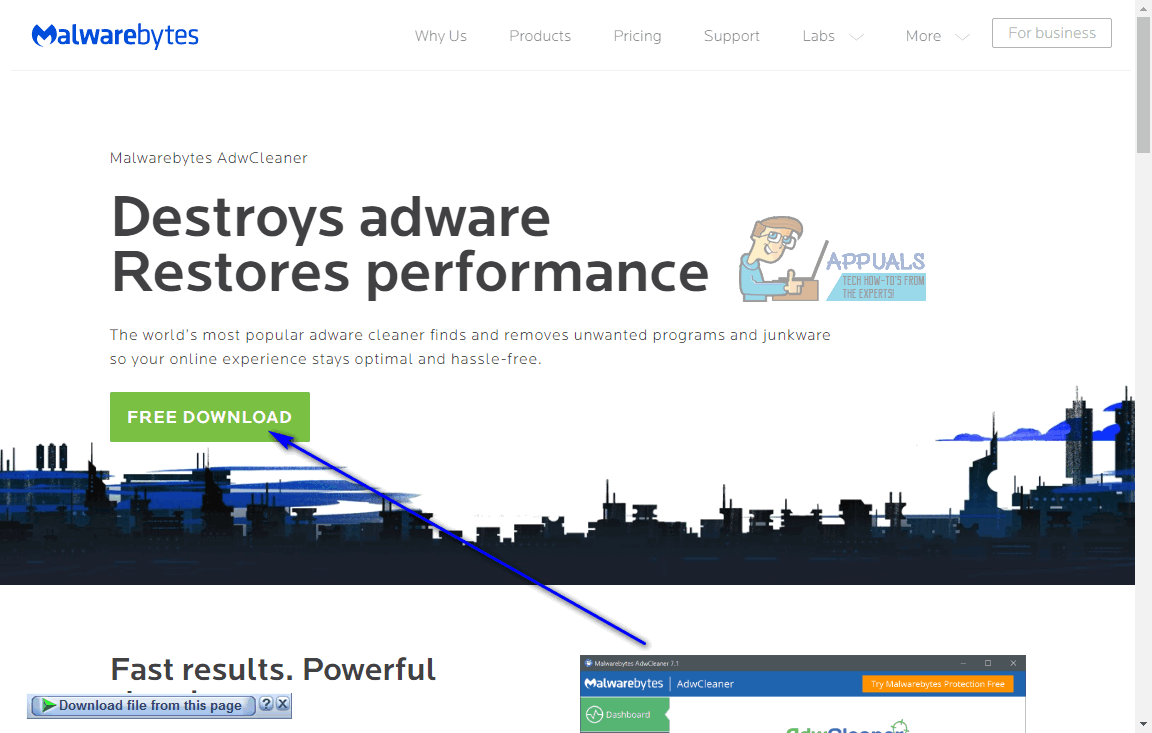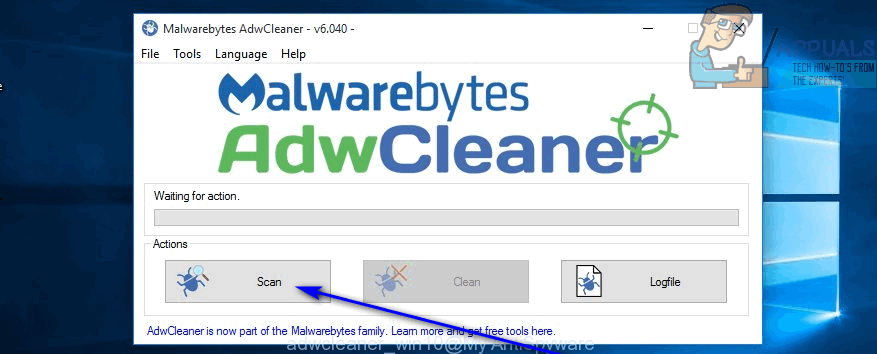Oprogramowanie reklamowe jest jednym z najbardziej obciążających i nieustannych zagranicznych najeźdźców w świecie komputerów. Reklamy są powszechnie uważane za najbardziej uciążliwe elementy w sieci WWW, dlatego programy blokujące reklamy szybko uplasowały się na liście najczęściej używanych dodatków i rozszerzeń do przeglądarek internetowych. Po zainfekowaniu komputera adware powoduje, że użytkownik widzi mnóstwo reklam w szeregu różnych sytuacji. Istnieje irytująco szerokie spektrum programów typu adware, a jednym z najpopularniejszych programów typu adware jest zagrożenie o nazwie AdChoices.
AdChoices to program, który zwykle zakrada się na nieświadome komputery podczas instalacji innego, legalnego oprogramowania. AdChoices jest rozpowszechniane bez wiedzy osób ją instalujących, a czasem nawet bez wiedzy twórców aplikacji, obok której instalowane jest adware. Ponadto AdChoices przebiera się za nieco przydatną aplikację, co powoduje, że ofiary są nawet dość sceptyczne i pozwalają na zainstalowanie oprogramowania reklamowego. Po zainstalowaniu AdChoices na komputerze nie tylko wyświetla użytkownikowi reklamy, ale także instaluje natrętne paski narzędzi innych firm dla przeglądarek internetowych i innych złośliwych programów, które dodatkowo powiększają stosy reklam, które ofiara widzi z powodu adware.
Często możesz pozbyć się irytujących reklam, które widzisz dzięki AdChoices podczas korzystania z przeglądarki internetowej, instalując i włączając rozszerzenie lub dodatek dla tej konkretnej przeglądarki internetowej zaprojektowanej do blokowania reklam (coś w rodzaju AdBlock lub Adblock Plus , na przykład). Jednak ta metoda często działa tylko dla części wszystkich reklam, którymi AdChoices bombarduje ofiary, lub w ogóle nie działa z powodu środków zaradczych skonfigurowanych i używanych przez adware.
Na szczęście nie ma potrzeby, abyś uciekał się do nuklearnej i podejmował drastyczne środki, takie jak ponowna instalacja systemu Windows na komputerze od zera. Podobnie jak w przypadku wszystkich innych złośliwych intruzów, AdChoices można się pozbyć - wystarczy włożyć trochę wysiłku. Jeśli miałeś na tyle pecha, że zostałeś zainfekowany przez AdChoices, oto jak możesz pozbyć się tego notorycznego adware:
Faza 1: Odinstalowanie AdChoices z Panelu sterowania
Przede wszystkim musisz pozbyć się z komputera źródła całego chaosu, który został na nim narzucony - zainstalowanego na nim programu AdChoices. Mimo że AdChoices może być irytujące, odinstalowanie go działa w zasadzie tak samo, jak odinstalowanie dowolnej innej aplikacji lub programu na komputerze z systemem Windows. Aby odinstalować AdChoices ze swojego komputera, musisz:
- wciśnij Logo systemu Windows klawisz + R aby otworzyć Biegać dialog.

- Rodzaj appwiz.cpl do Biegać okno dialogowe i naciśnij Wchodzić uruchomić Windows ” Dodaj lub usuń programy użyteczność.
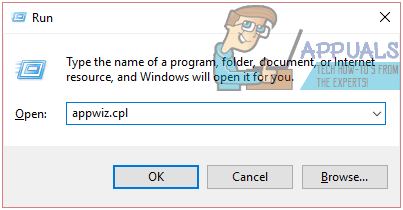
- Poczekaj, aż system Windows zapełni listę aplikacji i programów zainstalowanych na komputerze.
- Przejrzyj listę aplikacji i programów zainstalowanych na komputerze, aby znaleźć listę AdChoices , kliknij prawym przyciskiem myszy i kliknij Odinstaluj . Postępuj zgodnie z instrukcjami wyświetlanymi na ekranie i monitami wyświetlanymi w kreatorze dezinstalacji, aby pomyślnie odinstalować złośliwą aplikację z komputera.
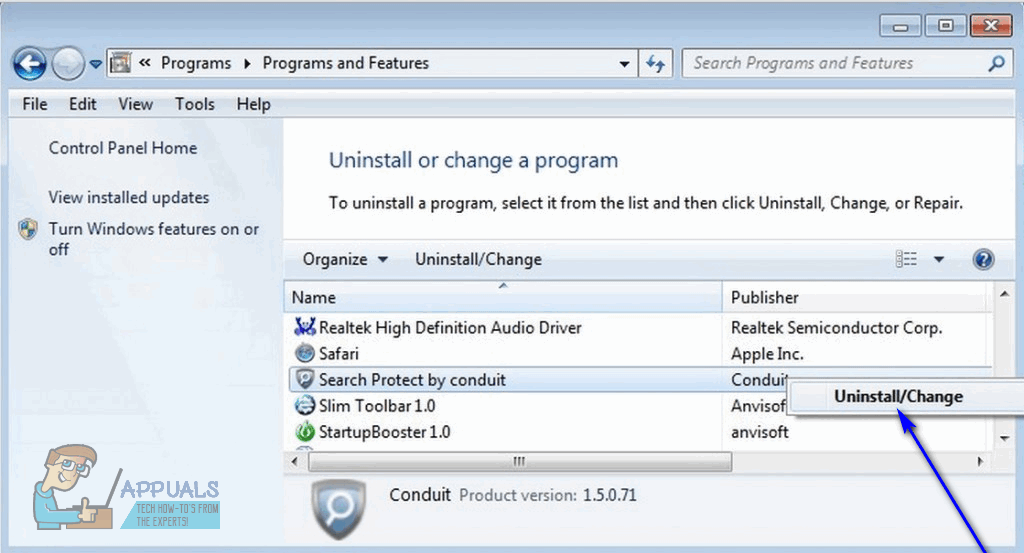
Uwaga: Jeśli nie ma aukcji dla AdChoices znajduje się na liście aplikacji i programów, adware prawie na pewno podszywa się pod inną aplikację. Jeśli tak jest, po prostu odinstaluj wszystkie aplikacje z listy, których nie rozpoznajesz lub których nie używasz. Aby ułatwić sobie rozróżnienie między przyjacielem a wrogiem, możesz posortować listę aplikacji według Zainstalowano i poszukaj nieznanych lub podejrzanych programów zainstalowanych w tym samym czasie lub mniej więcej w tym samym czasie, w którym zaczęły pojawiać się objawy infekcji adware.
Faza 2: Odinstalowanie wszystkich pasków narzędzi powiązanych z AdChoices
AdChoices nie ogranicza się do bycia samodzielną aplikacją - po zainfekowaniu komputera instaluje szereg kanałów, z których głównym są złośliwe paski narzędzi powiązane z adware dla każdej przeglądarki internetowej, z której korzysta ofiara. Po odinstalowaniu aplikacji AdChoices należy również odinstalować te paski narzędzi, aby upewnić się, że wszystkie ścieżki używane przez oprogramowanie reklamowe zostały zniszczone. Aby odinstalować wszystkie paski narzędzi powiązane z AdChoices, wykonaj następujące czynności:
W Google Chrome:
- Kliknij na Opcje przycisk (reprezentowany przez trzy pionowe kropki w prawym górnym rogu okna).
- Najedź na Więcej narzędzi w wynikowym menu kontekstowym.
- Kliknij Rozszerzenia .
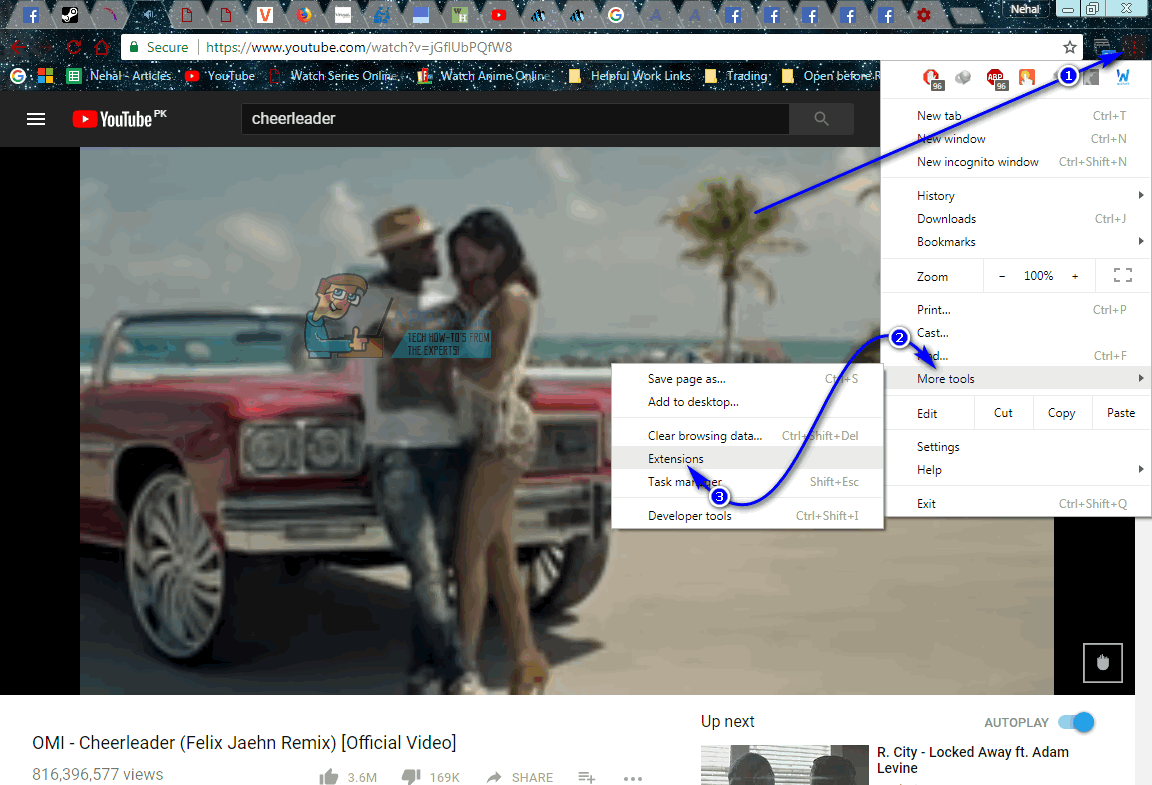
- Zlokalizuj rozszerzenie powiązane z AdChoices (z pewnością będzie to rozszerzenie, którego nie rozpoznajesz i rozszerzenie, które wygląda nie na miejscu), kliknij Usunąć pod jego listą i kliknij Usunąć w wyświetlonym oknie dialogowym, aby potwierdzić czynność. Jeśli istnieją inne aktywne rozszerzenia, których nie rozpoznajesz lub do których nie używasz, usunąć je również z Google Chrome.
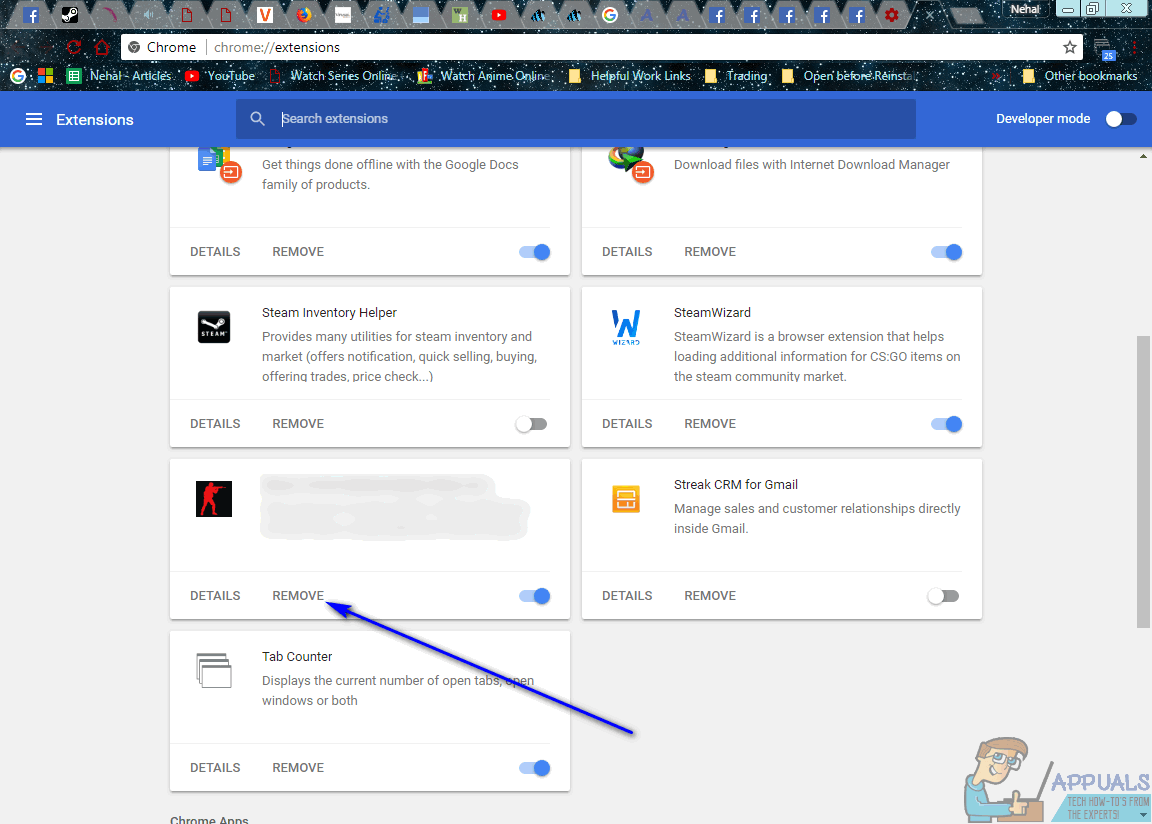
- Kliknij na Opcje ponownie.
- Kliknij Ustawienia w wynikowym menu kontekstowym.

- Przewiń w dół i kliknij zaawansowane .
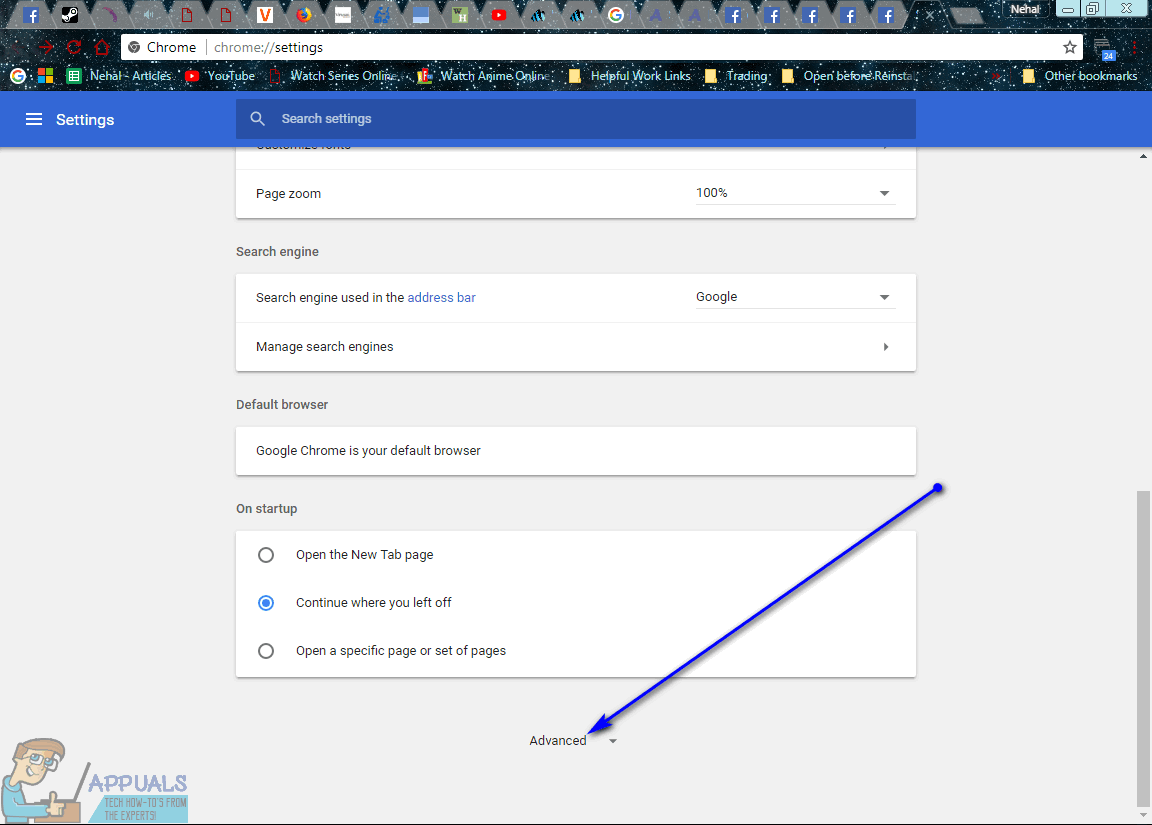
- Przewiń w dół do Zresetuj i wyczyść Sekcja.
- Kliknij Resetowanie .
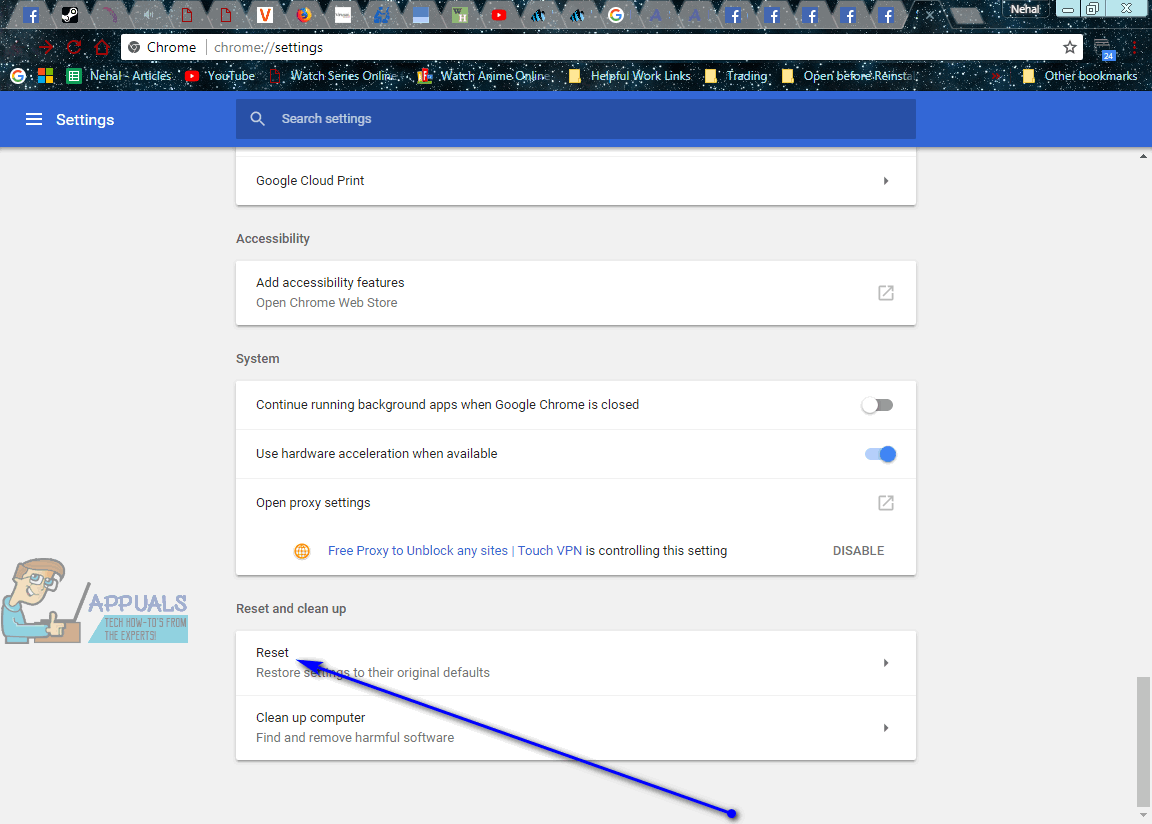
- Kliknij Resetowanie w wyskakującym okienku, aby potwierdzić działanie i wyczyścić tabliczkę Google Chrome.
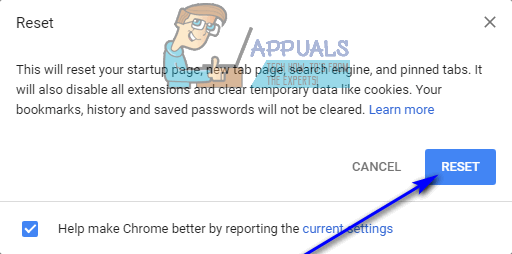
W przeglądarce Mozilla Firefox:
- naciśnij Ctrl + Zmiana + DO .
- Kliknij Wtyczki w lewym okienku.
- Skonfiguruj nieistotne i nierozpoznane wtyczki do Nigdy nie aktywuj .
- Kliknij Rozszerzenia w lewym okienku.
- Wyłączyć lub najlepiej usunąć jeśli to możliwe, wszelkie niechciane lub nieznane rozszerzenia, które ma Twoja instancja Mozilla Firefox.
- Kliknij na Opcje (reprezentowany przez trzy ułożone w pionie linie w prawym górnym rogu okna).
- Kliknij na Otwórz menu pomocy przycisk (reprezentowany przez ikonę znaku zapytania).
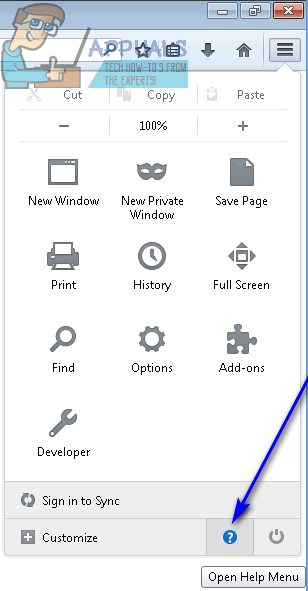
- Kliknij Informacje o rozwiązywaniu problemów .
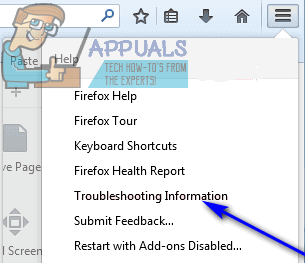
- Kliknij Zresetuj przeglądarkę Firefox… .
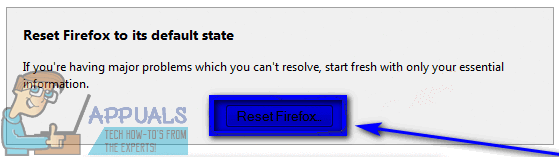
- Kliknij Zresetuj Firefoksa w wyświetlonym oknie dialogowym, aby potwierdzić czynność.
W przeglądarce Internet Explorer:
- Kliknij na Koło zębate ikonę w prawej górnej ćwiartce okna.
- Kliknij Opcje internetowe .
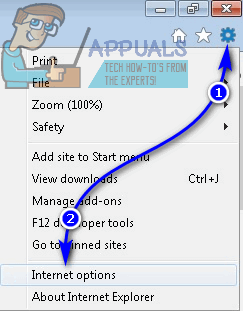
- Przejdź do zaawansowane patka.
- Pod Zresetuj ustawienia przeglądarki Internet Explorer kliknij Resetowanie… .
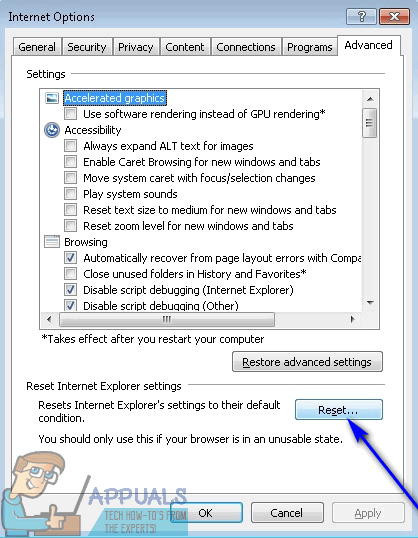
- Włączyć the Usuń ustawienia osobiste opcję i kliknij Resetowanie aby całkowicie zresetować program Internet Explorer do ustawień fabrycznych.
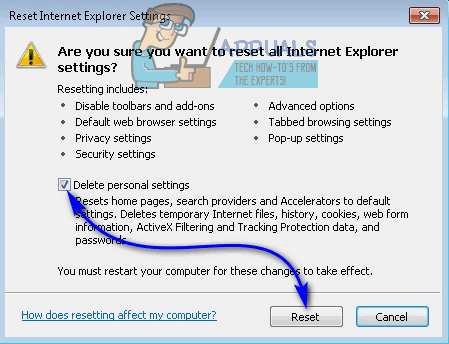
Faza 3: skanowanie w poszukiwaniu oprogramowania reklamowego, złośliwego oprogramowania lub innych zagrożeń
Po usunięciu z komputera zarówno głównej aplikacji AdChoices, jak i wszystkich jej dopływów, pozostaje tylko upewnić się, że nic nie zostało i że cała inwazja adware została rozsadzona na drobne kawałki. Możesz mieć pewność, że pomyślnie pozbyłeś się AdChoices i całego chaosu, jaki ze sobą przyniósł, za pomocą aplikacji zabezpieczających komputer innych firm. Musisz:
- Iść tutaj i kliknij Darmowe pobieranie aby pobrać instalator Malwarebytes - prawdopodobnie najważniejszy program antymalware dla systemu operacyjnego Windows na rynku.
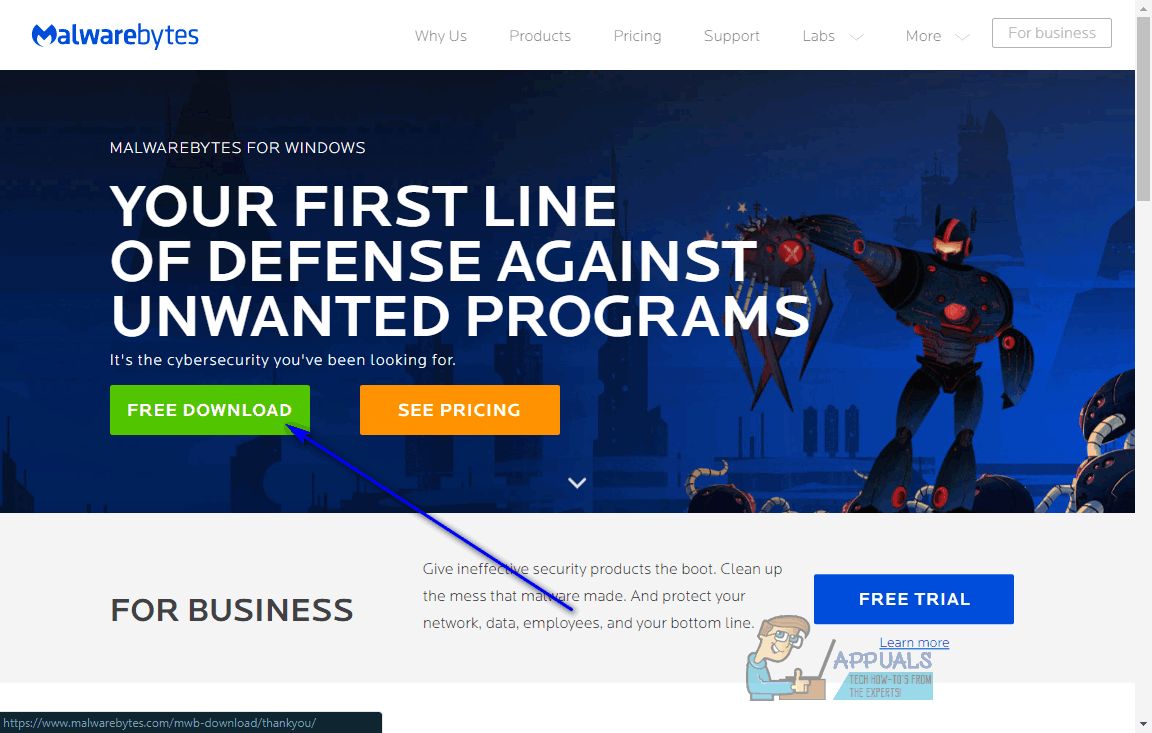
- Przejdź do miejsca, w którym zapisałeś instalator, zlokalizuj go i kliknij dwukrotnie, aby go uruchomić.
- Przejdź przez instalator, postępując zgodnie z instrukcjami i monitami wyświetlanymi na ekranie, a Malwarebytes zostanie pomyślnie zainstalowany na Twoim komputerze do końca.
- Zamknij wszystkie programy aktualnie uruchomione na komputerze, a następnie uruchom Malwarebytes .
- Kliknij Skanuj teraz .
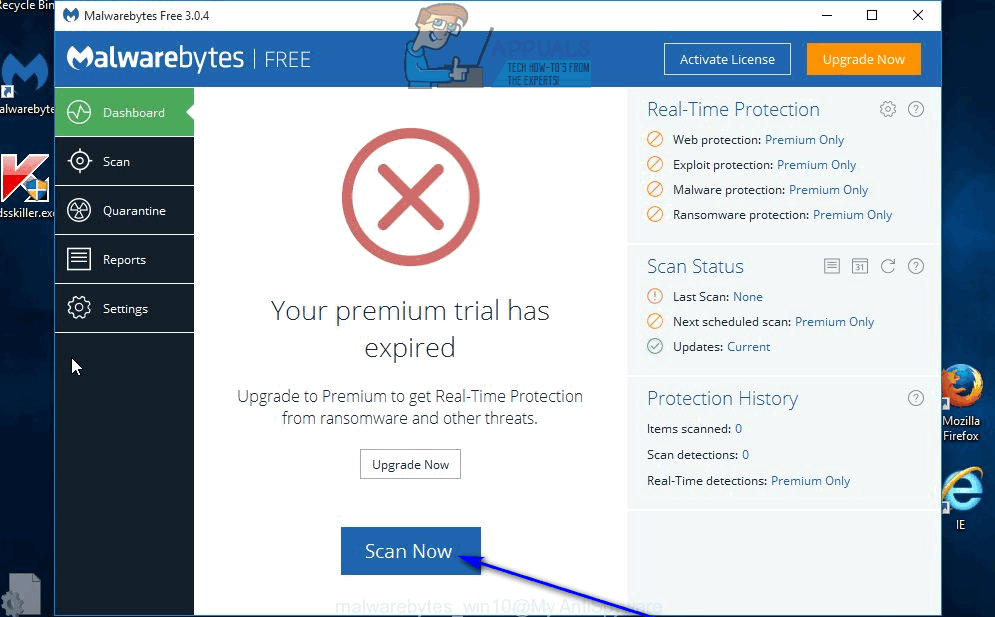
- Poczekaj na Malwarebytes aby przeskanować komputer w poszukiwaniu niechcianego oprogramowania lub intruzów, w tym oprogramowania reklamowego.
- Gdy masz już przed sobą wyniki skanowania, upewnij się, że wszystkie znalezione zagrożenia są zaznaczone, a następnie kliknij Wybrano kwarantannę .
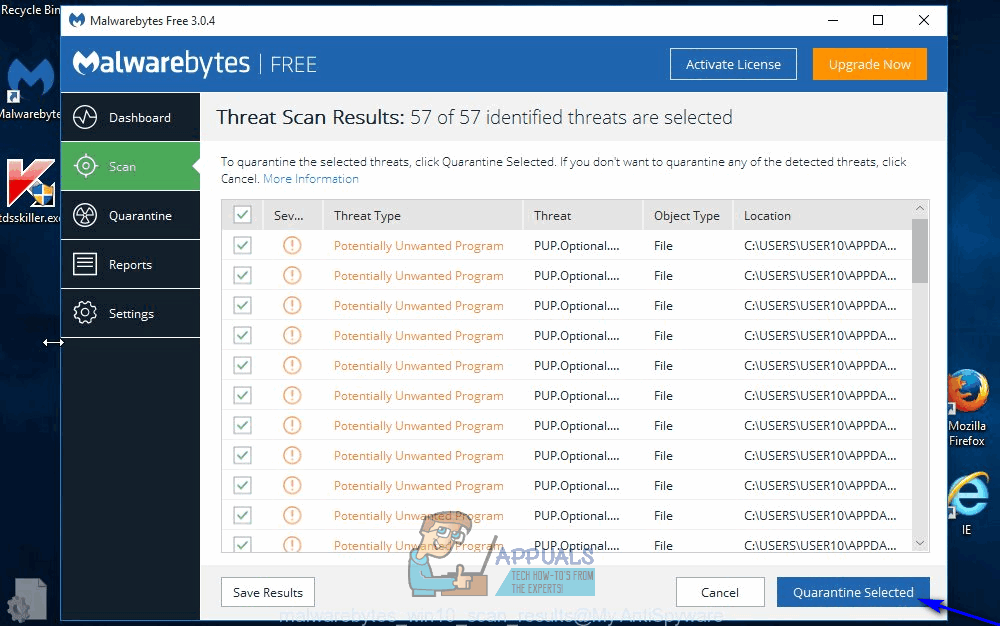
- Aplikacja wyleczy komputer ze wszystkich wykrytych intruzów. Po zakończeniu pamiętaj, aby uruchom ponownie Twój komputer.
- Iść tutaj i kliknij Darmowe pobieranie aby pobrać przenośną wersję AdwCleaner - program zabezpieczający komputer zaprojektowany specjalnie do sprawdzania oprogramowania reklamowego i radzenia sobie z nim.
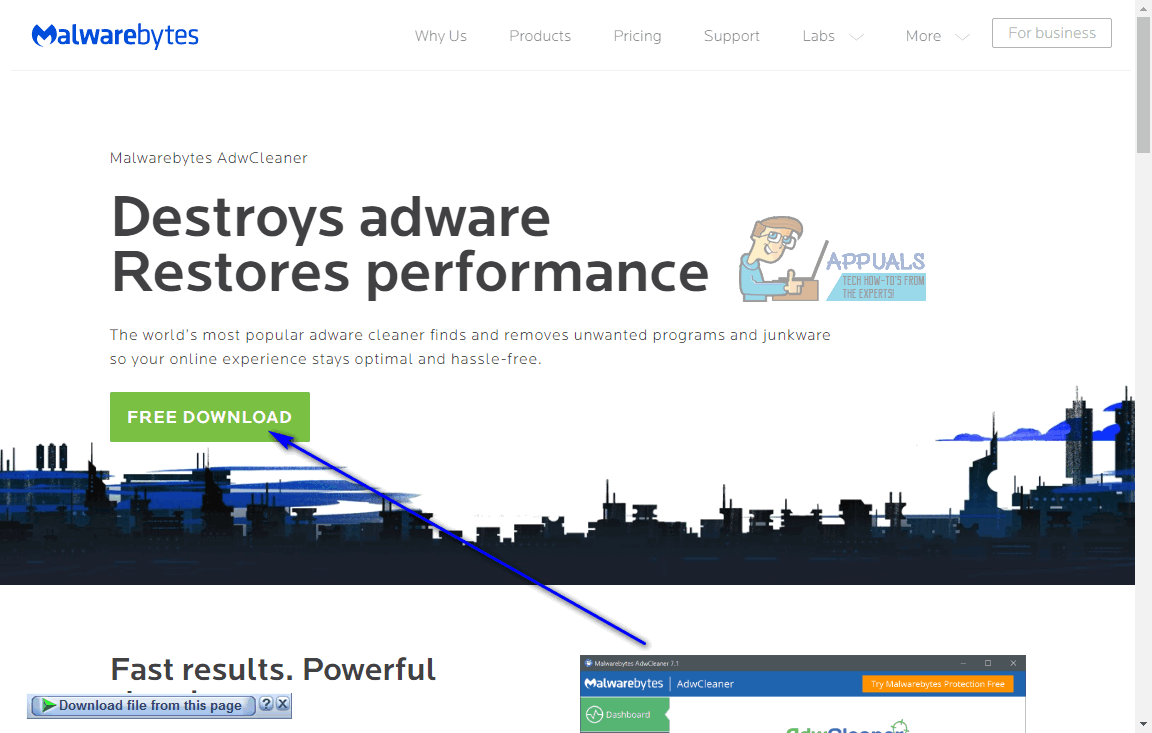
- Przejdź do miejsca, w którym zapisałeś pobrany plik, zlokalizuj go i kliknij dwukrotnie, aby go uruchomić. Kiedy to zrobisz, AdwCleaner uruchomi się - instalacja nie jest wymagana, ponieważ pobrana wersja była przenośną wersją aplikacji.
- Kliknij Skanowanie .
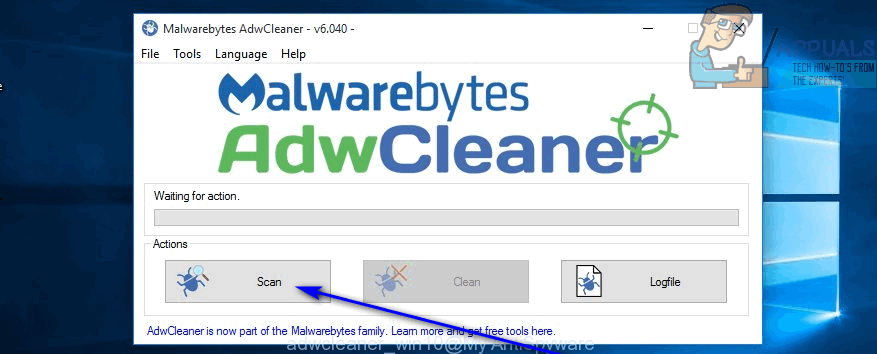
- Poczekaj, aż aplikacja przeskanuje komputer.
- Po uzyskaniu wyników skanowania upewnij się, że wszystkie złośliwe obiekty są oznaczone przez AdwCleaner są zaznaczone, a następnie kliknij Czysty .
- W wyświetlonym oknie dialogowym kliknij dobrze aby potwierdzić akcję.