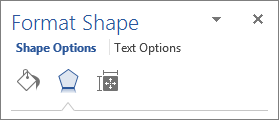Czasami użytkownicy muszą tworzyć kopię lustrzaną tekstu w programie Microsoft Word z wielu różnych powodów. Odbicie lustrzane tekstu zasadniczo odnosi się do jego przerzucania - tekst można przerzucić z jednej strony na drugą lub odwrócić do góry nogami, w zależności od tego, jak chcesz. Niestety, w rzeczywistości nie ma możliwości odbicia lustrzanego tekstu w programie Microsoft Word, przynajmniej nie w normalnych okolicznościach. Okoliczności, w których program Word umożliwia użytkownikom tworzenie kopii lustrzanych tekstu, to sytuacja, w której tekst, który ma być lustrzany, znajduje się wewnątrz pola tekstowego. Program Word może tworzyć kopię lustrzaną tekstu tylko wtedy, gdy tekst, który ma zostać poddany lustrzanemu odbiciu, znajduje się w polu tekstowym, w przeciwnym razie procesor tekstu nie będzie mógł wykonać kopii lustrzanej tekstu.
Jednak podczas tworzenia pola tekstowego wyskakujące pole tekstowe ma rzeczywisty kontur, ale nie martw się - kontur pola tekstowego można po prostu usunąć po zakończeniu tworzenia kopii lustrzanej zawartego w nim tekstu. Tekst znajdujący się w polu tekstowym może zostać odzwierciedlony w prawie wszystkich wersjach programu Microsoft Word, z których obecnie korzystają użytkownicy systemu Windows (w tym w programach Microsoft Word 2010, 2013 i 2016). Jednak odwracanie zawartości pola tekstowego w celu utworzenia obrazu lustrzanego działa nieco inaczej w programie Microsoft Word 2010 niż w programie Microsoft Word 2013 i 2016.
Aby odzwierciedlić tekst w programie Microsoft Word 2010
Oto, jak podczas używania można utworzyć kopię lustrzaną tekstu znajdującego się w polu tekstowym Microsoft Word 2010:
- Przejdź do Wstawić na pasku narzędzi programu Microsoft Word.
- Kliknij Pole tekstowe aby wyskoczyło pole tekstowe w miejscu, w którym znajduje się kursor w otwartym dokumencie.
- Wpisz tekst, którego chcesz utworzyć lustrzane odbicie, w polu tekstowym i sformatuj go, jednak chcesz, aby był sformatowany.
- Kliknij prawym przyciskiem myszy pole tekstowe i kliknij Sformatuj kształt .
- W lewym okienku pliku Sformatuj kształt w oknie dialogowym, kliknij Obrót 3-D .
- W prawym okienku pliku Sformatuj kształt okno dialogowe w obszarze Obrót sekcji, ustaw wartość X: do 180 ° . Spowoduje to utworzenie normalnego lustrzanego odbicia tekstu w polu tekstowym. Jeśli chcesz utworzyć odwrócone lustrzane odbicie tekstu wewnątrz pola tekstowego, pozostaw wartość X: jak jest i zmień wartość I: do 180 ° .

- Kliknij Blisko aby zamknąć Sformatuj kształt dialog.
Po zakończeniu zawartość pola tekstowego zostanie odwzorowana dokładnie tak, jak chciałeś.
Aby odzwierciedlić tekst w programie Microsoft Word 2013 i 2016
Z drugiej strony, jeśli chcesz wykonać kopię lustrzaną tekstu w programie Microsoft Word 2013 lub 2016, musisz:
- Przejdź do Wstawić na pasku narzędzi programu Microsoft Word.
- Kliknij Pole tekstowe aby wyskoczyło pole tekstowe w miejscu, w którym znajduje się kursor w otwartym dokumencie.
- Wpisz tekst, którego chcesz utworzyć lustrzane odbicie w polu tekstowym i sformatuj to jednak chcesz, aby był sformatowany.
- Kliknij prawym przyciskiem myszy pole tekstowe i kliknij Sformatuj kształt .
- w Sformatuj kształt okienku, kliknij Efekty .
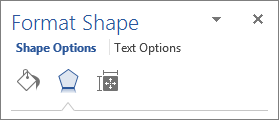
- Pod Obrót 3-D , rodzaj 180 ° do Obrót X pudełko. Spowoduje to utworzenie normalnego lustrzanego odbicia tekstu w polu tekstowym. Jeśli chcesz utworzyć odwrócone lustrzane odbicie tekstu wewnątrz pola tekstowego, pozostaw rozszerzenie Obrót X tak jak jest i wpisz 180 ° do I rotacja pudełko.

Gotowe! Zawartość pola tekstowego zostanie pomyślnie odzwierciedlona, jak chciałeś, aby była.
2 minuty czytania