Podczas tworzenia konta użytkownika na komputerze z systemem Windows 10 możesz utworzyć lokalne konto użytkownika (które wymaga połączenia nazwy użytkownika i hasła do zalogowania się) lub konto Microsoft (które jest powiązane z adresem e-mail, którego używasz do tworzenia to i który wymaga adresu e-mail, za pomocą którego utworzyłeś konto i hasła do logowania). Posiadanie konta Microsoft na komputerze z systemem Windows 10 nie tylko gwarantuje bezpieczeństwo (nie można mieć konta Microsoft w systemie Windows 10 bez hasła), ale także umożliwia bezproblemową integrację z produktami i usługami firmy Microsoft.
Jednak niektórzy użytkownicy wolą mieć lokalne konto użytkownika na swoim komputerze niż konto użytkownika, które jest nie tylko powiązane z ich kontem Microsoft, ale także wymaga zalogowania się na ich koncie Microsoft. Na szczęście nie jest wymagane posiadanie konta Microsoft konto w systemie Windows 10, aby móc z niego korzystać - nadal możesz używać systemu Windows 10 w całej okazałości, jeśli masz lokalne konto użytkownika. W takim przypadku możliwe jest całkowite usunięcie konta Microsoft z systemu Windows 10. Poniżej przedstawiono dwa różne sposoby usunięcia konta Microsoft z systemu Windows 10:
Metoda 1: przekonwertuj istniejące konto Microsoft na lokalne konto użytkownika
Istniejące konto Microsoft na komputerze z systemem Windows 10 można po prostu przekonwertować na lokalne konto użytkownika. Jest to idealny sposób działania dla użytkowników systemu Windows 10, którzy mają tylko jedno konto Microsoft na swoich komputerach lub dla użytkowników, którzy chcą usunąć swoje konto Microsoft z poziomu samego konta Microsoft. Aby użyć tej metody do usunięcia konta Microsoft z systemu Windows 10, musisz:
- Otworzyć Menu Start .
- Kliknij Ustawienia .

- Kliknij Konta .
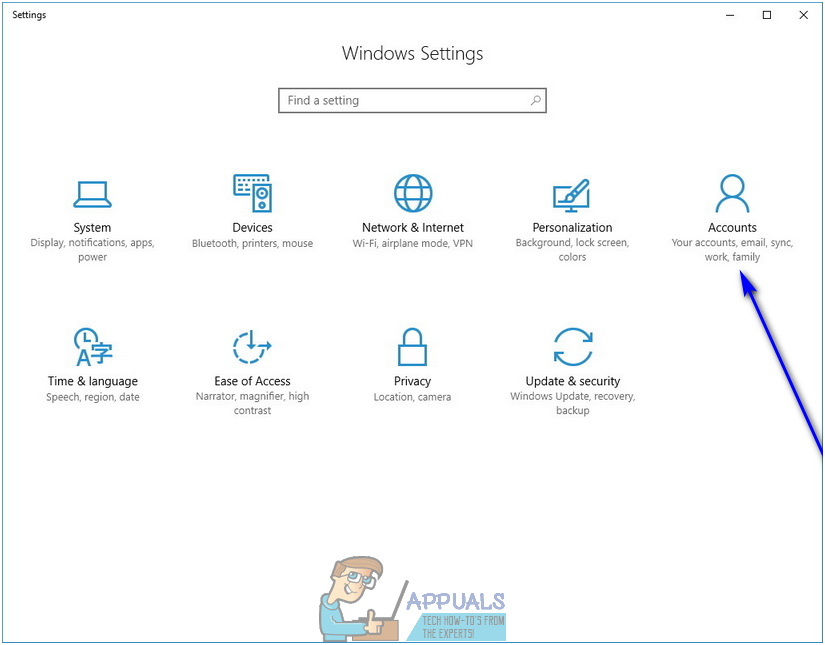
- Zlokalizuj i kliknij Zaloguj się za pomocą konta lokalnego w prawym okienku okna.
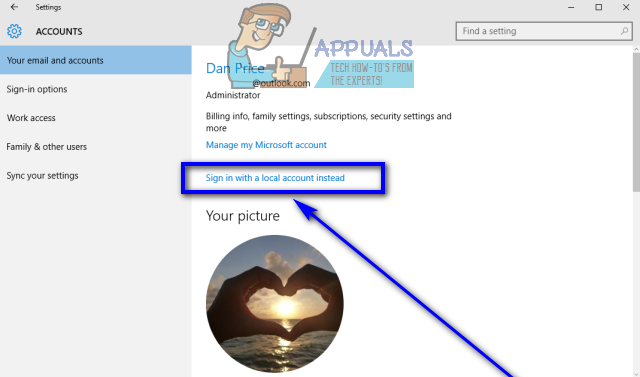
- Wpisz swoje hasło i kliknij Kolejny i postępuj zgodnie z pozostałymi instrukcjami wyświetlanymi na ekranie, aby przekształcić konto Microsoft w lokalne konto użytkownika.
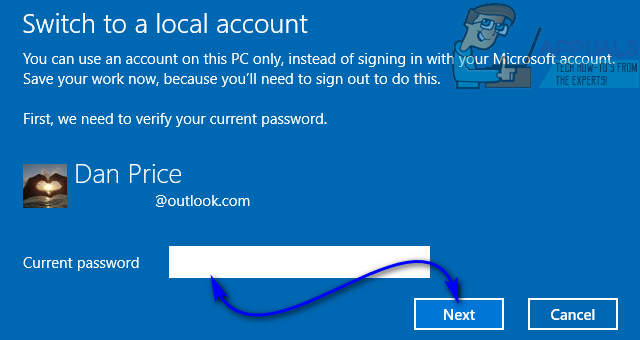
- Powtarzać kroki 1 - 3 .
- W prawym panelu okna przewiń w dół do pliku Inne używane konta i znajdź i kliknij konto Microsoft, które chcesz usunąć z komputera, aby je zaznaczyć.
- Kliknij Usunąć .
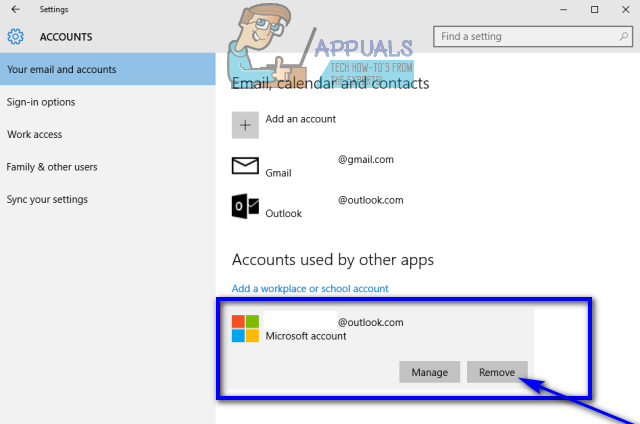
- Postępuj zgodnie z instrukcjami wyświetlanymi na ekranie i monitami, aby usunąć konto Microsoft z komputera.
Metoda 2: Zaloguj się do innego konta administratora i usuń konto Microsoft
Możesz również usunąć konto Microsoft z systemu Windows 10, jeśli po prostu zalogujesz się na konto na swoim komputerze, które nie jest kontem Microsoft, które chcesz usunąć (każde konto użytkownika - konto Microsoft lub lokalne konto użytkownika, tak naprawdę nie ma znaczenia - zrobić, o ile jest to konto administratora, a nie konto użytkownika standardowego). Jeśli chcesz skorzystać z tej metody, po prostu zaloguj się na konto administratora na swoim komputerze, które nie jest kontem Microsoft, które chcesz usunąć, a następnie:
- Otworzyć Menu Start .
- Kliknij Ustawienia .

- Kliknij Konta .
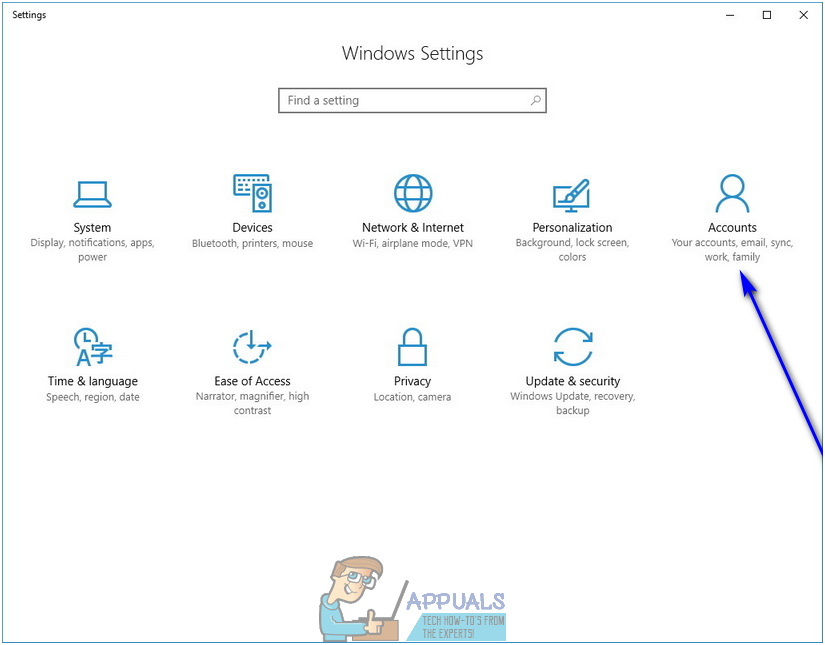
- W lewym panelu okna kliknij Rodzina i inni użytkownicy .
- W prawym panelu okna znajdź i kliknij konto Microsoft, które chcesz usunąć z komputera, aby je zaznaczyć.
- Kliknij Usunąć .
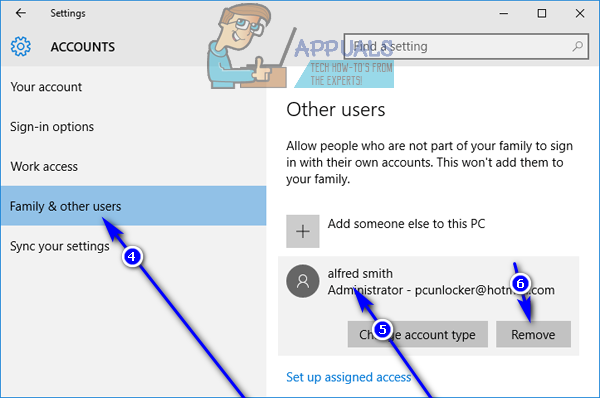
- Postępuj zgodnie z instrukcjami wyświetlanymi na ekranie i „ Usunąć konto i dane? ”, Kliknij Usuń konto i dane aby potwierdzić usunięcie konta Microsoft z komputera.
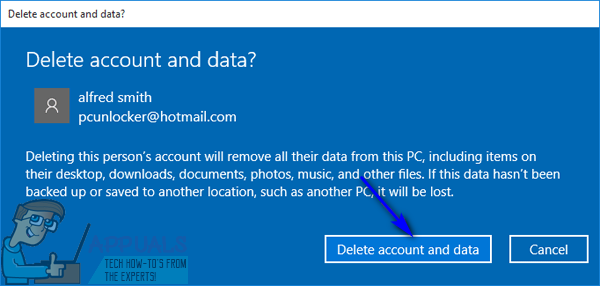
Jak tylko to zrobisz, docelowe konto Microsoft zostanie pomyślnie i całkowicie usunięte z komputera. Ostrzegamy jednak - konto Microsoft pochłonie wszystkie swoje sekrety do grobu, co oznacza, że wszelkie dane przechowywane na koncie w momencie usunięcia znikną na zawsze po usunięciu konta Microsoft.
3 minuty czytania
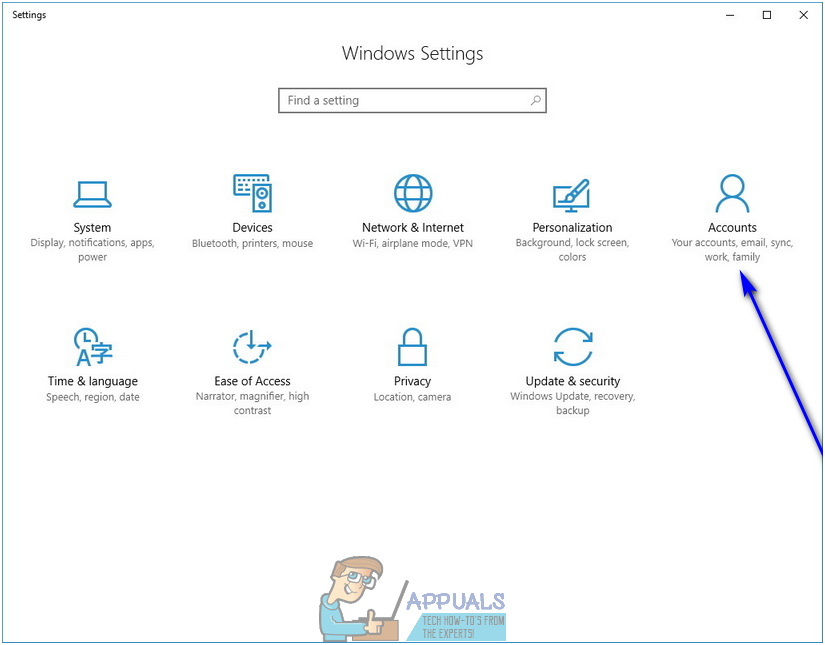
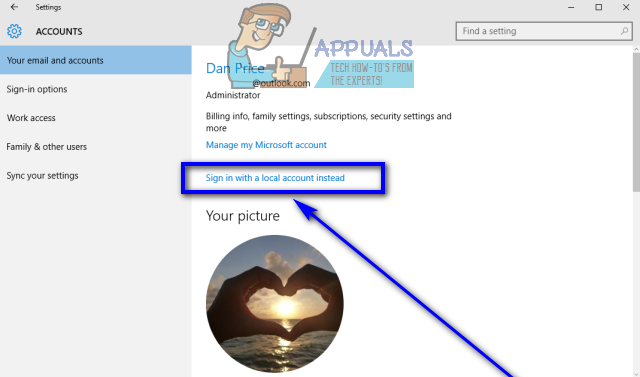
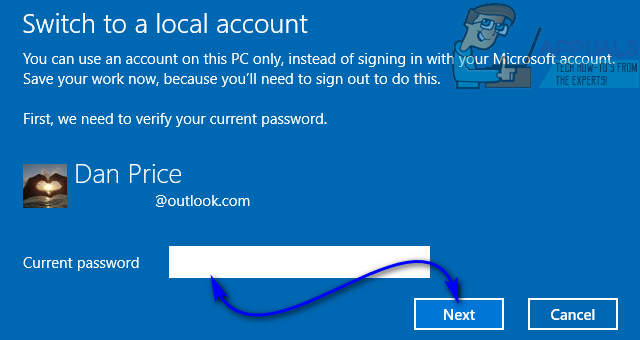
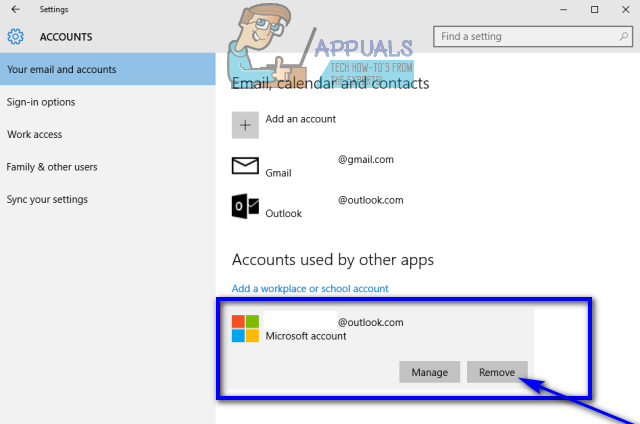
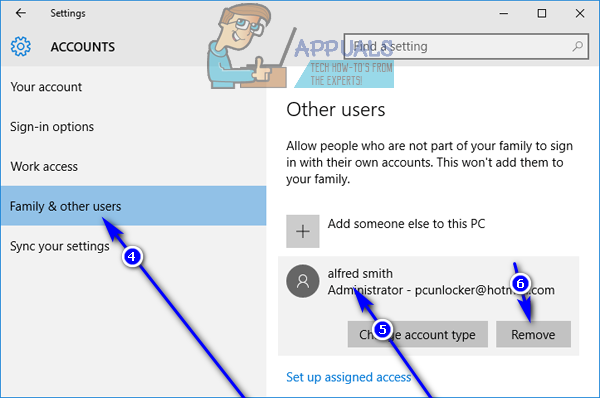
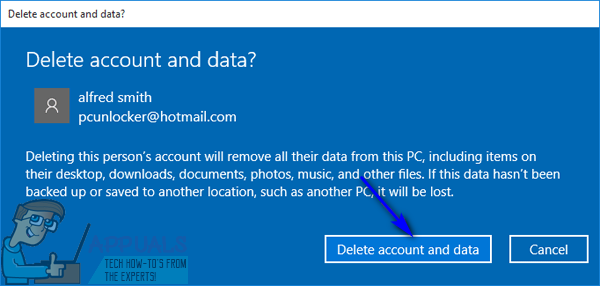
















![[NAPRAW] Wystąpił błąd, gdy kreator próbował ustawić hasło dla tego konta użytkownika](https://jf-balio.pt/img/how-tos/89/error-occurred-while-wizard-was-attempting-set-password.png)






