Bitwarden może wyświetlać błąd „nie można odszyfrować” głównie z powodu problemów z konfiguracją rozszerzenia lub aplikacji. Problemy z konfiguracją obejmują zarówno przestarzałe rozszerzenie/aplikację Bitwarden, jak i uszkodzoną. Błąd występuje głównie po otwarciu aplikacji lub rozszerzenia Bitwarden, ale aplikacja lub rozszerzenie wyświetla błąd Bitwarden.

Błąd Bitwarden nie może odszyfrować
Błąd zwykle występuje po nagłej awarii zasilania lub aktualizacji aplikacji/rozszerzenia/systemu operacyjnego. Błąd jest zgłaszany w różnych rozszerzeniach przeglądarki (takich jak Chrome, Edge, Firefox, Brave itp.) I różnych systemach operacyjnych (takich jak Windows, Mac, Linux itp.). W przypadku aplikacji mobilnej błąd jest zgłaszany głównie w wersji na Androida, ale jest też kilka przypadków zgłoszonych w wersji na iOS.
Następujące czynniki można oznaczyć jako główne czynniki, które mogą powodować błąd Bitwarden „nie można odszyfrować”:
- Nieaktualne rozszerzenie przeglądarki lub aplikacja Bitwarden : Możesz napotkać błąd odszyfrowywania w rozszerzeniu przeglądarki lub aplikacji Bitwarden, jeśli jest nieaktualny, ponieważ rozszerzenie lub aplikacja może stać się niekompatybilna z innymi powiązanymi modułami (przeglądarka, system operacyjny itp.), stąd błąd.
- Funkcja automatycznego wypełniania rozszerzenia Bitwarden : Funkcja automatycznego wypełniania rozszerzenia Bitwarden jest eksperymentalna i ze względu na jej eksperymentalny charakter może nie działać prawidłowo w różnych scenariuszach, co prowadzi do błędu.
- Nieprawidłowo działająca funkcja limitu czasu skarbca : Błąd „nie można odszyfrować” może wystąpić, jeśli funkcja limitu czasu skarbca rozszerzenia Bitwarden działa nieprawidłowo (z powodu usterki) i blokuje skarbiec, gdy musi być w stanie odblokowanym.
- Uszkodzona instalacja rozszerzenia przeglądarki lub aplikacji Bitwarden : Rozszerzenie lub aplikacja Bitwarden może pokazywać błąd „nie można odszyfrować”, jeśli jego instalacja uległa uszkodzeniu (np. z powodu nagłej awarii zasilania) i z powodu tego uszkodzenia rozszerzenie lub aplikacja nie ładuje się ani nie uzyskuje dostępu do modułów niezbędnych do jego działania.
1. Zaktualizuj rozszerzenie przeglądarki Bitwarden i aplikację komputerową Bitwarden do najnowszych wersji
Rozszerzenie przeglądarki lub aplikacja komputerowa Bitwarden może pokazywać błąd „nie można odszyfrować”, jeśli jest nieaktualne, ponieważ nieaktualne rozszerzenie/aplikacja nie jest zgodna z modułami przeglądarki lub systemu operacyjnego, a z powodu tej niezgodności wykonanie podstawowych komponentów rozszerzenia/aplikacji może być niedozwolone przez przeglądarkę/system operacyjny. W takim przypadku aktualizacja rozszerzenia przeglądarki Bitwarden do najnowszej wersji może rozwiązać problem.
Zaktualizuj rozszerzenie przeglądarki Bitwarden do najnowszej wersji
Na przykład przejdziemy przez proces aktualizacji wersji Chrome rozszerzenia Bitwarden do najnowszej wersji.
- Uruchom Chrom przeglądarki i kliknij Rozbudowa Ikona.
- Teraz wybierz Zarządzaj rozszerzeniami i przełącz przełącznik stanu Tryb dewelopera do na .
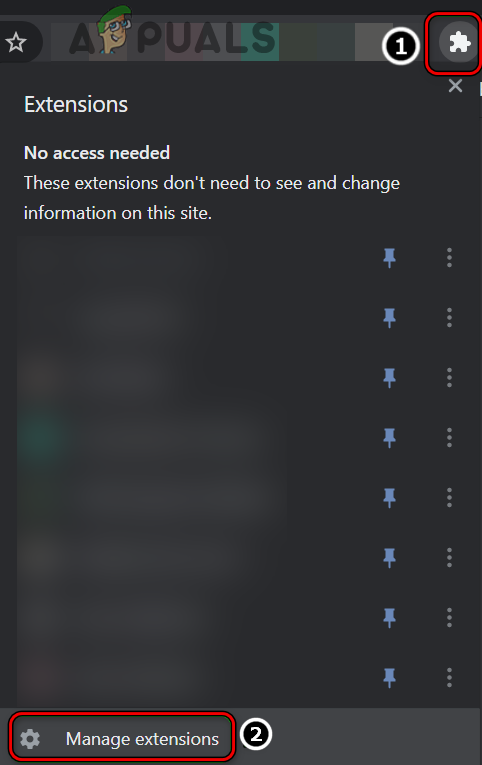
Otwórz Zarządzaj rozszerzeniami w Chrome
- Następnie kliknij Aktualizacja a po aktualizacji Bitwarden (i innych rozszerzeń) sprawdź, czy błąd odszyfrowywania został usunięty.
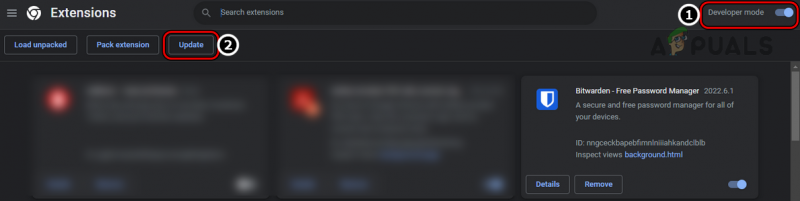
Zaktualizuj rozszerzenia Chrome do najnowszych wersji
Zaktualizuj aplikację Bitwarden Desktop do najnowszej wersji
W celu wyjaśnienia omówimy proces aktualizacji wersji Windows aplikacji komputerowej Bitwarden do najnowszej wersji.
- Otworzyć Komputer stacjonarny Bitwarden aplikację i rozwiń jej Pomoc menu.
- Teraz w pokazanym menu kliknij Sprawdź aktualizacje , a jeśli dostępne są aktualizacje aplikacji Bitwarden, Ściągnij / zainstalować aktualizacje.
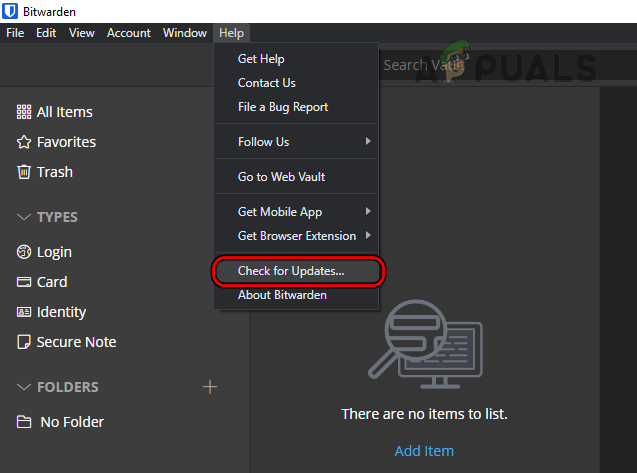
Sprawdź aktualizacje w aplikacji Bitwarden Desktop
- Po zaktualizowaniu aplikacji komputerowej Bitwarden uruchom a przeglądarka gdzie rozszerzenie Bitwarden pokazuje błąd odszyfrowywania (np. Chrome) i sprawdź, czy jest on wolny od omawianego błędu.
2. Zablokuj i odblokuj skarbiec w rozszerzeniu Bitwarden
Tymczasowa usterka w modułach rozszerzenia Bitwarden może prowadzić do omawianego błędu odszyfrowywania, a zablokowanie/odblokowanie skarbca w rozszerzeniu Bitwarden może rozwiązać problem. Dla lepszej interpretacji przejdziemy przez proces blokowania/odblokowywania Vault w rozszerzeniu Chrome Bitwarden.
- Po pierwsze, uruchom ponownie Twój system i po ponownym uruchomieniu uruchom Chrom .
- Teraz otwórz Bitwarden rozszerzenie i jeśli już jest zablokowany , wpisz swojego mistrza hasło (jeśli jest odblokowany, wykonaj kroki 4 i kolejne).
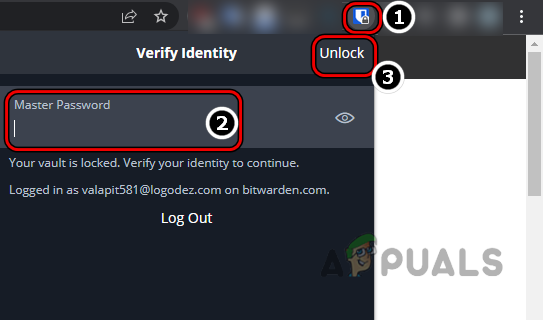
Odblokuj rozszerzenie Bitwarden, wprowadzając hasło główne
- Następnie kliknij Odblokować a następnie sprawdź, czy błąd Bitwarden został usunięty.
- Jeśli krypta Bitwarden była odblokowany w kroku 2 otwórz Ustawienia rozszerzenia Bitwarden i kliknij Zablokuj teraz (możesz trochę przewinąć, aby znaleźć opcję).
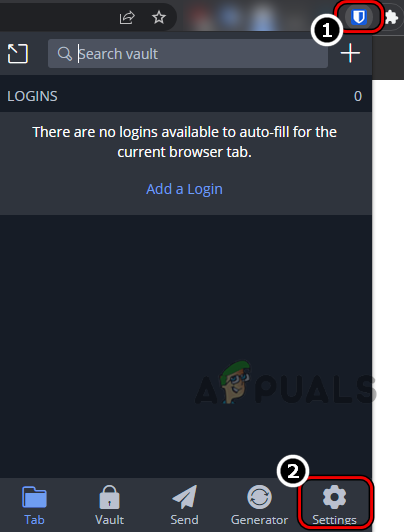
Otwórz ustawienia rozszerzenia Bitwarden
- Ale już wznowienie w przeglądarce i po ponownym uruchomieniu kliknij Bitwarden rozbudowa.
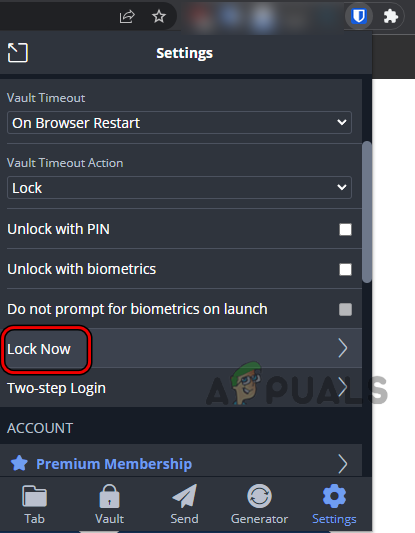
Kliknij Zablokuj teraz w ustawieniach rozszerzenia Bitwarden
- Następnie wpisz swój hasło główne i kliknij Odblokować .
- Następnie sprawdź, czy Bitwarden jest wolny od błędu nie można odszyfrować.
3. Wyłącz funkcję automatycznego wypełniania rozszerzenia Bitwarden
Funkcja automatycznego wypełniania Bitwarden jest nadal w fazie eksperymentalnej i ze względu na jej eksperymentalny charakter może nie być kompatybilna ze wszystkimi scenariuszami automatycznego wypełniania, z jakimi może spotkać się rozszerzenie, powodując w ten sposób błąd odszyfrowania. W takim przypadku wyłączenie funkcji automatycznego wypełniania rozszerzenia Bitwarden może usunąć błąd. Na przykład przejdziemy przez proces wyłączania funkcji automatycznego wypełniania rozszerzenia Chrome Bitwarden.
- Uruchom Chrom przeglądarki i kliknij Bitwarden rozbudowa.
- Teraz przejdź do jego Ustawienia oraz przewiń w dół do końca.
- Następnie w Inny sekcja, otwarta Opcje i ponownie, zwój do końca.
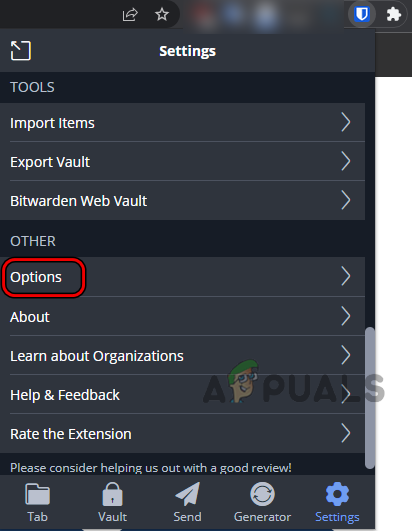
Otwórz opcje w innej sekcji rozszerzenia Bitwarden
- Teraz w Automatyczne wypełnianie Sekcja, odznacz pole wyboru Włącz automatyczne wypełnianie przy wczytywaniu strony i wtedy wznowienie przeglądarka, aby sprawdzić, czy rozszerzenie Bitwarden działa poprawnie.
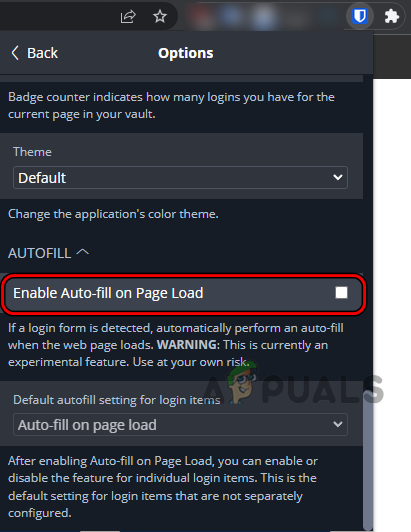
Odznacz opcję Włącz automatyczne wypełnianie przy wczytywaniu strony w ustawieniach rozszerzenia Bitwarden
4. Ręczna synchronizacja skarbca Bitwarden
Jeśli skarbiec Bitwarden nie synchronizuje się automatycznie (z powodu usterki) ze swoimi serwerami, może to spowodować dyskutowany błąd Bitwarden. W tym kontekście ręczna synchronizacja skarbca Bitwarden może rozwiązać problem.
- Uruchom Bitwarden rozszerzenie w przeglądarce i otwórz jego Ustawienia .
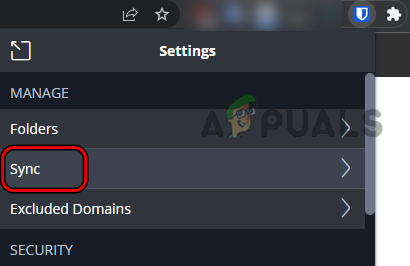
Otwórz synchronizację w ustawieniach Bitwarden
- Teraz otwarte Synchronizuj i kliknij Synchronizuj skarbiec teraz .
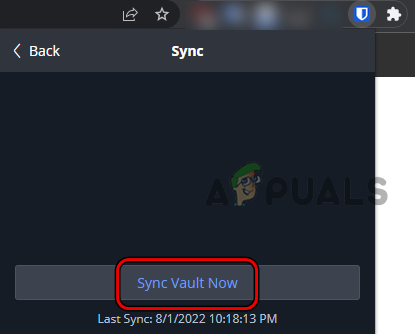
Kliknij opcję Synchronizuj skarbiec teraz w ustawieniach Bitwarden
- Po zakończeniu sprawdź, czy Bitwarden jest wolny od błędu nie można odszyfrować.
5. Ustaw limit czasu skarbca na Nigdy
Limit czasu Vault of Bitwarden określa, jak długo rozszerzenie może czekać, zanim uzna się za nieaktywne i samo zablokowało się, co prowadzi do błędu niemożności odszyfrowania, ponieważ moduły aplikacji są blokowane, gdy wymagane jest ich odblokowanie. W tym przypadku ustawienie limitu czasu skarbca na Nigdy może usunąć błąd Bitwarden.
Ustaw limit czasu repozytorium na Nigdy dla rozszerzenia przeglądarki
W celu wyjaśnienia omówimy proces ustawiania limitu czasu Vault na Nigdy dla wersji Chrome rozszerzenia Bitwarden.
- Uruchom Chrom przeglądarki i otwórz Rozszerzenie Bitwarden .
- Teraz przejdź do jego Ustawienia i zlokalizuj Limit czasu skarbca upuścić.
- Następnie w Bezpieczeństwo sekcji, ustaw Limit czasu skarbca rozwijane do Nigdy .
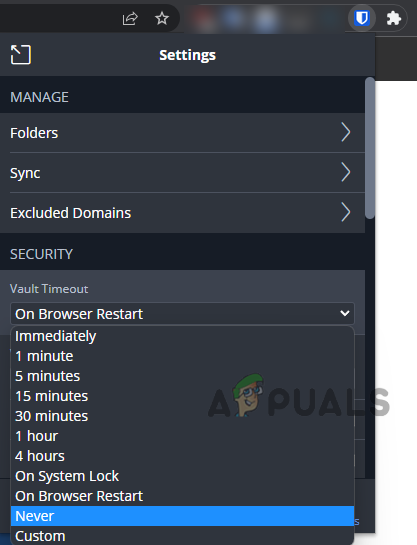
Ustaw limit czasu skarbca na Nigdy w ustawieniach rozszerzenia Bitwarden
- Ale już potwierdzać aby ustawić limit czasu skarbca na Nigdy, a następnie sprawdź, czy Bitwarden działa poprawnie bez wywoływania błędu nie można odszyfrować.
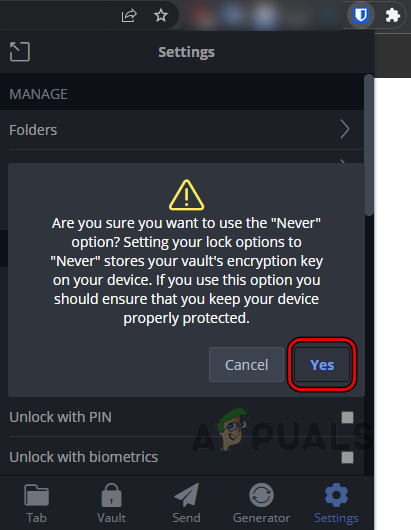
Potwierdź, aby ustawić limit czasu skarbca na Nigdy w ustawieniach Bitwarden
Ustaw limit czasu skarbca na Nigdy w aplikacji mobilnej
Na przykład, przeprowadzimy proces ustawiania limitu czasu Vault na Nigdy dla wersji aplikacji Bitwarden na Androida.
- Uruchom Aplikacja Bitwarden i otwórz jego Ustawienia .
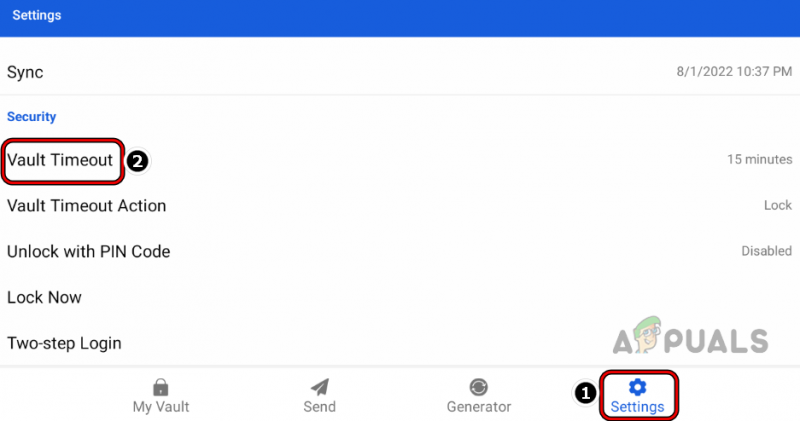
Otwórz limit czasu skarbca w ustawieniach aplikacji Bitwarden
- Teraz w Bezpieczeństwo sekcja, dotknij Limit czasu skarbca i wybierz Nigdy .
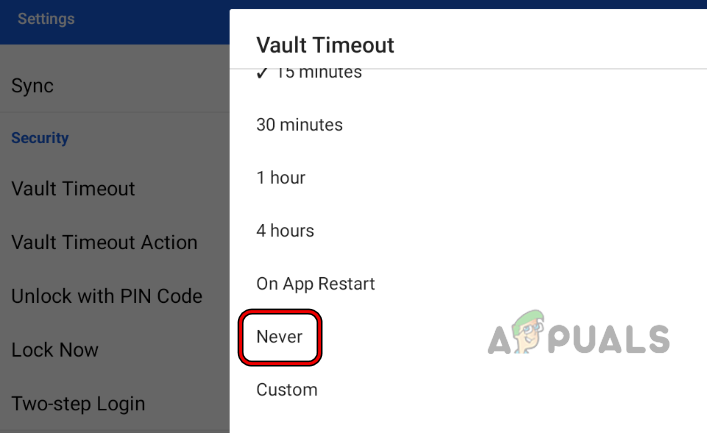
Ustaw limit czasu Vault aplikacji Bitwarden na Nigdy
- Następnie sprawdź, czy aplikacja Bitwarden jest wolna od błędu odszyfrowywania.
6. Wyłącz i włącz rozszerzenie przeglądarki Bitwarden
Tymczasowa usterka między modułami przeglądarki a komponentami Bitwarden może spowodować błąd „nie można odszyfrować”. Tutaj wyłączenie i włączenie rozszerzenia przeglądarki Bitwarden może rozwiązać problem, ponieważ odświeży wszystkie moduły. Na przykład przejdziemy przez proces wyłączania / włączania rozszerzenia przeglądarki Bitwarden dla przeglądarki Chrome.
- Otworzyć Chrom przeglądarki i rozwiń Rozszerzenia menu, klikając ikonę Rozszerzenia.
- Teraz wybierz Zarządzaj rozszerzeniami i zlokalizuj Rozszerzenie Bitwarden .
- Następnie wyłączyć rozszerzenie Bitwarden, przełączając jego przełącznik stanu na wyłączony, a następnie, wznowienie przeglądarka Chrome.
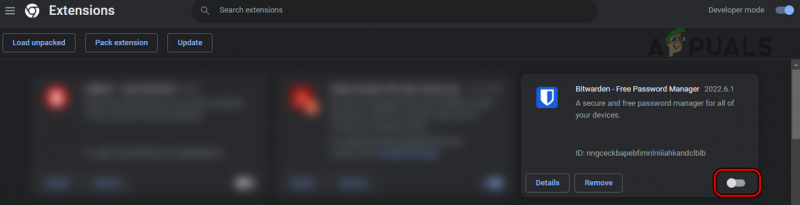
Wyłącz rozszerzenie przeglądarki Bitwarden
- Po ponownym uruchomieniu włączać ten Rozszerzenie Bitwarden w menu Rozszerzenia Chrome, a następnie otwarty ten Rozszerzenie Bitwarden .
- Teraz wpisz swój hasło główne i kliknij Odblokować .
- Następnie sprawdź, czy rozszerzenie Bitwarden jest wolne od błędu nie można odszyfrować.
7. Wyloguj się i zaloguj do rozszerzenia/aplikacji Bitwarden Browser
Tymczasowa usterka komunikacji między rozszerzeniem przeglądarki/aplikacją Bitwarden lub serwerami Bitwarden może również spowodować wyświetlenie komunikatu o błędzie. W tym przypadku wylogowanie i zalogowanie się do rozszerzenia przeglądarki lub aplikacji Bitwarden może rozwiązać problem.
Wyloguj się/zaloguj się w rozszerzeniu przeglądarki Bitwarden
- Uruchom przeglądarka (jak Chrome) i kliknij Bitwarden rozbudowa.
- Teraz otwórz jego Ustawienia i przewiń w dół do Rachunek Sekcja.
- Następnie kliknij Wyloguj a potem potwierdzać aby wylogować się z rozszerzenia Bitwarden.
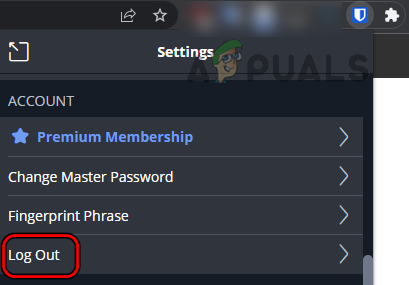
Wyloguj się z rozszerzenia Bitwarden do Chrome
- Raz zrobione, wznowienie przeglądarki, a po ponownym uruchomieniu przejdź do Strona internetowa Bitwarden .
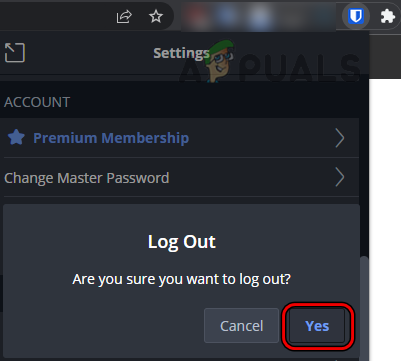
Potwierdź wylogowanie z rozszerzenia Bitwarden Chrome
- Teraz kliknij Zaloguj sie i użyj swojego kwalifikacje aby zalogować się na stronie Bitwarden.
- Następnie otwórz Rozszerzenie Bitwarden i kliknij Zaloguj sie .
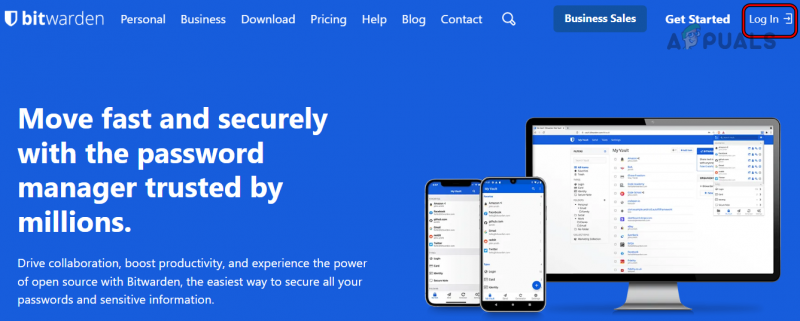
Zaloguj się na stronie Bitwarden
- Teraz użyj swojego kwalifikacje aby się zalogować i sprawdzić, czy błąd Bitwarden nie może odszyfrować został usunięty.
Wyloguj/zaloguj się w aplikacji mobilnej Bitwarden
Na przykład przejdziemy przez proces wylogowania/do wersji aplikacji Bitwarden na Androida.
- Uruchom Bitwarden aplikację mobilną i przejdź do jej Ustawienia .
- Ale już przewiń w dół i dotknij Wyloguj (w sekcji Konto).
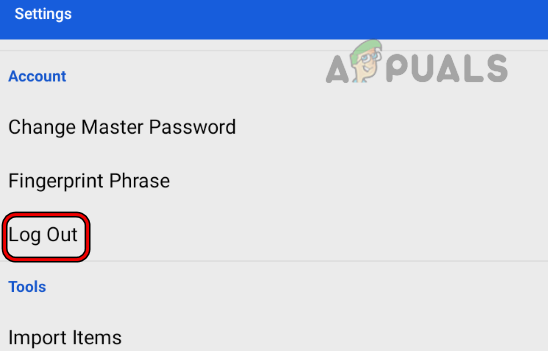
Wyloguj się z aplikacji mobilnej Bitwarden
- Następnie potwierdzać aby wylogować się z aplikacji Bitwarden i po zakończeniu, blisko aplikacja Bitwarden.
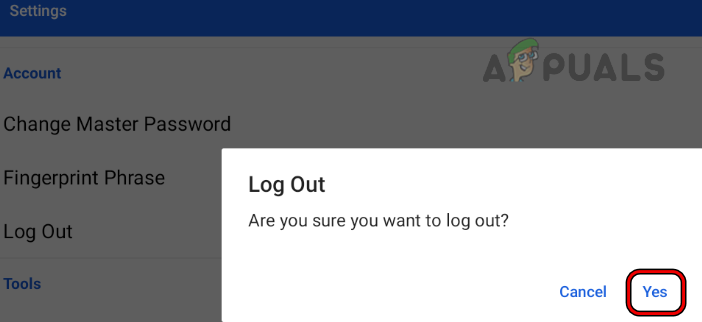
Potwierdź wylogowanie z aplikacji mobilnej Bitwarden
- Ale już usunąć ten Bitwarden aplikacja z Ostatnie aplikacje menu telefonu, a następnie początek aplikacja Bitwarden.
- Następnie Zaloguj sie używając poświadczeń Bitwarden, a następnie sprawdź, czy nie ma błędu odszyfrowania.
8. Zainstaluj ponownie rozszerzenie przeglądarki Bitwarden
Rozszerzenie przeglądarki Bitwarden może pokazywać błąd odszyfrowywania, jeśli jego instalacja uległa uszkodzeniu i z powodu tego uszkodzenia rozszerzenie nie wykonuje swoich podstawowych komponentów. W tym scenariuszu ponowna instalacja rozszerzenia przeglądarki Bitwarden może rozwiązać problem.
Na przykład omówimy proces ponownej instalacji rozszerzenia przeglądarki Bitwarden w wersji Chrome. Przed kontynuowaniem zanotuj/wykonaj kopię zapasową wszelkich istotnych informacji/danych (takich jak dane logowania do Bitwarden itp.).
- Po pierwsze, Wyloguj z Rozszerzenie Bitwarden (omówione wcześniej), a następnie blisko wraz z przeglądarką Chrome.
- Następnie uruchom Chrom przeglądarka i rozwiń jej Rozbudowa menu.
- Teraz otwarte Zarządzaj rozszerzeniami i znajdź Rozszerzenie Bitwarden (możesz go wyszukać, jeśli masz zainstalowaną dużą liczbę rozszerzeń).
- Następnie dla Bitwarden rozszerzenie, kliknij Usunąć , a potem potwierdzać aby odinstalować rozszerzenie Bitwarden.
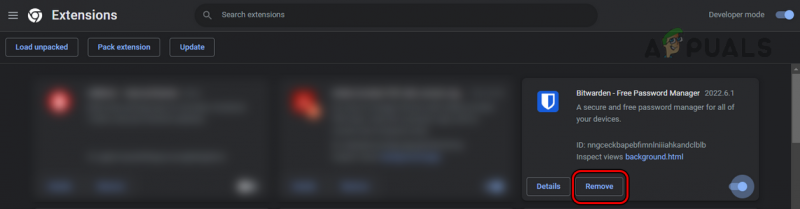
Usuń rozszerzenie Bitwarden przeglądarki Chrome
- Raz zrobione, blisko przeglądarka Chrome i uruchom ponownie Twój system.
- Po ponownym uruchomieniu uruchom Chrom przeglądarka i zainstalować rozszerzenie Bitwarden ze sklepu internetowego Chrome.
- Ale już początek rozszerzenie i Zaloguj sie używając poświadczeń Bitwarden, aby sprawdzić, czy problem z niemożliwością odszyfrowania został rozwiązany.
9. Zainstaluj ponownie aplikację mobilną Bitwarden
Jeśli napotykasz błąd Bitwarden w aplikacji mobilnej, przyczyną problemu może być uszkodzona instalacja aplikacji mobilnej Bitwarden. Na przykład, jeśli aktualizacja aplikacji Bitwarden nie została poprawnie zastosowana i uszkodziła instalację aplikacji. W tym przypadku ponowna instalacja aplikacji mobilnej Bitwarden może rozwiązać problem. W celu wyjaśnienia omówimy proces odinstalowywania wersji aplikacji Bitwarden na Androida.
- Otworzyć Ustawienia Twojego Android telefon i udaj się do jego Aplikacje lub Menedżera aplikacji.
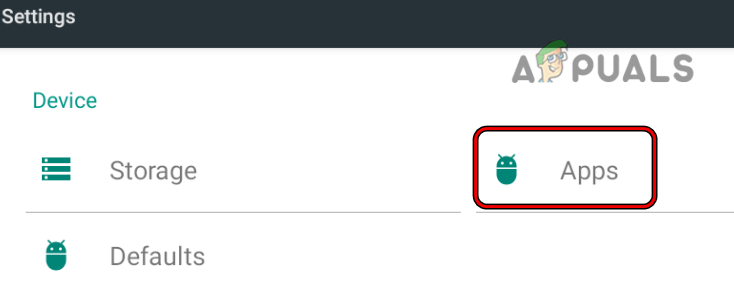
Otwórz aplikacje w ustawieniach telefonu z Androidem
- Teraz znajdź Bitwarden i dotknij go, aby otwarty to.
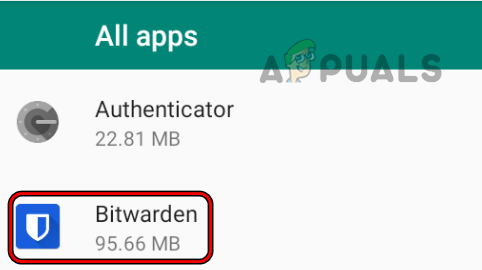
Otwórz Bitwarden w ustawieniach telefonu z Androidem
- Następnie dotknij Odinstaluj a potem potwierdzać do odinstaluj aplikacja Bitwarden.
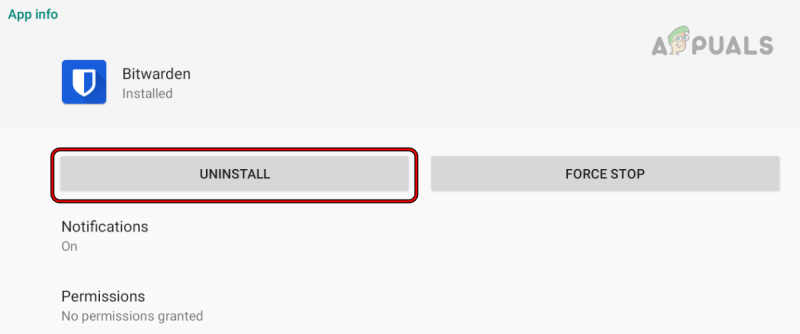
Odinstaluj aplikację Bitwarden na Androida
- Raz zrobione, uruchom ponownie telefon i po ponownym uruchomieniu, zainstaluj ponownie aplikacja Bitwarden.
- Ale już Zaloguj sie przy użyciu poświadczeń Bitwarden i miejmy nadzieję, że błąd Bitwarden nie może odszyfrować zostanie usunięty.
Jeśli to nie zadziałało, możesz spróbować rozszerzenie przeglądarki na inna przeglądarka np. jeśli napotykasz problem na rozszerzeniu Chrome, możesz wypróbować rozszerzenie Firefox lub Edge, aż problem zostanie zgłoszony jako rozwiązany w rozszerzeniu Chrome. W przypadku, gdy błąd nadal występuje na Aplikacja mobilna z Bitwarden, możesz użyć wersja internetowa z Bitwarden, dopóki problem nie zostanie zgłoszony do rozwiązania w aplikacji mobilnej.























