Ostatnio zaobserwowaliśmy coraz większą liczbę graczy Valorant zgłaszających, że często widzą „ VAL 19 kod błędu, gdy gra się zawiesza. Komunikat o błędzie towarzyszący błędowi to „ Wystąpił błąd podczas łączenia z platformą. Uruchom ponownie klienta gry . Ten błąd zwykle występuje, gdy gracze próbują nawiązać połączenie z klientem Riot.

Valorant Error Code 19 „Wystąpił błąd podczas łączenia z platformą. Uruchom ponownie klienta gry”.
Po dokładnym zbadaniu tego problemu zdaliśmy sobie sprawę, że kilka typowych przypadków bezpośrednio lub pośrednio spowoduje wystąpienie tego błędu. Oto lista potencjalnych scenariuszy, które mogą spowodować ten problem:
- Podstawowy problem z serwerem – Nie masz wpływu na błąd po stronie serwera, który może powodować ten problem. Zanim podejmiesz dalsze działania, zastanów się, czy źródłem problemu jest problem z serwerem, który dotyka teraz graczy w Twojej okolicy.
- Usterka związana z łatką 3.12 – Od patcha 3.12 wielu graczy widziało kod błędu Valorant 19. Kiedy pojawia się kod błędu, klient Riot działa nieprawidłowo, a Valorant nie pozwala na załadowanie gry. W takiej sytuacji ponowne uruchomienie wszystkich procesów RIOT rozwiąże problem.
- Uszkodzona instalacja gry – Jak się okazuje, ten konkretny problem może wystąpić z powodu korupcji, która obecnie wpływa na instalację gry. Możesz rozwiązać ten problem, ponownie instalując klienta Valorant i Riot. Zaleca się, aby najpierw odinstalować Valorant, a następnie szybko usunąć klienta Riot.
- Problem związany z siecią – Powinieneś przewidzieć, że będziesz świadkiem tego zachowania z powodu anomalii w sieci, ponieważ kilku graczy Valorous stwierdziło, że również doświadczamy tego problemu. Zresetuj każdy odpowiedni składnik sieci, aby rozwiązać ten problem. W innych okolicznościach powinieneś być w stanie rozwiązać problem, wykonując reset sieci.
- Program innej firmy lub zakłócenia antywirusowe – Zwłaszcza jeśli używają protokołu IPV6, niektóre usługi innych firm powodują ten problem. Uzyskaj czysty stan rozruchu i sprawdź, czy problem został rozwiązany, aby zidentyfikować przyczynę. Jeśli używasz programu antywirusowego, wyłącz go tymczasowo lub odinstaluj przed ponownym uruchomieniem Valorant.
Teraz, gdy omówiliśmy każdą potencjalną przyczynę, która może wywołać ten błąd, przejrzyjmy serię potwierdzonych poprawek, które inni użytkownicy, których dotyczy problem, z powodzeniem wykorzystali, aby dotrzeć do sedna tego problemu.
1. Sprawdź problem z serwerem
Okazuje się, że ten problem może wystąpić z powodu błędu po stronie serwera, który jest całkowicie poza Twoją kontrolą. Przed podjęciem dalszych działań poświęć trochę czasu, aby ustalić, czy przyczyną problemu jest problem z serwerem, który teraz dotyka graczy w Twojej okolicy.
Ponieważ błąd numer 9 najbardziej sugeruje powszechny problem z serwerem, powinieneś rozpocząć ten proces rozwiązywania problemów, upewniając się, że serwery Valoran nie są obecnie wyłączone lub nie są poddawane konserwacji.
Aby ustalić, czy błąd występuje teraz na wszystkich serwerach Valorant, czy dotyczy tylko Twojego komputera, Riot prowadzi katalog, w którym możesz sprawdzić stan każdego serwera.
Jeśli uważasz, że problem z serwerem może spowodować problem z Valorantem, otwórz ulubioną przeglądarkę i przejdź do strony statusu Riot Games .
Po wejściu wybierz preferowany język, a następnie wybierz Valorant z listy gier Riot.
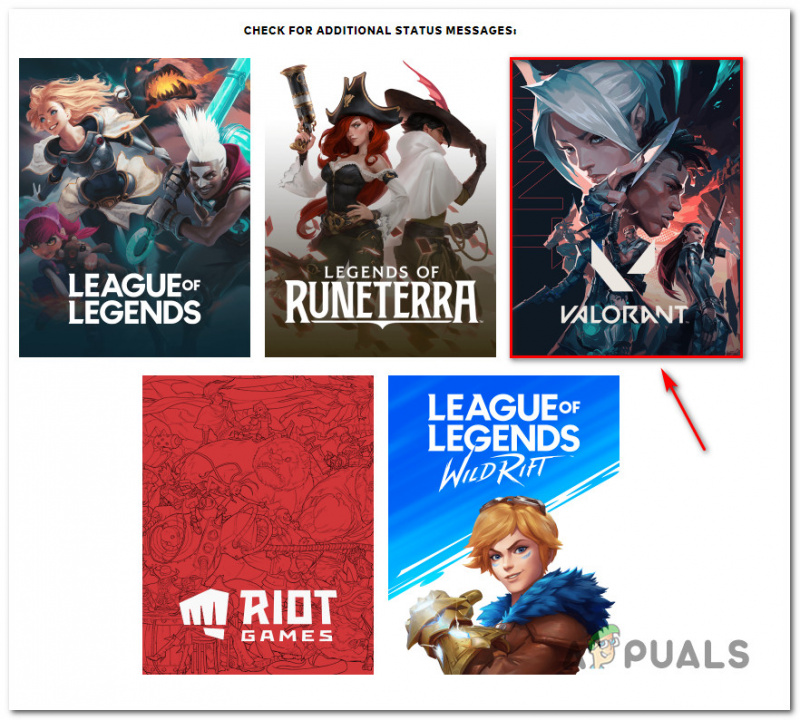
Sprawdź stan serwerów Valorant.
Na ekranie statusu Valorant wybierz Kontynuować przed wybraniem lokalizacji i języka połączenia.
Serwer powinien wtedy wyświetlić listę wszystkich bieżących problemów. Jeśli są jakieś oznaki problemu z połączeniem, musisz zmienić serwer, z którego się łączysz.
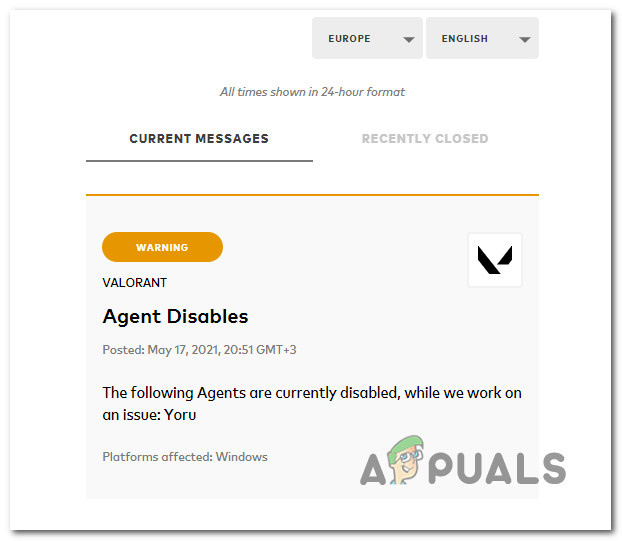
Sprawdź problemy z Valorantem.
Jeśli każdy serwer, z którym próbujesz się połączyć, zwraca ten sam kod błędu, jedyną realną opcją jest czekanie, aż programiści naprawią problem po ich zakończeniu.
Z drugiej strony, jeśli wspomniane powyżej dochodzenie nie ujawniło żadnych podstawowych problemów z serwerem, przejdź do następnej opcji poniżej.
2. Uruchom ponownie wszystkie procesy Riot
Wielu graczy doświadczyło kodu błędu Valorant 19 w patchu 3.12. Klient Riot działa nieprawidłowo, a Valorant nie pozwoli ci załadować gry, gdy pojawi się kod problemu. Błąd numer 19 Valoranta jest zwykle powodowany przez klienta Riot, a nie samą grę.
Aby rozwiązać większość problemów, należy ponownie uruchomić klienta Riot. Valorant często działa i wyświetla kod błędu, gdy czekają na aktualizacje dla klienta Riot.
Postępuj zgodnie z poniższymi instrukcjami, aby uzyskać szczegółowe instrukcje dotyczące ponownego uruchamiania wszystkich procesów RIOT:
- Najpierw naciśnij Ctrl + Shift + Esc otworzyć Menadżer zadań.
- Jeśli pojawi się monit Kontrola konta użytkownika (UAC), Kliknij TAk aby przyznać dostęp administracyjny.
Notatka: Jeśli Menadżer zadań otwiera się prostym Menadżer zadań interfejs, kliknij Pokazać więcej szczegółów aby rozwinąć do interfejsu eksperta.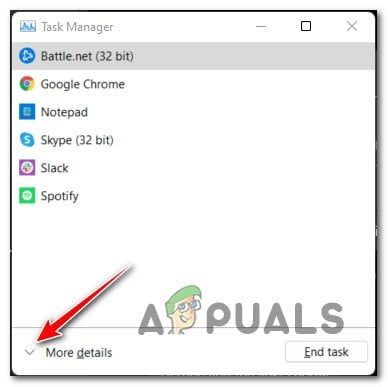
Uzyskaj dostęp do menu Więcej szczegółów
- Gdy znajdziesz się w środku eksperta Menadżer zadań interfejs, przejdź do Procesy i kontynuuj i zamknij wszystkie procesy związane z Riot Games lub Valorant.
Notatka: Aby zakończyć zadanie, kliknij prawym przyciskiem myszy każdy proces i wybierz Zakończ zadanie z menu kontekstowego, które właśnie się pojawiło.
Jeśli wykonałeś już powyższe instrukcje i nadal masz do czynienia z tym samym problemem, przejdź do poniższej metody.
3. Zainstaluj ponownie Valorant i klienta Riot
Klient Riot jest połączony z twoją grą i nie można go pobrać osobno. Możesz go jednak usunąć, a przy następnej próbie uruchomienia Valorant automatycznie zainstaluje się ponownie.
Kilku użytkowników, których dotyczy problem, potwierdziło, że udało im się rozwiązać problem, najpierw instalując ponownie Valorant, a następnie klienta Riot, a następnie ponownie instalując oba.
Notatka: Zalecamy, aby najpierw odinstalować Valorant, a następnie szybko odinstaluj klienta Riot.
Jeśli jeszcze nie próbowałeś tej metody, postępuj zgodnie z poniższymi instrukcjami:
- Naciskać Klawisz Windows + R otworzyć Biegać Okno dialogowe. Następnie wpisz „appwiz. kpl” i naciśnij Ctrl + Shift + Enter otworzyć Programy i funkcje menu z dostępem administratora.
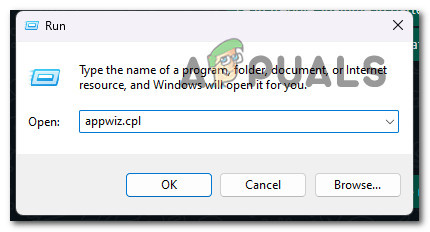
Otwórz menu Programy i funkcje.
- Kliknij Tak, aby przyznać dostęp administracyjny na Kontrola konta użytkownika (UAC) .
- W środku Programy i funkcje menu, przewiń listę zainstalowanych programów i znajdź swój Wycenianie instalacja.
- Po zlokalizowaniu Wycenianie instalacja, kliknij prawym przyciskiem myszy i wybierz Odinstaluj z menu kontekstowego.
- Po odinstalowaniu Valorant użyj tego samego Programy i funkcje menu, aby zlokalizować Zamieszki Klient instalacja. Gdy go zobaczysz, kliknij prawym przyciskiem myszy i wybierz Odinstaluj z menu kontekstowego.
- Po odinstalowaniu programu Valorant i programu uruchamiającego klienta Riot uruchom ponownie komputer i poczekaj na zakończenie kolejnego uruchamiania.
- Zainstaluj ponownie Valorant z oficjalna strona internetowa i sprawdź, czy problem został rozwiązany.
Jeśli nadal masz do czynienia z tym samym kodem błędu Val 19 podczas otwierania gry, przejdź do poniższej metody.
4. Wyczyść pamięć podręczną DNS i tymczasowe dane ISP
Wielu graczy Valorant wskazało, że również widzimy ten problem. Dlatego należy spodziewać się obserwowania tego zachowania z powodu anomalii w sieci.
Ta sytuacja wymaga użycia zestawu poleceń Powershell do aktualizacji Winsock, danych IP, danych DNS i pamięci podręcznej zapory.
Otwórz podwyższone polecenie Powershell i wykonaj sekwencję poleceń, naciskając klawisz Enter, aby sprawdzić, czy ten scenariusz jest dokładny.
Jak to zrobić, wygląda następująco:
- Aby przywołać Biegać okno dialogowe, naciśnij Okna klawisz + R . Aby otworzyć podwyższony Powershell okno z dostępem administratora, put „powershell” w polu tekstowym, a następnie naciśnij Ctrl + Shift + Enter .
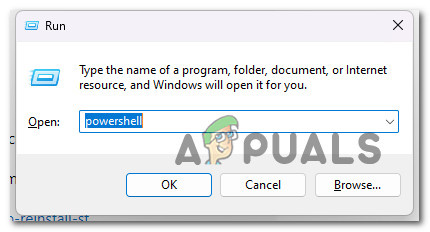
Uzyskaj dostęp do menu PowerShell
- Kliknij TAk aby włączyć dostęp administratora na żądanie Kontrola konta użytkownika (UAC).
- Aby pomyślnie zaktualizować Winsock, dane IP, dane DNS i pamięć podręczną zapory na komputerze z systemem Windows, wprowadź następujące instrukcje w wierszu polecenia CMD z podwyższonym poziomem uprawnień i naciśnij Wchodzić po każdym poleceniu:
netsh winsock reset netsh int ip reset netsh advfirewall reset ipconfig /flushdns ipconfig /release
- Uruchom ponownie komputer po prawidłowym przetworzeniu powyższych poleceń, aby ustalić, czy problem został rozwiązany.
Przejdź do następnej techniki poniżej, jeśli problem nadal nie został rozwiązany lub jeśli używasz zapory innej firmy.
5. Osiągnij stan czystego rozruchu
Pamiętaj, że jeśli używasz słabszego komputera PC, istnieje możliwość wystąpienia tego problemu z powodu braku wystarczających wolnych zasobów systemowych do renderowania gry.
Oprócz niewystarczających zasobów systemowych, kolejnym potencjalnym problemem, który może uniemożliwić prawidłowe uruchomienie Valorant, jest scenariusz, w którym program optymalizujący zasoby systemowe lub nawet program do nagrywania dysków optycznych koliduje z instalacją Riot.
Najlepszym sposobem działania byłoby: wykonaj procedurę czystego rozruchu ponieważ wielu potencjalnych sprawców (procesów i elementów startowych) może być winnych za ten problem.
Jeśli wykonasz operację czystego rozruchu, system Windows zostanie zmuszony do uruchomienia się bez interwencji osób trzecich (tylko niezbędne usługi i procesy startowe będą mogły działać).
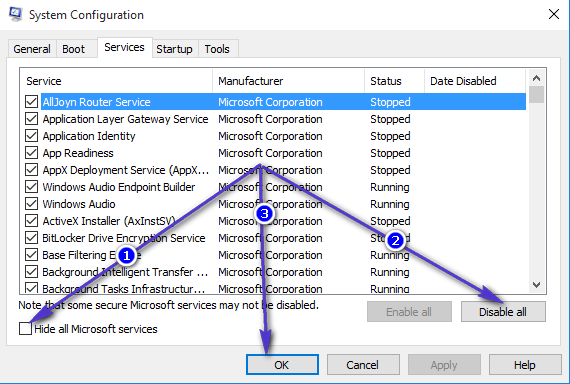
Instalacja czystego rozruchu
Jeśli uzyskanie czystego stanu rozruchu nie rozwiąże problemu, przejdź do proponowanego rozwiązania poniżej.
6. Uruchom ponownie lub zresetuj router
Kilku graczy Valorant zgłosiło, że ten problem może być również spowodowany sytuacją, w której błędne informacje DNS i IP uniemożliwiają instalację.
Najbardziej dotknięci użytkownicy, którzy zajęli się tym problemem, wskazali, że problem został rozwiązany i mogą wreszcie grać w Valorant, zwykle po ponownym uruchomieniu lub zresetowaniu routera.
Zacznij łatwo od prostego ponownego uruchomienia. Bez zmiany jakichkolwiek wcześniej utworzonych ustawień niestandardowych, ta akcja zaktualizuje adres IP i DNS, z których korzysta teraz komputer.
Wyłącz router, odłącz go od gniazdka i odczekaj co najmniej 30 sekund aby upewnić się, że kondensatory zasilania są rozładowane przed próbą resetowania.
Następnym krokiem jest ponowne podłączenie routera, poczekanie na przywrócenie dostępu do Internetu, a następnie sprawdzenie, czy Valorant można ponownie uruchomić bez żadnych problemów.

Zresetuj lub uruchom ponownie router
Aby to zrobić, naciśnij i przytrzymaj specjalny przycisk z tyłu przez co najmniej 10 sekund lub do momentu, gdy przednie diody LED będą migać jednocześnie.
Niezbędny: Ten proces może zresetować niektóre niestandardowe ustawienia, które zostały wcześniej określone, takie jak przekierowane porty lub spersonalizowane informacje logowania routera.
Przejdź do następnego możliwego rozwiązania poniżej, jeśli próbowałeś ponownie uruchomić i zresetować router, ale nadal nie możesz grać w Valorant.
7. Wyłącz antywirus
W niektórych przypadkach ten błąd można również przewidzieć, jeśli program antywirusowy blokuje transmisję danych, a agent instalacyjny Riot nie może uzyskać dostępu administratora.
Jeśli korzystasz z pakietu innej firmy i masz pewność, że aplikacja, którą próbujesz otworzyć lub instalacja nie stanowi zagrożenia bezpieczeństwa.
Ważny: W zależności od używanego pakietu innej firmy procedury będą się różnić, ale większość aplikacji antywirusowych umożliwia wyłączenie ochrony w czasie rzeczywistym z menu paska zadań.
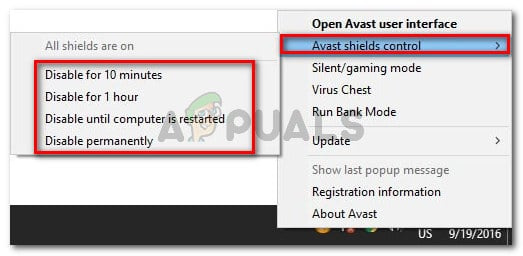
Wyłączanie ochrony w czasie rzeczywistym
Uruchom ponownie komputer i powtórz instalację po wyłączeniu ochrony w czasie rzeczywistym.
Jeśli korzystasz z rozwiązania innej firmy, a problem nadal występuje, rozważ usunięcie pakietu zabezpieczeń.
Usuń wszelkie pozostałe pliki, które mogą nadal narzucać te same zasady bezpieczeństwa po odinstalowaniu programu zabezpieczającego.
Przejdź do następnego sugerowanego rozwiązania poniżej, jeśli problem nadal występuje.
8. Zainstaluj oczekujące aktualizacje systemu Windows (jeśli dotyczy)
Jeśli nie aktualizowałeś kompilacji systemu Windows od jakiegoś czasu, aktualizacja systemu Windows może być przyczyną tego problemu.
Aby rozwiązać ten problem, otwórz Aktualizacja systemu Windows i instaluj każdą oczekującą aktualizację systemu Windows, aż system będzie aktualny.
Najpierw zainstaluj wszystkie oczekujące aktualizacje i sprawdź, czy problem sam zniknie, zanim spróbujesz innych prawdopodobnych rozwiązań opisanych poniżej.
Jeśli problem wynika ze znanej usterki, poniższe kroki powinny go naprawić, ponieważ firma Microsoft zapewniła już rozwiązanie dla każdej wersji systemu Windows 11. (w tym wersji N).
Aby zainstalować każdą nadchodzącą aktualizację systemu Windows, wykonaj następujące kroki:
- Aktualizacja systemu Windows można uruchomić za pomocą Biegać Okno dialogowe. Naciskać Okna + R na klawiaturze jednocześnie, aby to zrobić. Więc Biegać pojawi się okno dialogowe.
- Następnie wprowadź tekst „ustawienia-ms:aktualizacja okien” w pudełku. The Aktualizacja systemu Windows obszar Ustawienia aplikacja zostanie wyświetlona.
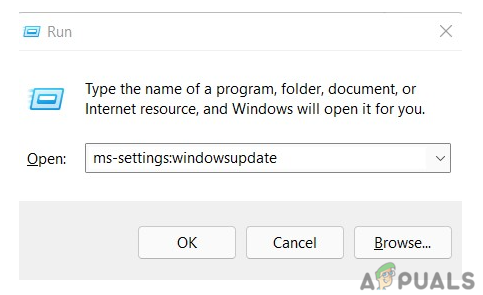
Uzyskaj dostęp do składnika Windows Update
Notatka: Jeśli nie zmieniłeś ZAK ustawienia, możesz otrzymać monit z prośbą o zgodę na kontynuowanie. Kliknięcie TAk wskaże Twoją zgodę na to.
- Wybierz Sprawdź aktualizacje z opcji po prawej stronie po uruchomieniu Aktualizacja systemu Windows są.
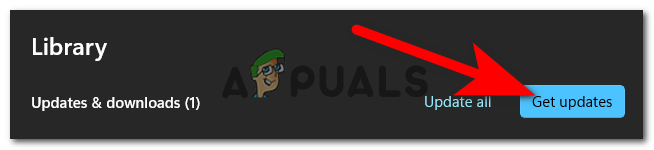
Sprawdzanie aktualizacji
- Wybierz Zainstaluj teraz aby rozpocząć instalację lokalną po pobraniu aktualizacji.
- Sprawdź, czy problem został rozwiązany przez ponowne uruchomienie komputera.























