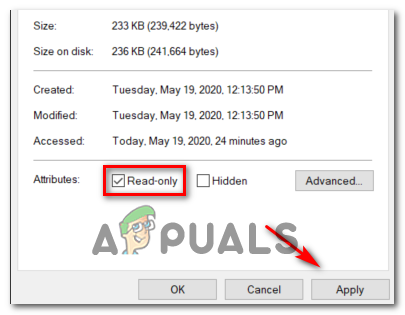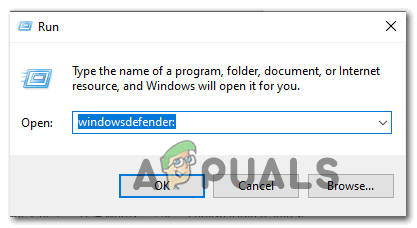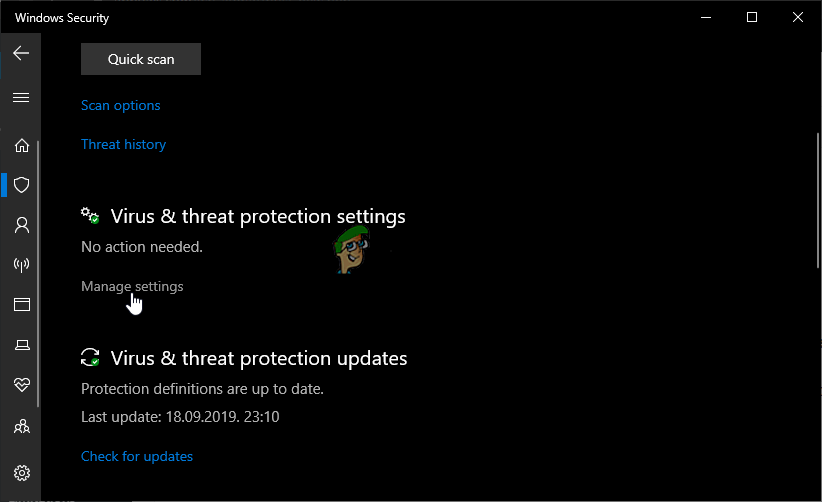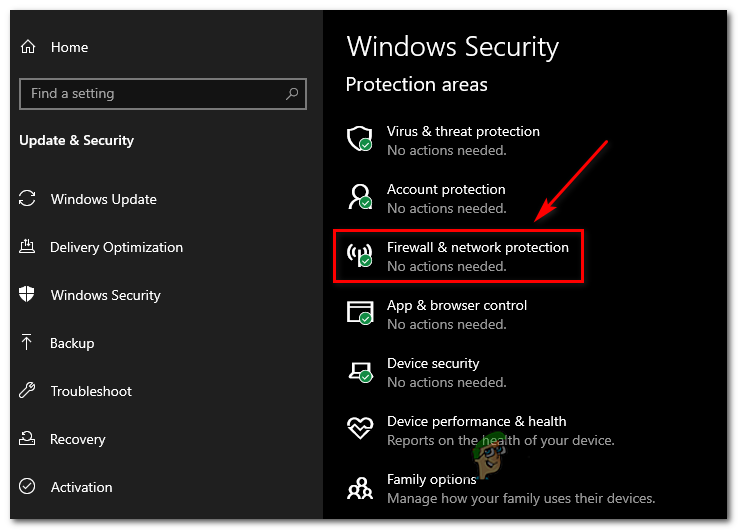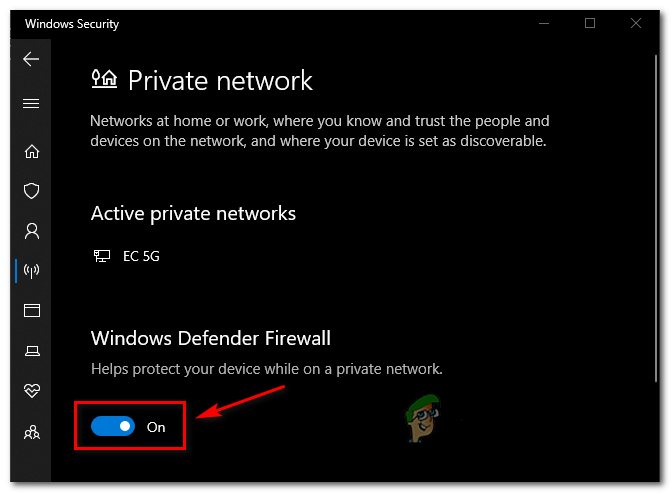Niektórzy użytkownicy napotykają 'Naruszenie dostępu „Błąd podczas próby użycia Połącz wtyczki użyteczność w Skyrim lub Fallout. Zazwyczaj ten problem pojawia się, gdy użytkownik kliknie opcję Rozwiąż problemy i rozpocznie się operacja. Ten problem jest często zgłaszany, gdy użytkownicy próbują scalić poprawki do gier lub mody.

Błąd naruszenia zasad dostępu do scalania wtyczek
Po zbadaniu problemu i przejrzeniu różnych raportów użytkowników okazuje się, że problem może mieć wiele różnych przyczyn. Oto krótka lista potwierdzonych potencjalnych winowajców:
- Brak dostępu administratora - Jak się okazuje, jednym z najczęstszych powodów pojawiania się tego błędu jest sytuacja, w której główny plik wykonywalny Merge Plugins (MergePlugins.exe) nie ma dostępu administratora. Jeśli ten scenariusz ma zastosowanie, powinieneś być w stanie rozwiązać problem, wymuszając uruchomienie głównego pliku wykonywalnego z dostępem administratora.
- Bieżące konto Windows nie jest właścicielem - Innym przypadkiem, który może powodować ten błąd, jest problem z własnością spowodowany przez konto Windows, z którym jesteś obecnie połączony. W takim przypadku powinieneś być w stanie rozwiązać problem, przejmując na własność foldery gry i modów zaangażowane w tę operację.
- Włączony atrybut tylko do odczytu - Jak zostało potwierdzonych przez kilku użytkowników, których dotyczy problem, ten problem może również wystąpić w przypadku, gdy znajdują się pliki zaangażowane w operację tylko czytać , więc narzędzie nie może modyfikować i zastępować plików. W takim przypadku powinieneś być w stanie rozwiązać problem, wyłączając atrybut tylko do odczytu.
- Ingerencja oprogramowania antywirusowego innej firmy - Według niektórych użytkowników, których dotyczy problem, ten problem może również wystąpić z powodu nadopiekuńczej zapory lub programu antywirusowego. W takim przypadku będziesz w stanie rozwiązać problem, wyłączając ochronę w czasie rzeczywistym swojego Zewnętrzna / wbudowana zapora ogniowa lub antywirusa.
Metoda 1: Uruchamianie wtyczek Merge z dostępem administratora
Jeśli jeszcze tego nie próbowałeś, pierwszą próbą rozwiązania tego problemu powinno być uruchomienie głównego pliku wykonywalnego narzędzia Merge Plugins z uprawnieniami administratora. Ta poprawka została potwierdzona przez wielu użytkowników, którzy wcześniej napotkali Naruszenie dostępu błąd.
Aby to zrobić, użyj Przeglądarka plików ( Mój komputer w starszych wersjach systemu Windows) i przejdź do lokalizacji, w której wcześniej zainstalowałeś narzędzie Merge Plugins. Gdy już tam dotrzesz, poszukaj głównego MergePlugins.exe wykonywalny.
Kiedy go zobaczysz, kliknij go prawym przyciskiem myszy i wybierz Uruchom jako administrator z nowo wyświetlonego menu kontekstowego.

Uruchom plik MergePlugins.exe jako administrator
Gdy pojawi się monit Kontrola konta użytkownika (UAC) , Kliknij tak aby przyznać dostęp administratora.
Po pomyślnym otwarciu pliku Połącz wtyczki narzędzie z dostępem administratora, powtórz czynność, która wcześniej powodowała Naruszenie dostępu błąd i sprawdź, czy problem został rozwiązany.
Jeśli ten sam problem nadal występuje, przejdź do następnej potencjalnej poprawki poniżej.
Metoda 2: Przejęcie na własność folderów gry i modów
Według niektórych dotkniętych użytkowników, którym udało się naprawić plik Naruszenie dostępu błąd, ten problem może być bardzo dobrze spowodowany problemem własności. Jak się okazuje, folder gry, w którym próbujesz dokonać modyfikacji, lub pliki modów mogą nie należeć do konta, z którego aktualnie korzystasz, więc proces się nie powiedzie.
Jeśli ten scenariusz ma zastosowanie, powinieneś być w stanie rozwiązać problem, przejmując własność odpowiednich folderów i upewniając się, że Twoje konto ma uprawnienia do ich modyfikowania przed ponownym połączeniem operacji łączenia wtyczek.
Oto krótki przewodnik, jak to zrobić:
Uwaga: Poniższe instrukcje zakładają, że pliki gry i modów znajdują się w folderze temp. Jeśli w Twoim przypadku lokalizacja jest inna, dostosuj odpowiednio poniższe kroki.
- otwarty Przeglądarka plików (lub Mój komputer w systemie Windows 8.1 i starszym) i przejdź do lokalizacji pliku gry, którego dotyczy problem.
- Gdy w końcu dotrzesz do właściwej lokalizacji, kliknij prawym przyciskiem myszy folder gry i wybierz Nieruchomości z menu kontekstowego.
- W środku Nieruchomości kliknij menu Bezpieczeństwo kliknij kartę zaawansowane przycisk (pod Uprawnienia dla systemu).
- Gdy znajdziesz się w Zaawansowane ustawienia zabezpieczeń aby przejść do folderu gry, kliknij Zmień hiperłącze (związany z Właściciel).
- W środku Wybierz użytkownika lub grupę okno, typ 'wszyscy' i naciśnij Wchodzić, następnie naciśnij Zastosować aby zapisać zmiany.
- Następnie wróć całą drogę do Nieruchomości ekran, a następnie kliknij Edytować przycisk (pod Bezpieczeństwo tab), aby zmienić uprawnienia.
- Po pomyślnym powrocie do poprzedniego okna kliknij Dodaj, następnie utwórz nowe konto o nazwie Wszyscy, następnie idź dalej i nadaj pełne uprawnienia, zaznaczając każdy Dopuszczać przed kliknięciem Zastosować aby zapisać zmiany.
- Gdy pojawi się monit Kontrola konta użytkownika kliknij tak zaakceptować modyfikacje i przyznać uprawnienia administratora.
- Gdy dotrzesz tak daleko, z powodzeniem przyznano wymaganą własność. Teraz powtórz powyższe kroki z plikami modów, które chcesz załadować do narzędzia Merge Plugins.
- Powtórz czynność, która wcześniej powodowała Naruszenie dostępu błąd i sprawdź, czy problem został rozwiązany.

Przyznanie prawa własności do zaangażowanych folderów
Jeśli przejąłeś już własność powiązanych folderów i nadal widzisz ten sam błąd naruszenia dostępu podczas próby użycia narzędzia Merge Plugins, przejdź do następnej potencjalnej poprawki poniżej.
Metoda 3: Wyłącz atrybut tylko do odczytu
Jak potwierdzili niektórzy użytkownicy, których dotyczy problem, ten problem może również wystąpić w przypadkach, gdy niektóre pliki ładowane w narzędziu Merge Plugins są w rzeczywistości ograniczone przez atrybut tylko do odczytu. Dopóki ten atrybut jest włączony, narzędzie nie będzie mogło modyfikować i aktualizować plików.
Kilku użytkowników, których dotyczy problem, którzy wcześniej mieli ten sam problem, zgłosiło, że problem został ostatecznie rozwiązany po pozbyciu się Tylko czytać atrybut. Jeśli upewnisz się, jak to zrobić, postępuj zgodnie z poniższymi instrukcjami:
- Otwórz Eksploratora plików i przejdź do lokalizacji, w której wcześniej zapisałeś pliki, które próbujesz załadować do pliku Połącz wtyczki użyteczność.
- Gdy dotrzesz do właściwej lokalizacji, kliknij prawym przyciskiem myszy odpowiednie pliki i wybierz Nieruchomości z nowo wyświetlonego menu kontekstowego.
- Z wnętrza Nieruchomości wybierz plik generał u góry, a następnie odznacz pole powiązane z Tylko czytać i kliknij Zastosować następnie zapisz zmiany.
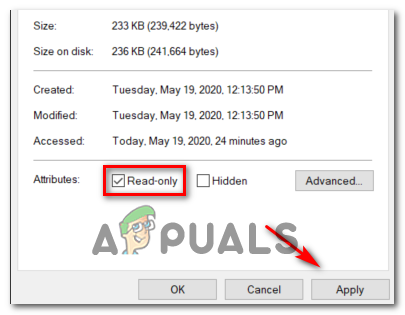
usunięcie atrybutu tylko do odczytu
Uwaga: Jeśli to pole jest już odznaczone, przejdź bezpośrednio do następnej potencjalnej poprawki poniżej.
- Następnie powtórz krok 2 i krok 3 z pozostałymi plikami, które są zaangażowane w operację, a następnie zapisz zmiany.
- Powtórz operację w narzędziu Merge Plugins i sprawdź, czy problem został już rozwiązany.
Jeśli nadal napotykasz błąd naruszenia zasad dostępu, przejdź do następnej potencjalnej poprawki poniżej.
Metoda 4: Wyłącz oprogramowanie antywirusowe i zaporę (jeśli dotyczy)
Jak się okazuje, ten problem może być również spowodowany przez pewien rodzaj interferencji antywirusowej, która uniemożliwia wtyczkom Merge Plugins dokończenie operacji. Jeśli ten scenariusz ma zastosowanie w Twoim konkretnym scenariuszu, powinieneś być w stanie rozwiązać ten problem, wyłączając ochronę w czasie rzeczywistym podczas korzystania z narzędzia Merge Plugins.
Ten problem jest najczęściej zgłaszany w przypadku programów antywirusowych Kaspersky i Avira, a większość użytkowników, których dotyczy problem, zgłosiła, że udało im się rozwiązać ten problem, wyłączając ochrona w czasie rzeczywistym Twojego programu antywirusowego przed powtórzeniem operacji.
W większości przypadków możesz to zrobić bezpośrednio z ikony na pasku zadań pakietu antywirusowego. Aby to zrobić, po prostu kliknij go prawym przyciskiem myszy i poszukaj opcji, która pozwoli Ci wyłączyć ochronę w czasie rzeczywistym.

Kliknij prawym przyciskiem myszy ikonę Avast w zasobniku systemowym, aby tymczasowo wyłączyć Avast
Jeśli nie ma to zastosowania w Twoim konkretnym scenariuszu, ponieważ używasz domyślnego pakietu zabezpieczeń (Windows Defender), musisz tymczasowo odinstalować ochronę w czasie rzeczywistym z menu Zabezpieczenia systemu Windows, aby uniknąć Naruszenie dostępu błąd.
Oto krótki przewodnik, jak to zrobić:
- naciśnij Klawisz Windows + R. aby otworzyć Biegać Okno dialogowe. Następnie wpisz „ 'Windows Defender' wewnątrz pola uruchamiania i naciśnij Wchodzić aby otworzyć Bezpieczeństwo systemu Windows menu.
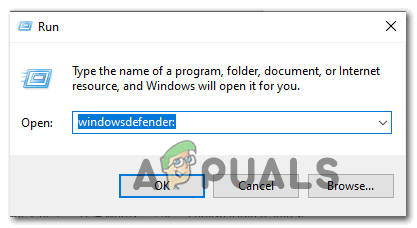
Otwieranie programu Windows Defender
- Gdy znajdziesz się w Bezpieczeństwo systemu Windows menu, kliknij Ochrona przed wirusami i zagrożeniami, następnie kliknij Zarządzaj ustawieniami hiperłącze (pod Ustawienia ochrony przed wirusami i zagrożeniami ).
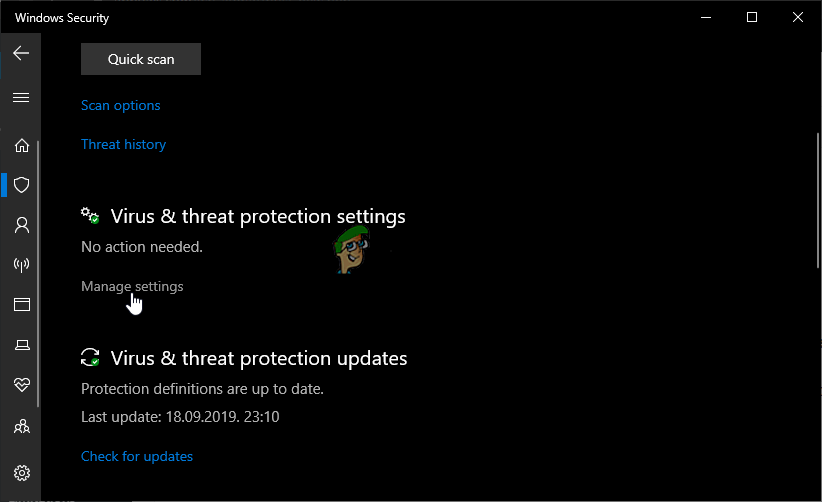
Zarządzaj ustawieniami ochrony przed wirusami i zagrożeniami
- Po przejściu do następnego okna idź dalej i wyłącz przełącznik powiązany z Ochrona w czasie rzeczywistym i zapisz zmiany.
- Wróć do pierwszego Bezpieczeństwo systemu Windows a następnie kliknij Zapora i ochrona sieci.
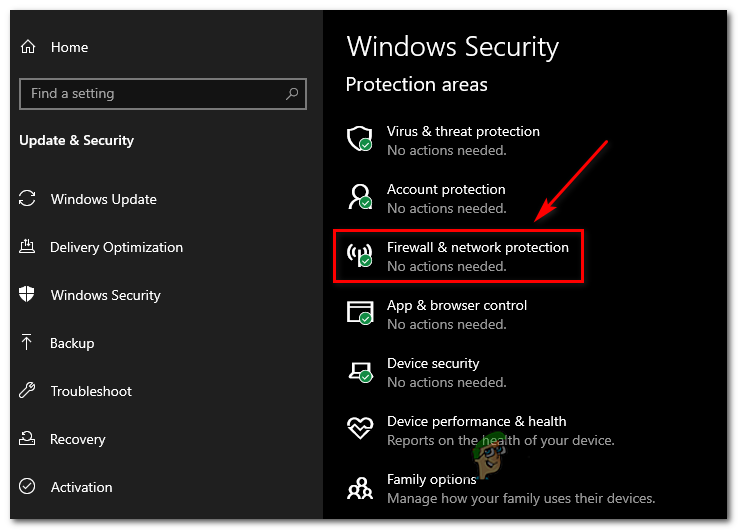
Dostęp do menu Zapora i ochrona sieci
- Po przejściu do następnego ekranu kliknij sieć, która jest aktualnie aktywna, a następnie wyłącz przełącznik skojarzony z Zapora systemu Windows Defender.
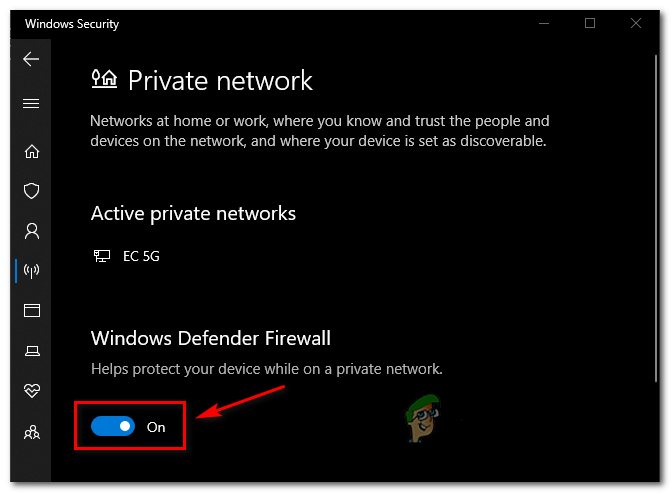
Wyłączanie składnika zapory programu Windows Defender
- Po wyłączeniu obu składników uruchom ponownie komputer, ponów operację w Scal wtyczki, która była przyczyną problemu, i sprawdź, czy problem został już rozwiązany.
Jeśli ten sam problem nadal występuje, przejdź do następnej potencjalnej poprawki poniżej.
Tagi błąd mod 5 minut czytania