MultiVersus ciągle się zawiesza, pulpit zawiesza się lub gra może się nie ładować z powodu przestarzałych sterowników i systemu Windows. Użytkownik może mieć nieodpowiednie wymagania systemowe dla gry, wiele plików działających w tle lub niektóre istotne pliki gry mogą ulec awarii lub zostać utracone. Z powodu tych wszystkich problemów gra nie może działać poprawnie w twoim systemie.

Jak naprawić awarię MultiVersusa?
Oto kilka powodów, dla których MultiVersus ciągle się zawiesza w twoim systemie;
- Nieaktualny sterownik GPU: Nieaktualne sterowniki spowalniają działanie gry i wpływają na ogólną stabilność systemu. Niektóre problemy z funkcjonowaniem komputera, w tym zawieszanie się systemu, uszkodzone urządzenia, opóźnienia w grach wideo, a nawet awarie systemu, są spowodowane przestarzałymi i nieaktualnymi sterownikami graficznymi.
- Tło Przerwanie programu : Po otwarciu gry wiele programów działa w tle. Spowalnia system, a MultiVersus nie uruchamia się wydajnie i ciągle się zawiesza.
- Niewłaściwa instalacja: Możliwe, że MultiVersus nie jest poprawnie zainstalowany w twoim systemie. Może to być spowodowane brakiem miejsca lub brakiem plików z powodu słabego połączenia internetowego. Twój system może zawierać błędy, które ograniczają instalację plików gry. W ten sposób gra przestaje działać.
- Nieaktualna gra: Jeśli gra jest przestarzała, może się zawiesić. Gdy aplikacja jest nieaktualna, błędy mają większe prawdopodobieństwo zaatakowania jej i spowodowania problemów.
Po zidentyfikowaniu wszystkich potencjalnych przyczyn tego problemu, oto kilka możliwych metod rozwiązania tego problemu;
1. Sprawdź wymagania systemowe
Przede wszystkim powinieneś dokładnie przeanalizować wymagania systemowe gry, ponieważ jeśli specyfikacje twojego komputera nie pasują do nich, często może się zawiesić podczas uruchamiania. Będziesz jednak musiał zmienić konfigurację, jeśli Twój komputer jest wystarczająco stary lub ma niską specyfikację. Dlatego sprawdź wymagania gry i systemu przed przystąpieniem do jakiegokolwiek procesu rozwiązywania problemów.
2. Okno aktualizacji
Jeśli używasz starszej wersji systemu operacyjnego Windows, wiele funkcji, takich jak uruchamianie gry lub jakiekolwiek zadanie, nie będzie dobrze działać w twoim systemie. Dlatego niezbędne jest zainstalowanie najnowszych aktualizacji systemu Windows na komputerze. Wykonaj poniższe kroki;
- wciśnij Klawisz Windows + I z klawiatury, aby otworzyć Windows Ustawienia.
- wciśnij Aktualizacje systemu Windows z lewego okienka i sprawdź, czy dostępna jest jakakolwiek aktualizacja. Zainstaluj aktualizację .
- Poczekaj, aż procedura aktualizacji się zakończy. Następnie uruchom ponownie komputer, uruchom ponownie grę i sprawdź, czy problem został rozwiązany, czy nie.
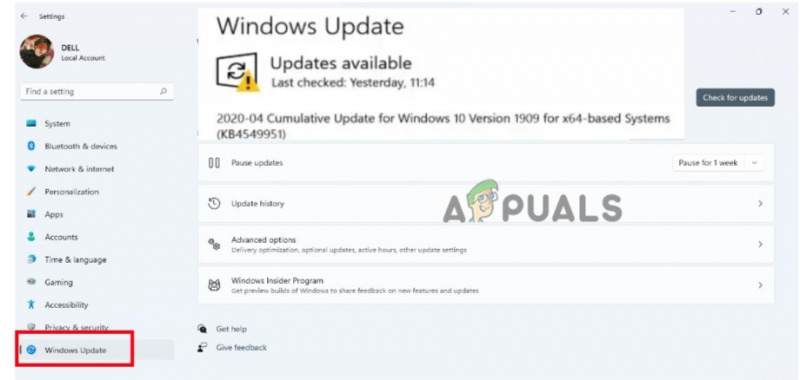
Sprawdź aktualizacje systemu Windows
3. Zaktualizuj sterowniki graficzne
Możesz spróbować sprawdzić aktualizacje sterowników graficznych na komputerze z systemem Windows i zainstalować najnowszą wersję sterowników GPU. Nieaktualny lub odinstalowany sterownik może zakłócać prawidłowe działanie programów intensywnie korzystających z grafiki oraz uniemożliwiać uruchomienie gry. Wykonaj poniższe kroki, aby zaktualizować sterowniki graficzne;
- Kliknij prawym przyciskiem myszy na S menu tarta i wybierz Menadżer urządzeń.
- Teraz idź i rozwiń Adapter wyświetlacza opcja. Następnie kliknij prawym przyciskiem myszy na dostępnym Sterowniki graficzne.
- Wybierz opcję „Zaktualizuj sterowniki”. Następnie kliknij „Wyszukaj automatycznie aktualizacje”.
- Kliknij na „Wyszukaj zaktualizowane sterowniki w aktualizacji systemu Windows” i sprawdź, czy jest dostępna aktualizacja. Zainstaluj go w swoim systemie.
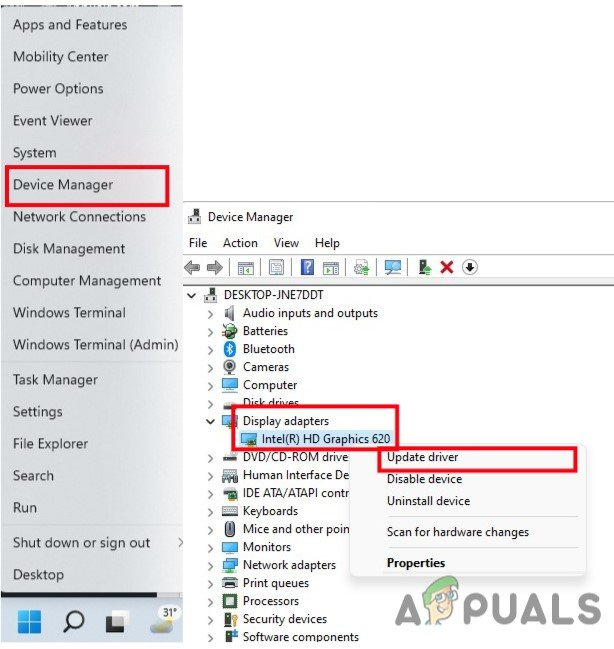
Zaktualizuj sterowniki GPU
- Uruchom ponownie komputer, uruchom ponownie grę i sprawdź, czy problem się pojawił, czy nie.
4. Zamknij wszystkie uruchomione procesy
Możliwe, że twój system może spowolnić lub zostać przepracowany przez kilka niepotrzebnych procesów w tle. Procesy te zasadniczo zużywają zasoby systemowe, takie jak procesor, pamięć lub ruch internetowy, co może negatywnie wpłynąć na płynność uruchamiania gry. Spróbuj zamknąć takie zadania, korzystając z poniższych instrukcji, jeśli ich nie potrzebujesz.
- Naciskać Ctrl + Shift + ESC otworzyć Menadżer zadań.
- Przejdź do Proces w tle i wybierz programy jeden po drugim. Kliknij na Zakończ zadanie.
- Po zamknięciu wszystkich programów uruchom ponownie komputer po zamknięciu okna Menedżera zadań.
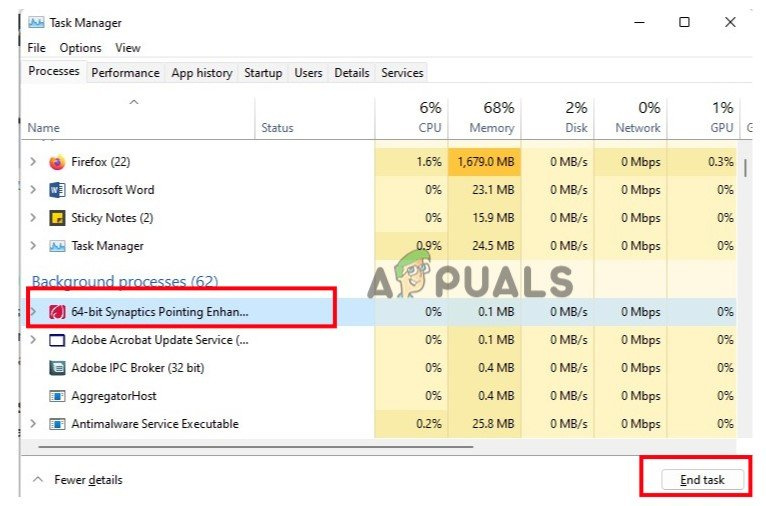
Zamknij programy działające w tle
5. Sprawdź integralność plików gry
Gdy brakuje plików gry lub ulega awarii, gra przestaje działać i ostatecznie nie uruchamia się na PC. Zweryfikuj więc integralność plików gry, aby odzyskać i naprawić pliki gry. Wykonaj więc poniższe kroki;
- Początek Klient Steam , następnie przejdź do Biblioteka oraz kliknij prawym przyciskiem myszy MultiVersus.
- Wybierz nieruchomości opcja. Teraz naciśnij Pliki lokalne i kliknij Sprawdź integralność plików gry.
- Zajmie to kilka minut. Następnie kliknij przycisk odtwarzania i sprawdź, czy problem się pojawia, czy nie.
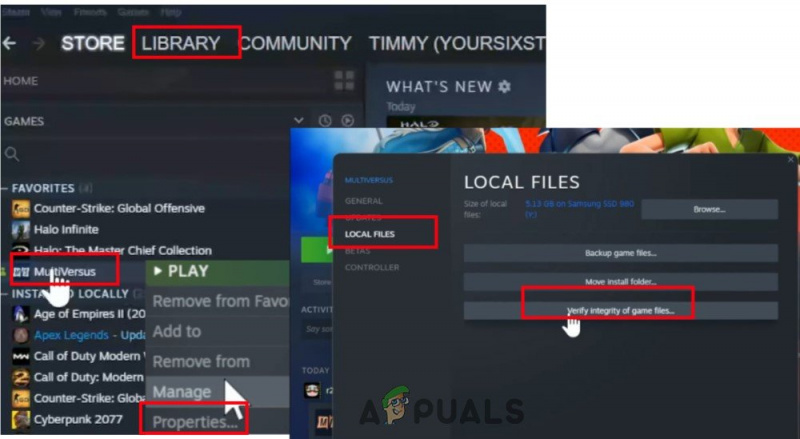
MultiVersus_Weryfikacja integralności gry
6. Zrób czysty rozruch
Podobno kilka aplikacji działa stale w tle zaraz po uruchomieniu systemu operacyjnego Windows. Usługi te mogą korzystać z zasobów systemowych i danych internetowych bez powiadomienia. Korzystając z poniższych metod, możesz wykonać czysty rozruch i wyłączyć wszelkie niepotrzebne programy startowe.
- wciśnij Klawisz Windows + R uruchomić Uruchom okno dialogowe.
- Teraz wpisz Msconfig aby uruchomić Konfigurację systemu. wciśnij OK opcja.
- Przejdź do usługa zakładka z paska menu i włączać opcja „Ukryj wszystkie usługi firmy Microsoft”. Następnie kliknij naciśnij 'Wyłącz wszystkie' opcja.
- Więc przejdź do Uruchomienie i naciśnij przycisk „ Otwórz Menedżera zadań ”. Opcja.
- Wybierz program jeden po drugim i kliknij Wyłączyć . Po zamknięciu wszystkich programów uruchom ponownie system i uruchom grę. Sprawdź, czy błąd się pojawia, czy nie.
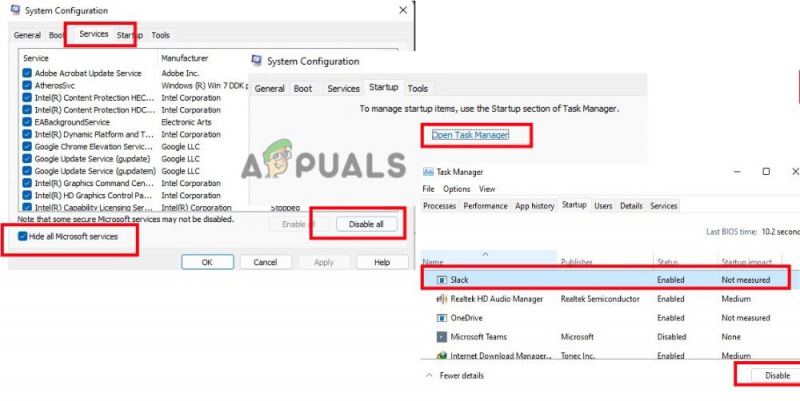
Wykonaj czysty rozruch
7. Zaktualizuj MultiVersus
Nawet przestarzała wersja poprawki do gry może spowodować awarię urządzenia do gier, opóźnienie, zacinanie się i inne problemy. Dlatego często sprawdzaj dostępność aktualizacji gier i instaluj je, gdy tylko staną się dostępne. Oto kilka kroków, które możesz wykonać, aby zainstalować aktualizację systemu Windows;
- Uruchom Klient Steam, następnie wybierz Biblioteka .
- Wybierz MultiVersus Z listy zainstalowanych gier. Klient będzie teraz automatycznie szukał dostępnych aktualizacji.
- Kliknij Aktualizacja opcja, jeśli dostępna jest jakakolwiek aktualizacja. Poczekaj, aż aktualizacja gry się zakończy, co powinno zająć kilka minut.
- Po zakończeniu uważaj, aby wyłączyć klienta Steam. Następnie uruchom ponownie komputer, aby wprowadzić modyfikacje przed uruchomieniem gry MultiVersus.
8. Wyłącz oprogramowanie antywirusowe
Oprogramowanie antywirusowe sprawia problemy i uniemożliwia uruchamianie gier. Uważa kilka plików gry za błąd i uniemożliwia ich ponowne wczytanie. Dlatego MultiVersus ciągle się zawiesza. Jedynym rozwiązaniem tego problemu jest całkowite wyłączenie istniejącego programu antywirusowego. Oto kilka kroków, które możesz wykonać, aby zakończyć proces;
- Naciskać Klawisz Windows + I z klawiatury i otwórz Ustawienia systemu Windows .
- Następnie przejdź do prywatność i bezpieczeństwo i wybierz Bezpieczeństwo systemu Windows.
- Natychmiastowy dostęp ochrona przed zagrożeniami i wirusami. Wybierz Zarządzaj ustawieniami z nowo otwartego obszaru okna dla opcji ochrony przed wirusami i zagrożeniami.
- Ale już wyłącz ochronę w czasie rzeczywistym. Zrestartuj system, uruchom ponownie grę i sprawdź, czy problem się pojawił, czy nie.
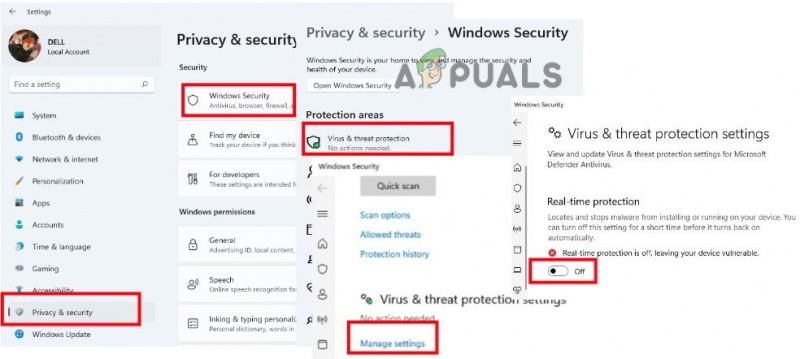
Wyłącz oprogramowanie antywirusowe
9. Ponownie zainstaluj grę
Ponowna instalacja gry to ostatnia pozostała opcja, poza skontaktowaniem się z twórcami, jeśli żadna z wyżej wymienionych metod nie rozwiązała pomyślnie problemu z awarią MultiVersusa. Częsta weryfikacja plików gry nie rozwiązuje niektórych problemów, które można naprawić, ponownie instalując grę.
- Początek Aplikacja Steam i idź do Biblioteka . Ale już kliknij prawym przyciskiem myszy na Multikontra.
- wciśnij Opcja zarządzania a następnie kliknij Odinstaluj .
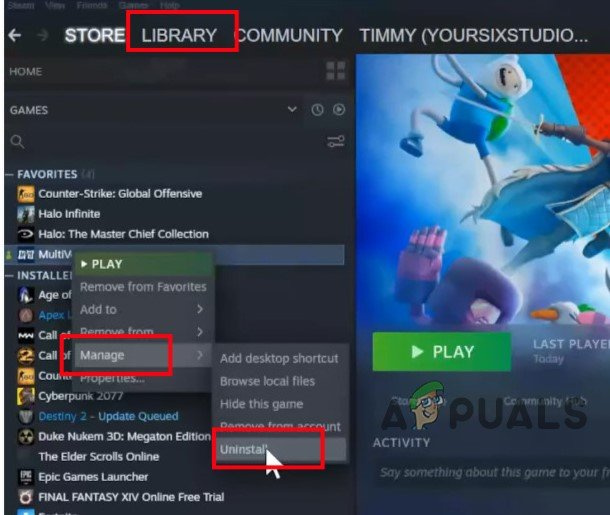
Odinstaluj grę MultiVersus
- Następnie wróć do Steam Pulpit i kliknij Sklepy .
- Wyszukaj MultiVersus i pobierz go ponownie. Teraz go uruchom. Mamy nadzieję, że problem zostanie rozwiązany po zastosowaniu możliwych poprawek.




















![[NAPRAWIONO] Kod błędu Sims 4 140: 645fba83 228eaf9b](https://jf-balio.pt/img/how-tos/77/sims-4-error-code-140.png)

