Gra New World została niedawno wydana po wersji beta, ale gracze mają problemy po uruchomieniu gry. Gra miała problemy z opóźnieniami i zacinaniem się, mimo że gracz oczekiwał płynnej i nieprzerwanej rozgrywki. Dlatego stworzyliśmy kompletny artykuł, który pomoże Ci rozwiązać problem jąkania i zwiększyć FPS.

Nowa okładka świata
Mówiąc o przyczynach, może być znacznie więcej powodów, które można uwzględnić bezpośrednio lub pośrednio w tym problemie. Poniżej przedstawiliśmy niektóre z głównych przyczyn.
- Nieaktualny sterownik graficzny- Zaktualizowany sterownik graficzny uruchamia wszystkie gry płynnie, bez opóźnień i zacinania się. Jeśli od jakiegoś czasu nie aktualizowałeś sterownika karty graficznej, zalecamy sprawdzenie aktualizacji, ponieważ zapewnia to stabilność FPS.
- Nieaktualne Windows- Przestarzały system Windows może być głównym powodem, ponieważ zaktualizowane aplikacje nie mogą działać poprawnie z nieaktualnymi wersjami systemu Windows ze względów bezpieczeństwa.
- Konflikt Usług- Konflikt usług może być przyczyną wystąpienia błędu, ponieważ jeśli podczas gry przeszkadza jakieś oprogramowanie innej firmy lub nawet usługa Microsoft, nazywa się to konfliktem usług, który można łatwo naprawić, postępując zgodnie z poniższą metodą.
- Wyłączona synchronizacja pionowa- V-sync to funkcja udostępniana przez grę lub odpowiedniego dostawcę GPU. Ta funkcja blokuje FPS zgodnie z częstotliwością odświeżania monitora, co pomaga, jeśli Twój FPS nie jest stabilny. Chociaż możesz włączyć tę funkcję z gry, dobrze jest, jeśli włączysz ją od odpowiedniego dostawcy.
- Włączone nieistotne komponenty- Nieistotne komponenty odnoszą się do aplikacji działających w tle lub funkcji, które są bezużyteczne dla tych, którzy nie mają Xbox lub innych urządzeń. Niektóre narzędzia w systemie Windows są domyślnie włączone dla konsol takich jak Xbox. Te narzędzia zużywają pamięć RAM, co może zepsuć wrażenia z gry.
- Włączone ustawienia podkręcania- Podkręcanie to technika lub proces, który może pochwalić się wydajnością GPU dzięki wykorzystaniu pełnego potencjału karty graficznej. Chociaż podkręcanie jest najlepszą opcją dla dobrej karty graficznej, czasami powoduje problemy, jeśli ustawienia podkręcania są ustawione nieprawidłowo.
1. Zablokuj swoje szybkości klatek
Jeśli FPS (klatki na sekundę) nie są stabilne, zalecamy zablokowanie szybkości klatek, ponieważ pomoże to zmniejszyć zacinanie się i poprawić wydajność gry. Jeśli jednak grasz w grę jednoosobową, zablokowanie FPS jest dobrą opcją, jeśli chodzi o naprawę jąkania lub lagów, ale w grach wieloosobowych zwiększa opóźnienie wejściowe, ponieważ nie otrzymasz danych szybko, ponieważ zablokowałeś liczba klatek na sekundę. Jeśli nie wiesz o FPS. FPS zlicza klatki, które wyświetlają się na ekranie w ciągu jednej sekundy. Na przykład, jeśli na ekranie jest wyświetlanych 10 klatek, otrzymujesz 10 FPS.
Pytanie brzmi więc, ile FPS należy zablokować. Odpowiedź jest prosta, jeśli otrzymujesz 80 FPS i spada do 50, powinieneś zablokować swój FPS na 60. Aby gra się nie zacinała. Kolejną korzyścią z blokowania szybkości klatek jest to, że jeśli twoja karta graficzna wyprowadza 100 klatek na sekundę i zablokowałeś ją do 90 klatek na sekundę, 10 klatek zostanie użytych do tworzenia kopii zapasowej, ponieważ gra będzie tego potrzebować w sytuacji zacinania się, ale gra nie będzie się zacinać z tego powodu 10 FPS, które zaoszczędziłeś.
Postępuj zgodnie z instrukcjami, aby zablokować liczbę klatek na sekundę: –
- Otwórz Nowy Świat i przejdź do Ustawienia od prawego górnego rogu
- Iść do Wizualizacje z lewego paska bocznego
- Przewiń w dół do Maksymalna liczba klatek na sekundę i zmień go z nieograniczonego na 60 FPS
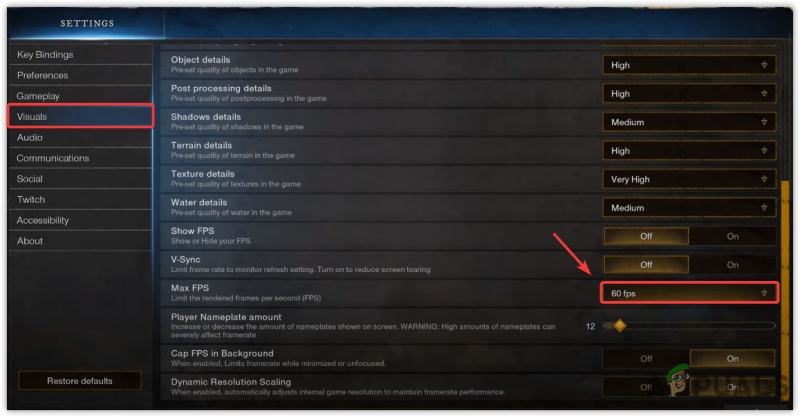
Blokowanie FPS do 60 FPS
- Po zakończeniu sprawdź, czy to rozwiązuje problem z zacinaniem się lub niską liczbą klatek na sekundę.
2. Włącz synchronizację pionową
V-sync pomaga w naprawie zrywania i zacinania się ekranu, blokując FPS w razie potrzeby. Może to jednak zwiększyć opóźnienie wejścia, ale gra nie będzie się zacinać, ponieważ Twój FPS zostanie zablokowany zgodnie z częstotliwością odświeżania.
- Włączyć Synchronizacja pionowa , od góry przejdź do Ustawienia
- Kliknij Wizualizacje od lewej i przewiń w dół do Synchronizacja pionowa opcja
- Włącz Synchronizacja pionowa i sprawdź, czy problem został rozwiązany.
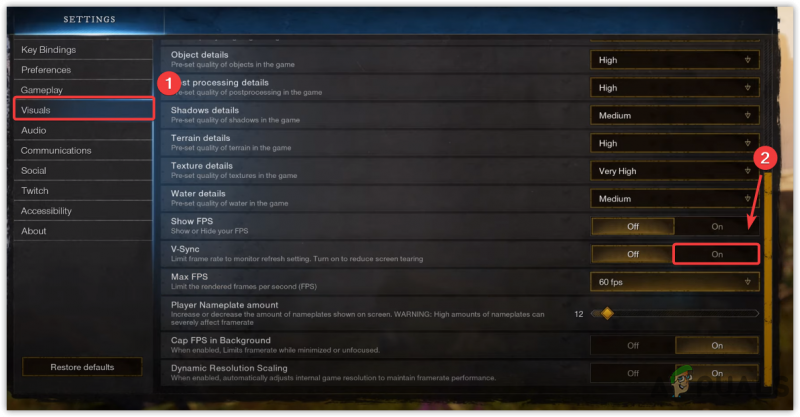
Włącz synchronizację pionową
3. Zainstaluj ponownie sterownik graficzny
Uszkodzony lub brakujący sterownik graficzny powoduje awarie gry, zacinanie się i inne problemy. Chociaż sterowniki nie ulegają uszkodzeniu, chyba że użytkownicy zainstalują wirusy i złośliwe oprogramowanie, które mogą mieć wpływ na sterownik. Inną rzeczą, która powoduje uszkodzenie sterowników, jest konflikt sterowników, który zwykle występuje, gdy system Windows instaluje przestarzały sterownik na zaktualizowanym, który już masz. Dlatego, aby upewnić się, że masz jakikolwiek konflikt między sterownikami, będziesz musiał ponownie zainstalować.
3.1 Odinstaluj sterownik graficzny za pomocą DDU
DDU lub Display Driver Uninstaller to aplikacja, która umożliwia całkowite odinstalowanie sterownika z komputera, ponieważ menedżer urządzeń nie usuwa plików sterownika. Dlatego wolimy DDU od menedżera urządzeń. Wykonaj poniższe kroki:-
- Aby odinstalować sterownik karty graficznej, musisz uruchomić system Windows w Tryb bezpieczeństwa , rekomendowany przez DDU
- Po uruchomieniu systemu Windows w trybie awaryjnym pobierz Deinstalator sterownika ekranu
- Po zakończeniu pobierania rozpakuj folder DDU Zip
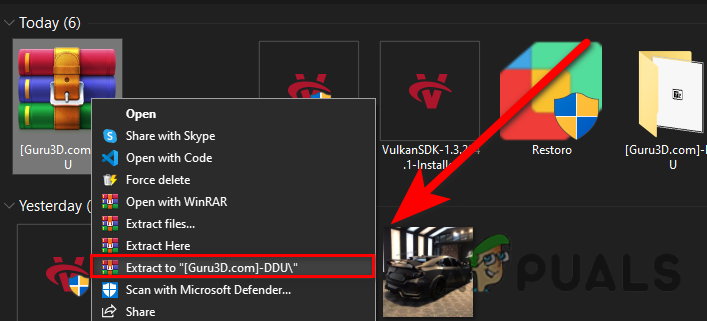
Wyodrębnianie folderu DDU
- Przejdź do folderu DDU i otwórz Dezinstalator sterownika ekranu
- Kliknij Wyciąg i ponownie przejdź do wyodrębnionego folderu
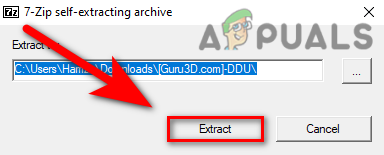
Wyodrębnianie aplikacji deinstalacyjnej sterownika ekranu
- Uruchom aplikację DDU, wybierz Dostawca GPU oraz Rodzaj urządzenia od prawego górnego rogu
- Kliknij Wyczyść i uruchom ponownie
- Po zakończeniu przejdź do instalacji sterownika graficznego.
3.2 Zainstaluj sterownik graficzny
- Po odinstalowaniu sterownika karty graficznej przejdź do witryny internetowej producenta karty graficznej
- Wybierz swoją kartę graficzną, a następnie kliknij Szukaj
- Wybierz swój system operacyjny i kliknij Ściągnij
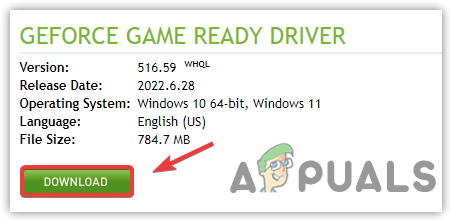
Pobieranie najnowszego sterownika graficznego
- Jeśli witryna pyta o system operacyjny, wybierz wersję systemu operacyjnego
- Po zakończeniu otwórz instalator i postępuj zgodnie z instrukcjami wyświetlanymi na ekranie, aby zainstalować
- Następnie uruchom ponownie komputer i sprawdź, czy to rozwiązuje problem jąkania.
4. Zaktualizuj system Windows
Innym rozwiązaniem pozwalającym uniknąć problemów z opóźnieniami lub zacinaniem się jest aktualizacja systemu Windows. Przestarzały system Windows mógł powodować zacinanie się, ponieważ przestarzały system Windows nie mógł idealnie uruchomić zaktualizowanej aplikacji z powodu przestarzałych funkcji zabezpieczeń lub innych ustawień.
- Aby zaktualizować system Windows, kliknij Menu Start i wyszukaj ustawienia
- Otwórz Ustawienia, przejdź do Aktualizacja i bezpieczeństwo
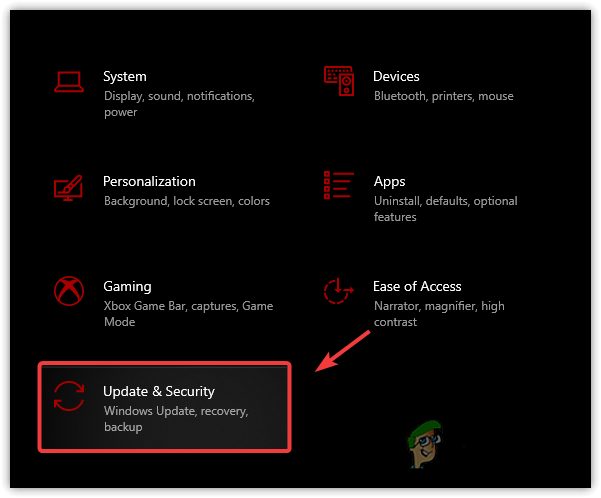
Przejście do Windows Update Security
- Kliknij Sprawdź aktualizacje i pobierz wszystkie oczekujące aktualizacje
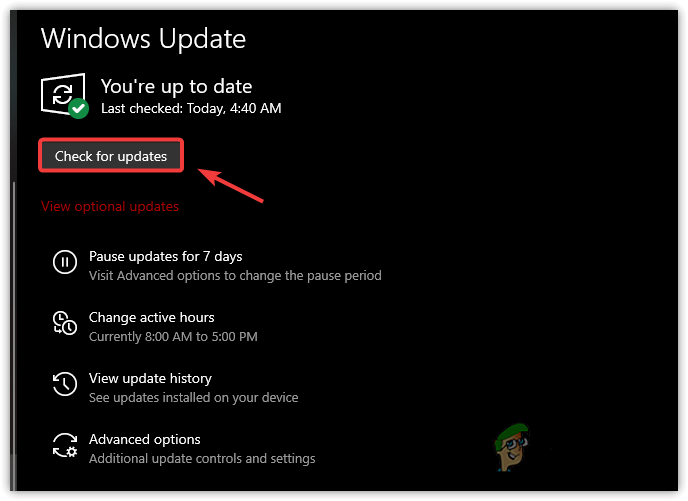
Sprawdzanie aktualizacji systemu Windows
- Po zakończeniu uruchom ponownie komputer i sprawdź, czy gra nadal się zacina.
5. Włącz tryb gry
Tryb gry to funkcja oferująca zoptymalizowaną rozgrywkę. Wyłącza działające procesy w tle, a także uniemożliwia aktualizacji systemu Windows zainstalowanie sterownika i wysłanie powiadomienia. Poniżej znajdują się kroki:-
- Aby włączyć tryb gry, kliknij Menu Start i typ Ustawienia trybu gry
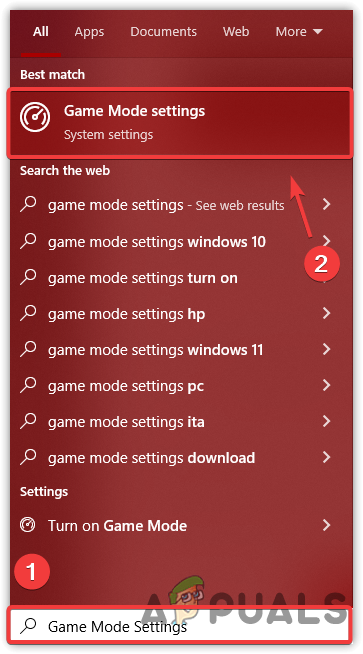
Przejdź do ustawień trybu gry
- Otwórz pierwsze ustawienia i poczekaj na otwarcie okna
- Teraz włącz Tryb gry klikając przycisk przełączania
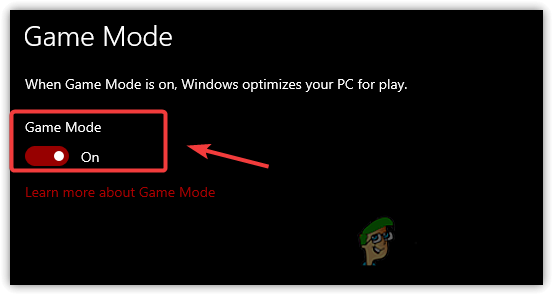
Wyłącz tryb gry
- Dodatkowo kliknij pasek gier Xbox w lewym okienku
- Odznacz Otwórz pasek gier Xbox za pomocą tego przycisku na kontrolerze
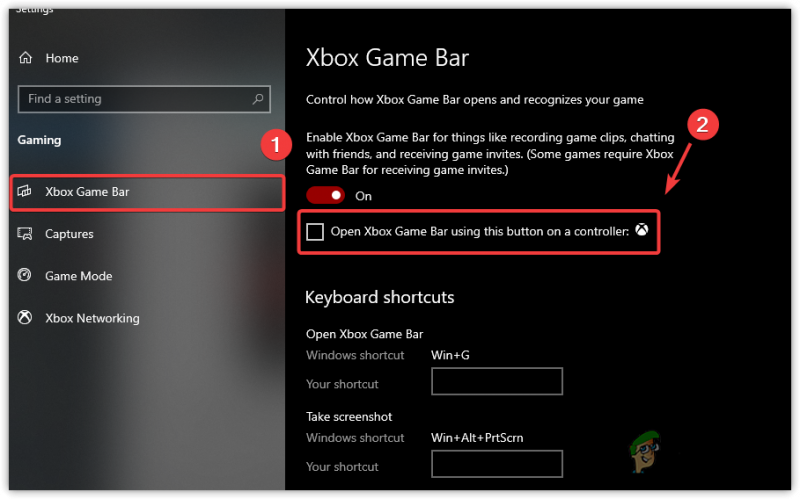
Usuń zaznaczenie opcji Otwórz pasek gier Xbox za pomocą tego przycisku jako kontrolera
- Po zakończeniu uruchom grę i sprawdź, czy problem nadal występuje.
6. Zmień preferencje grafiki na wysoką wydajność
Preferencje graficzne to narzędzie dołączone przez firmę Microsoft do ich systemu operacyjnego, co oznacza, że wybrane programy i aplikacje będą działać płynnie przy użyciu procesora lub karty graficznej. Postępuj zgodnie z poniższymi instrukcjami, aby dodać grę do ustawień preferencji grafiki: –
- Aby zmienić preferencje graficzne, otwórz Ustawienia naciskając Wygraj + ja na klawiaturze
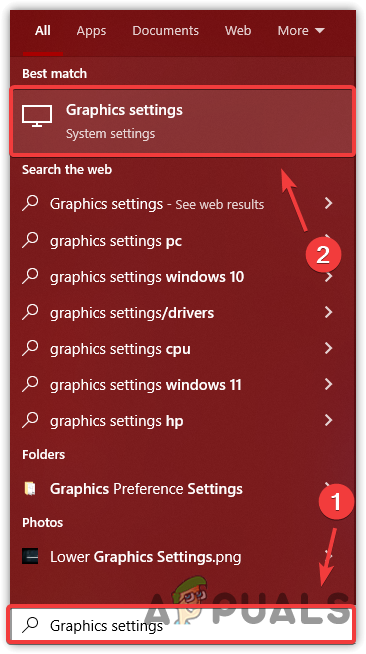
Przechodzenie do ustawień preferencji grafiki
- Iść do Systemy od lewej i kliknij Wyświetlacz
- W obszarze Wyświetlacz przewiń w dół i kliknij Ustawienia grafiki
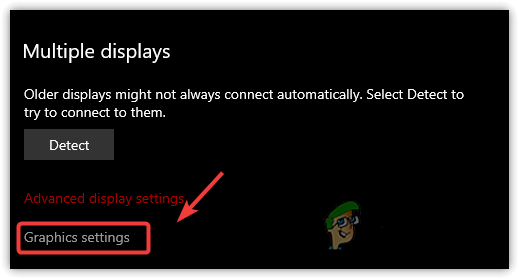
Otwórz ustawienia grafiki
- Kliknij Przeglądaj i wybierz newworld.exe i kliknij Dodać
- Po zakończeniu wybierz aplikację i kliknij Opcje
- Wybierz Wysoka wydajność i kliknij Ratować
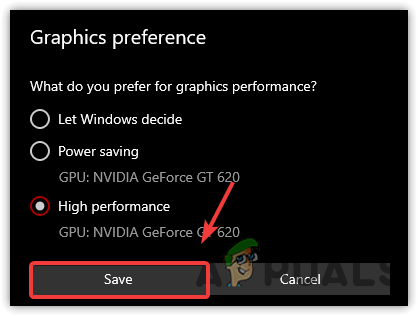
Ustaw wysoką wydajność
- Po zakończeniu uruchom grę i sprawdź, czy gra nadal się zacina.
7. Niższe ustawienia grafiki
Zwykle niski FPS może być spowodowany wysokimi ustawieniami grafiki, możesz zmniejszyć niektóre ustawienia grafiki, a jeśli to nie zwiększa FPS, obniż rozdzielczość monitora do rozdzielczości gry, co z pewnością zwiększy FPS, a także naprawi problem zacinania się.
- Aby obniżyć ustawienia grafiki, przejdź do Ustawienia od prawego górnego rogu
- Kliknij Wizualizacje z lewego okienka
- Teraz tutaj obniż Grafika ustawienia i sprawdź, czy to rozwiązuje problem jąkania.
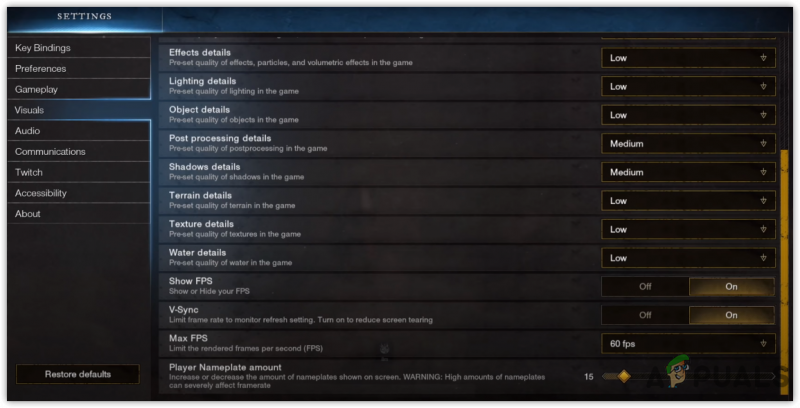
Zmniejszanie ustawień grafiki
8. Wyłącz aplikacje nakładek
Znane są również aplikacje nakładek, które są wynikiem zawieszania się i zacinania. Jeśli używasz gry w trybie nakładki, zalecamy wyłączenie tej funkcji, ponieważ zużywa ona pamięć lub użycie GPU, co może spowodować awarię gry. Postępuj zgodnie z instrukcjami, aby wyłączyć aplikację nakładki.
- Aby wyłączyć nakładkę, przejdź do Parowy i kliknij Biblioteka z góry
- Kliknij prawym przyciskiem myszy Nowy Świat i wybierz Nieruchomości
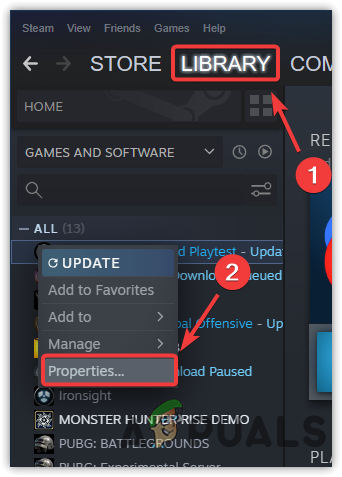
Przejście do właściwości gier Steam
- Odznacz Włącz nakładkę Steam w grze
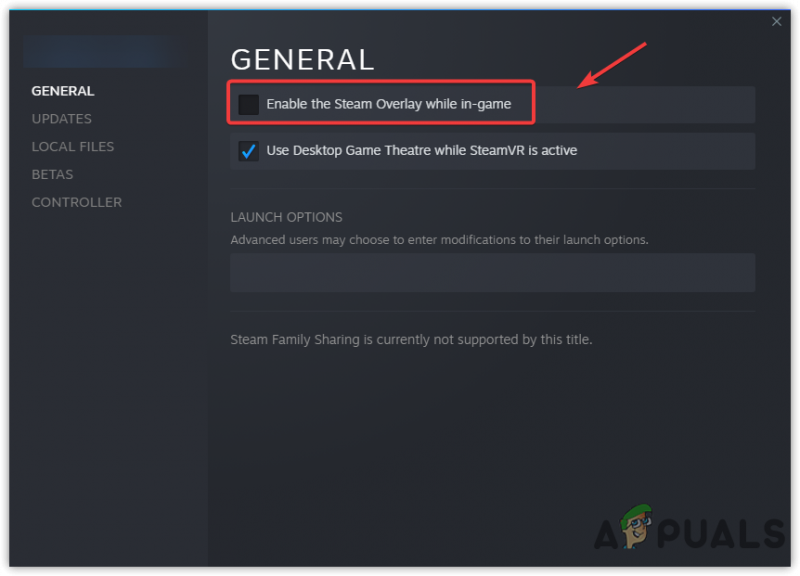
Wyłączanie nakładki gry
- Po zakończeniu uruchom grę i sprawdź, czy gra nadal się zacina.
9. Uruchom grę w czystym rozruchu
Czysty rozruch to proces, w którym system Windows uruchamia się z minimalną liczbą sterowników i usług. Zaletą uruchamiania systemu Windows w czystym rozruchu jest wyłączenie aplikacji innych firm i usług Microsoft podczas uruchamiania, co pozwoli zaoszczędzić zużycie pamięci i może rozwiązać problemy z zacinaniem się i opóźnieniami.
- Aby uruchomić czysty rozruch, z Menu Start rodzaj Konfiguracja MS
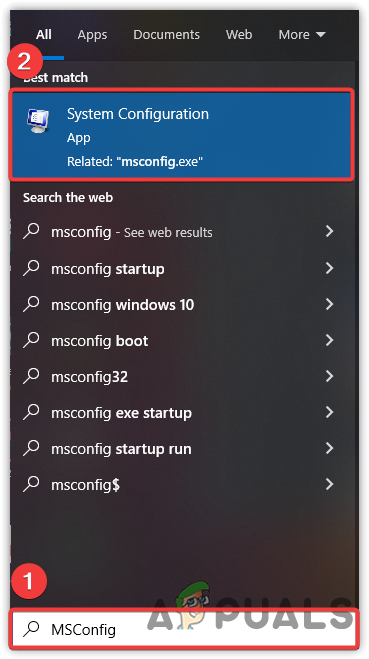
Uruchamianie konfiguracji systemu
- otwarty Konfiguracja systemu i wybierz Uruchamianie selektywne
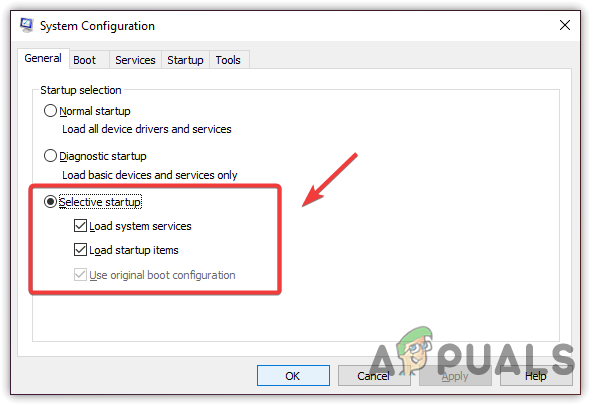
Wybór uruchamiania selektywnego
- Iść do Usługi od góry i zaznacz Ukryj wszystkie usługi firmy Microsoft
- Kliknij Wyłącz wszystkie następnie kliknij Stosować i kliknij OK
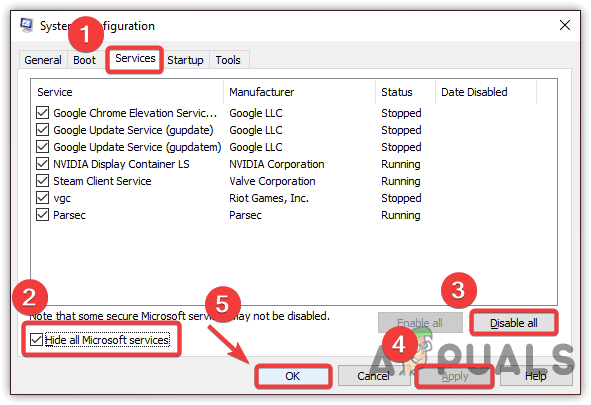
Wyłączanie usług firmy Microsoft
- Po zakończeniu uruchom ponownie komputer, a następnie uruchom grę, aby sprawdzić, czy problem z niską liczbą klatek na sekundę został naprawiony.
10. Ustaw priorytet gry na wysoki
Ustawienie wysokiego priorytetu aplikacji to metoda informowania komputera, że ta konkretna aplikacja powinna działać płynnie, nawet jeśli obniżony zostanie priorytet innych aplikacji. Niektóre aplikacje i ważne usługi działają za każdym razem w tle, co może spowodować, że gra będzie działać z niską liczbą klatek na sekundę. Zatem. gdy ustawisz ten konkretny priorytet aplikacji na wysoki, komputer obniży inne zadania, co pomoże aplikacji działać płynnie. Ponadto możesz zakończyć zadania bezczynne z poziomu menedżera zadań. Poniżej znajdują się instrukcje:-
- Aby ustawić priorytet gry, uruchom grę, a następnie otwórz Menadżer zadań klikając prawym przyciskiem myszy na pasku zadań
- Wybierz Menadżer zadań z wymienionych opcji
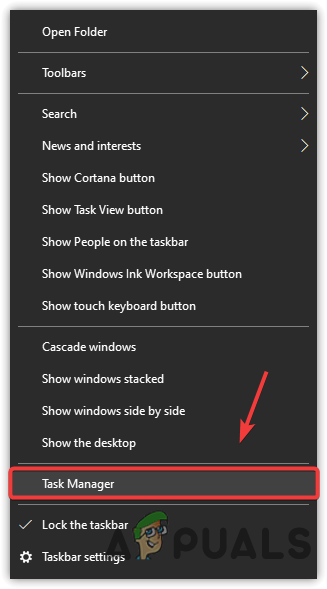
Uruchamianie Menedżera zadań
- Teraz kliknij aplikację prawym przyciskiem myszy, a następnie kliknij Przejdź do szczegółów
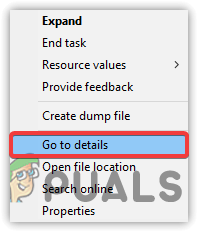
Przejdź do szczegółów
- Kliknij prawym przyciskiem myszy New World.exe proces i najedź myszą na Ustawić Priorytet
- Wybierz Wysoki z podanych opcji
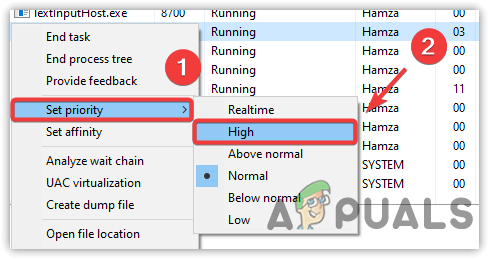
Ustawianie priorytetu gry na wysoki
- Raz zrobione. sprawdź, czy problem został rozwiązany.
11. Zmień plan zasilania na wysoką wydajność
Plan zasilania High Performance zapewnia pełną moc wszystkich komponentów. Nie uszkodzi sprzętu. Wielu graczy uważa, że wysoka wydajność uszkadza sprzęt, ale wszystko to plotki. Jeśli masz laptopa, pamiętaj o włączeniu trybu uśpienia po zmianie opcji planu zasilania, ponieważ Wysoka wydajność wyłącza tryb uśpienia. Postępuj zgodnie z instrukcjami, aby zmienić ustawienia planu zasilania-
- Uruchom program Uruchom. W tym celu naciśnij klawisze Windows i R na klawiaturze
- Rodzaj powercfg.CPL i naciśnij Enter
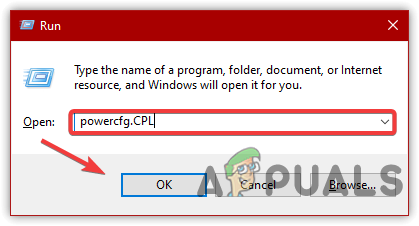
Przechodzenie do ustawień planu zasilania
- Gdy już tam będziesz, kliknij strzałkę w dół, aby wyświetlić opcje zaawansowane
- Następnie wybierz Wysoka wydajność
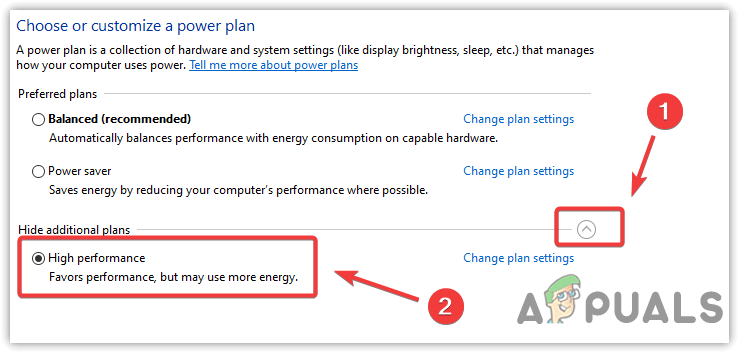
Ustaw wysoką wydajność w opcjach zasilania
- Po zakończeniu uruchom grę i sprawdź, czy rozwiązuje problem jąkania podczas gry.
12. Wyłącz ustawienia podkręcania
Jeśli przetaktowałeś kartę graficzną w celu uzyskania lepszej wydajności, być może źle ustawiłeś ustawienia podkręcania, przez co New World działa z niską liczbą klatek na sekundę. Gra może się zawiesić w wyniku przetaktowania i spowodować poważne problemy. Dlatego przywróć ustawienia podkręcania i sprawdź, czy naprawia to zacinanie się podczas grania w New World. Możesz również odwiedzić i przeczytać więcej o Podkręcanie Ustawienia za pośrednictwem linku.
- Aby wyłączyć ustawienia podkręcania, przywróć zastosowane ustawienia lub odinstaluj aplikację do podkręcania
- Aby przywrócić ustawienia, uruchom aplikację overclockingu i kliknij Resetowanie przycisk
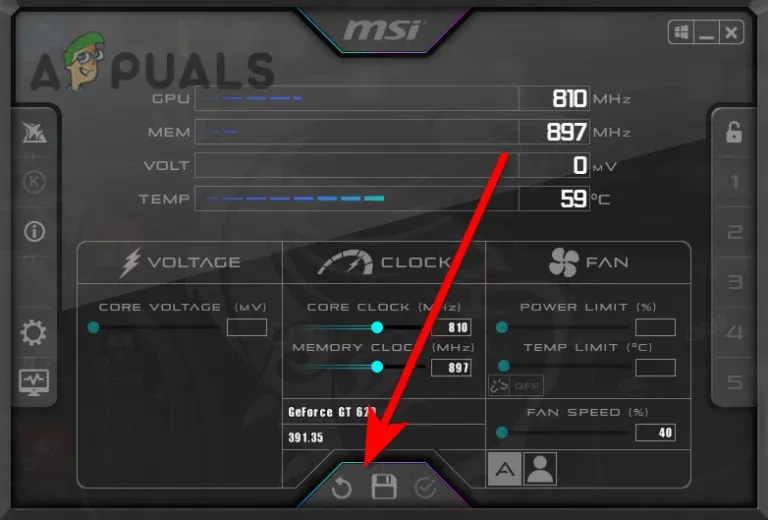
Przywracanie ustawień podkręcania
- Po zakończeniu sprawdź, czy problem został rozwiązany.
Jeśli żadna z metod nie zadziałała, pliki gry mogą ulec uszkodzeniu, będziesz musiał zweryfikuj pliki gry postępując zgodnie z metodą skomponowaną w artykule.






















