Błąd odtwarzania YouTube TV „Ten film wymaga płatności za oglądanie” występuje głównie z powodu problemów z aplikacją YouTube TV lub z powodu uszkodzonego oprogramowania układowego routera. Problemy z aplikacją YouTube TV mogą obejmować usterkę lub uszkodzoną instalację aplikacji.
Problem występuje, gdy próbujesz obejrzeć film YouTube TV lub program, który już kupiłeś, ale teraz pokazuje błąd odtwarzania. Błąd jest zgłaszany głównie w YouTube TV na telewizorach lub urządzeniach do przesyłania strumieniowego. Problem nie ogranicza się do konkretnej marki telewizorów lub urządzeń do przesyłania strumieniowego.
Uwaga: omawiamy przypadek, w którym film, który próbujesz odtworzyć, jest albo darmowy, albo masz już subskrypcję.

Błąd odtwarzania YouTube TV Ten film wymaga płatności za obejrzenie
Aplikacja YouTube TV może pokazywać błąd odtwarzania z powodu następujących głównych czynników:
- Przestarzały system operacyjny telewizora : aplikacja YouTube TV może pokazywać błąd odtwarzania, jeśli system operacyjny telewizora jest nieaktualny, ponieważ zaktualizowana aplikacja YouTube TV może być niekompatybilna z telewizorem i nie ładować się prawidłowo.
- Uszkodzona instalacja aplikacji YouTube TV : Jeśli instalacja aplikacji YouTube TV jest uszkodzona, może to spowodować błąd odtwarzania, ponieważ aplikacja YouTube TV nie ładuje swoich podstawowych modułów do pamięci urządzenia.
- Zakłócenia ze strony ISP : możesz napotkać błąd odtwarzania w aplikacji YouTube TV, jeśli dostawca usług internetowych utrudnia komunikację między aplikacją YouTube TV a jej serwerami.
- Uszkodzone oprogramowanie sprzętowe routera, urządzenia strumieniowego i telewizora : Jeśli oprogramowanie sprzętowe routera, urządzenia do przesyłania strumieniowego lub telewizora jest uszkodzone, może to spowodować problem, ponieważ aplikacja YouTube TV może nie uzyskać dostępu do zasobów niezbędnych do prawidłowego działania aplikacji.
1. Wykonaj zimny restart urządzeń i routera
Tymczasowa usterka urządzeń (telewizor, urządzenie do przesyłania strumieniowego, router itp.) może spowodować błąd odtwarzania polegający na tym, że oglądanie tego filmu w YouTube TV wymaga uiszczenia opłaty, a wykonanie zimnego restartu urządzeń wraz z routerem może rozwiązać problem.
- Wyłącz twój urządzenie do przesyłania strumieniowego oraz telewizja .
- Ale już usunąć ten urządzenie do przesyłania strumieniowego z telewizora.
- Następnie wyłącz zasilanie twój sprzęt sieciowy (router lub dowolne przedłużacze Wi-Fi itp.) i wyjąć wtyczkę wszystkie powiązane urządzenia (telewizor, urządzenie do przesyłania strumieniowego, router itp.) z źródło prądu .

Odłącz router od źródła zasilania
- Ale już czekać przez 5 minut, a potem łączyć kable zasilające z powrotem do urządzeń.
- Następnie zasilanie włączone ten router lub jakikolwiek inny sprzęt sieciowy i czekać dopóki sprzęt sieciowy nie zostanie prawidłowo włączony.
- Raz zrobione, włącz telewizor i poczekaj, aż jest prawidłowo włączony.
- Następnie wstawić twój urządzenie do przesyłania strumieniowego (jak Roku) do telewizora i włącz go.
- Po włączeniu sprawdź, czy błąd odtwarzania YouTube został usunięty.
Jeśli problem wystąpi ponownie, ale zostanie usunięty po ponownym uruchomieniu urządzeń, lepiej nie wyłączać telewizora podczas przesyłania strumieniowego z YouTube TV, ale nacisnąć przycisk Home na pilocie, a następnie wyłączyć telewizor.
2. Uruchom ponownie YouTube TV po wymuszeniu zamknięcia
Tymczasowa usterka w modułach YouTube TV może spowodować wystąpienie błędu odtwarzania, a ponowne uruchomienie YouTube TV po wymuszonym zamknięciu może rozwiązać problem. Dla ilustracji omówimy proces dla urządzenia Roku.
- Uruchom YouTube TV i kliknij Ponów lub naciśnij przycisk OK na pilocie, gdy pojawi się błąd. Możesz spróbować od 4 do 5 razy.
- Jeśli to nie zadziałało, naciśnij Dom przycisk na pilocie Roku (który wymusza zamknięcie uruchomionej aplikacji i nic nie działa w tle), a następnie początek ten YouTube TV aby sprawdzić, czy jest wolny od błędu odtwarzania.

Naciśnij przycisk Home na pilocie Roku
- Jeśli problem będzie się powtarzał, otwórz YouTube TV na inne urządzenie (jak laptop) i sprawdź, czy mały niebieski przycisk jest wyświetlany, aby rozpocząć okres wypożyczenia problematycznego filmu/programu.
- W takim razie, Kliknij na niebieski przycisk do potwierdzać na początku okresu wypożyczenia, a następnie sprawdź, czy problematyczny film/program działa poprawnie na telewizorze (możesz nacisnąć przycisk OK na pilocie, gdy błąd jest wyświetlany na telewizorze).
3. Zaloguj się ponownie do YouTube TV
YouTube TV może pokazywać problem z powodu tymczasowej usterki danych użytkownika po stronie serwera, a ponowne zalogowanie się do YouTube TV może usunąć istniejący błąd.
- Początek YouTube TV i rozwiń jego Menu .
- Teraz kliknij na swój zdjęcie profilowe i stronę konta i wybierz Wyloguj się .
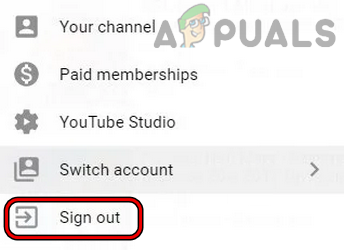
Wyloguj się z YouTube TV
- Następnie potwierdzać wylogować się z YouTube TV, a następnie wznowienie YouTube TV.
- Po ponownym uruchomieniu ponownie zalogować do YouTube TV i sprawdź, czy nie ma błędu wymaganej płatności.
- Jeśli to nie zadziałało, sprawdź, czy logujesz się na inne konto w YouTube TV i Logowanie z Twoim problematyczne konto aby sprawdzić, czy to rozwiązuje omawiany problem.
4. Zaktualizuj system operacyjny swojego telewizora do najnowszej wersji
Jeśli system operacyjny Twojego telewizora jest przestarzały, jego niezgodność z najnowszymi modułami YouTube TV może prowadzić do omawianego błędu odtwarzania. W tym przypadku aktualizacja systemu operacyjnego telewizora do najnowszej wersji może rozwiązać problem. Dla ilustracji omówimy proces aktualizacji oprogramowania sprzętowego Apple TV.
- Uruchom swój Ustawienia Apple TV i wybierz Ogólny .
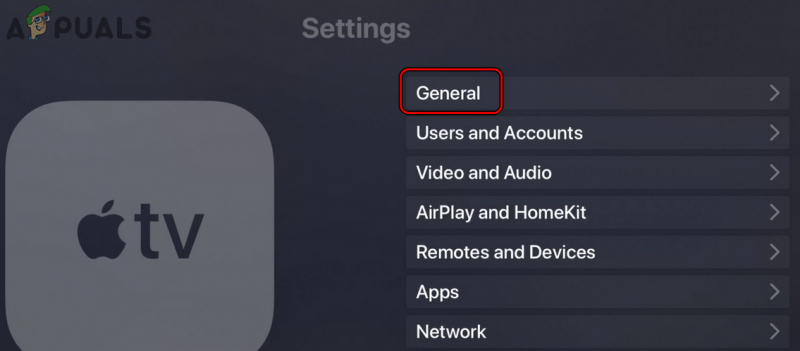
Otwórz Ogólne w ustawieniach Apple TV
- Teraz wybierz Zaktualizować oprogramowanie a jeśli dostępna jest aktualizacja systemu Apple TV OS, Ściągnij oraz zainstalować to.
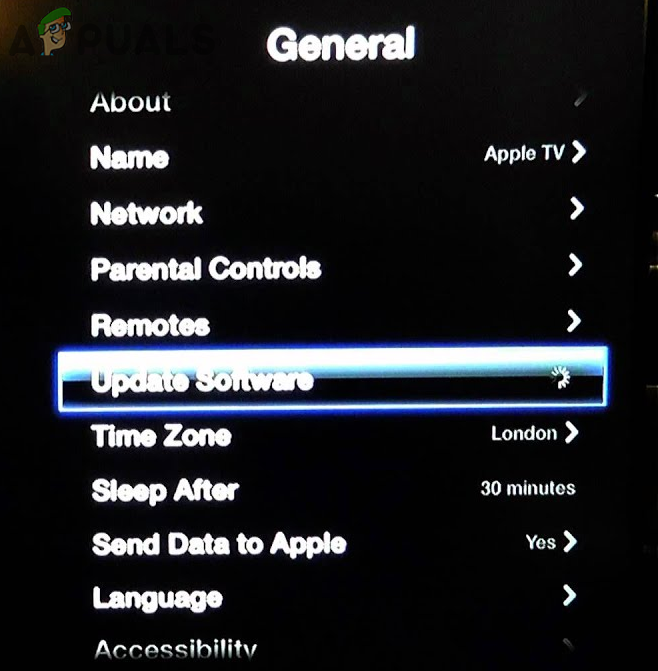
Zaktualizuj oprogramowanie Apple TV
- Po zaktualizowaniu uruchom ponownie Apple TV, a po ponownym uruchomieniu sprawdź, czy błąd odtwarzania YouTube z powodu wymaganej płatności został usunięty.
5. Zainstaluj ponownie YouTube TV
YouTube TV może również wyświetlić ten błąd, jeśli instalacja YouTube TV uległa uszkodzeniu i nie ma dostępu do podstawowych modułów. W takim przypadku ponowna instalacja aplikacji YouTube TV może rozwiązać problem. Dla ilustracji omówimy proces dla Android TV.
- Uruchom Android TV Ustawienia i wybierz Aplikacje .
- Teraz zlokalizuj YouTube TV aplikacja i otwarty to.
- Następnie kliknij Odinstaluj a potem potwierdzać aby odinstalować aplikację YouTube TV.
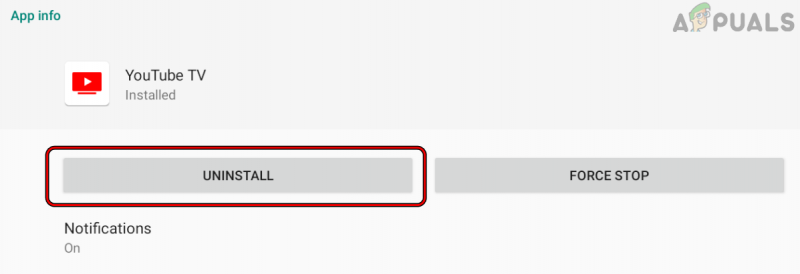
Odinstaluj aplikację YouTube TV
- Raz zrobione, odinstaluj ten Aplikacja YouTube (jeśli to możliwe).
- Ale już uruchom ponownie telewizora i po ponownym uruchomieniu, zainstaluj ponownie ten Youtube aplikacja.
- Następnie zainstaluj ponownie ten YouTube TV aplikację i po ponownej instalacji, początek ten YouTube TV aplikacja i Zaloguj sie używając Twoich danych logowania.
- Teraz sprawdź, czy błąd odtwarzania wymagający płatności YouTube został usunięty.
Jeśli napotkasz problem na urządzeniu Roku, usuń YouTube TV oraz Youtube kanałów w telewizorze, wykonaj zimny restart urządzeń, dodaj ponownie ten YouTube TV oraz Youtube kanałów w telewizorze, a następnie sprawdź, czy błąd odtwarzania z YouTube TV został usunięty.
6. Wypróbuj inną sieć lub użyj VPN
Jeśli Twój dostawca usług internetowych zakłóca zdolność YouTube do prawidłowej komunikacji z jego serwerami, istnieje również szansa, że napotkasz ten problem. W tym przypadku wypróbowanie innej sieci lub użycie VPN może rozwiązać problem.
- Rozłączyć się twój urządzenia (telewizor, urządzenia do przesyłania strumieniowego itp.) z obecna sieć oraz łączyć do inna sieć (jak hotspot telefonu). Jeśli żadna inna sieć nie jest dostępna, możesz: użyj aplikacji VPN .
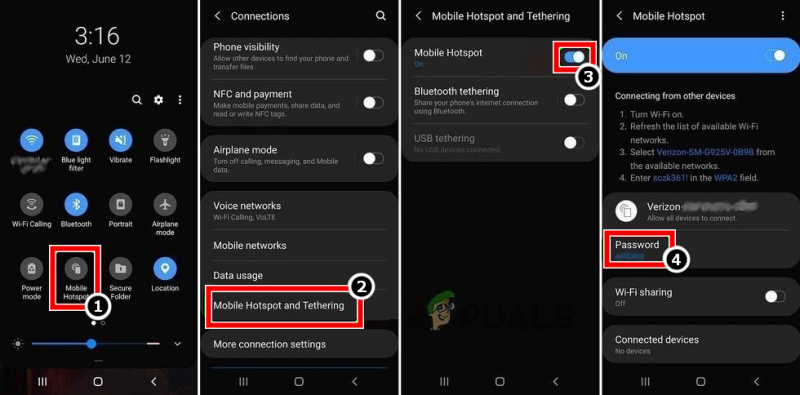
Włącz hotspot swojego telefonu
- Teraz sprawdź, czy YouTube TV jest wolny od błędu odtwarzania wymaganej płatności. Jeśli tak, możesz skontaktować się ze wsparciem usługodawcy internetowego, aby trwale rozwiązać problem.
7. Zresetuj router do ustawień fabrycznych
Błąd odtwarzania może również wystąpić, jeśli jakiekolwiek dostosowanie ustawień routera utrudnia komunikację YouTube z jego serwerami lub jeśli oprogramowanie układowe routera uległo uszkodzeniu. W takim przypadku zresetowanie routera do ustawień fabrycznych może usunąć obecny błąd YouTube. Przed kontynuowaniem należy zanotować konfiguracje OEM wymagane do skonfigurowania routera po przywróceniu ustawień fabrycznych.
- Po pierwsze, spróbuj dowiadywać się ten Resetowanie przycisk twojego router . Może znajdować się z tyłu lub na spodzie routera. W niektórych modelach przycisk zasilania działa jak przycisk resetowania routera, jeśli przycisk zasilania zostanie naciśnięty/przytrzymany przez określony czas (np. 30 sekund).
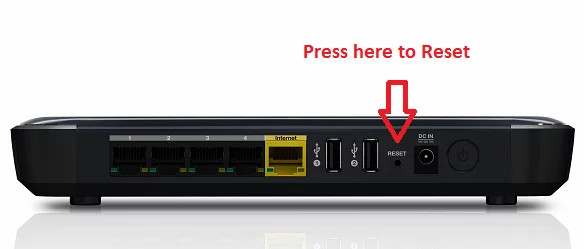
Zresetuj router
- Po znalezieniu przycisku resetowania naciśnij i przytrzymaj routera Resetowanie przycisk. Do naciśnięcia przycisku resetowania może być potrzebny szpiczasty przedmiot, taki jak spinacz do papieru.
- Ale już czekać przez 30 sekund, a potem wydanie przycisk resetowania. Następnie pozwól routerowi zasilanie włączone i po zakończeniu skonfigurować to zgodnie z instrukcjami OEM.
- Teraz sprawdź, czy YouTube TV działa prawidłowo bez błędu odtwarzania z powodu wymogu płatności.
8. Zresetuj urządzenie do przesyłania strumieniowego do ustawień fabrycznych
Jeśli oprogramowanie sprzętowe Twojego urządzenia do przesyłania strumieniowego jest uszkodzone, to niewykonanie przez niego modułów niezbędnych do działania YouTube może spowodować problem. W tym scenariuszu zresetowanie urządzenia do przesyłania strumieniowego do ustawień fabrycznych może usunąć błąd odtwarzania przed kontynuowaniem, utworzyć kopię zapasową ważnych informacji i zanotować loginy aplikacji. Dla ilustracji omówimy proces resetowania urządzenia Roku do ustawień fabrycznych.
- Uruchom Ustawienia urządzenia Roku i otwórz System .
- Teraz wybierz Zaawansowane ustawienia systemu i kliknij Przywrócenie ustawień fabrycznych przycisk.
- Następnie potwierdzać aby przywrócić ustawienia fabryczne na urządzeniu Roku, a po zakończeniu, skonfigurować urządzenie Roku zgodnie z Twoimi wymaganiami.
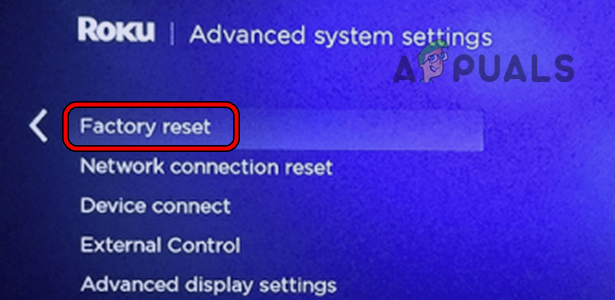
Przywróć ustawienia fabryczne urządzenia Roku
- Ale już zainstalować aplikacja YouTube TV i Zaloguj się używając Twoich danych logowania.
- Następnie sprawdź, czy błąd odtwarzania YouTube wynikający z wymogu płatności został usunięty.
9. Zresetuj telewizor do ustawień fabrycznych
Jeśli nic nie działa, możliwe, że oprogramowanie układowe telewizora jest uszkodzone, a z powodu tego uszkodzenia telewizor może nie pozwolić na wykonanie modułów istotnych dla telewizora YouTube. W tym kontekście zresetowanie telewizora do ustawień fabrycznych może usunąć błąd odtwarzania. Upewnij się, że utworzyłeś kopię zapasową najważniejszych informacji i loginów aplikacji zainstalowanych na telewizorze. W celu wyjaśnienia przeprowadzimy Cię przez proces resetowania telewizora Vizio do ustawień fabrycznych.
- Przejdź do telewizorów Vizio Ustawienia i wybierz System .
- Następnie otwórz Resetuj i administruj .
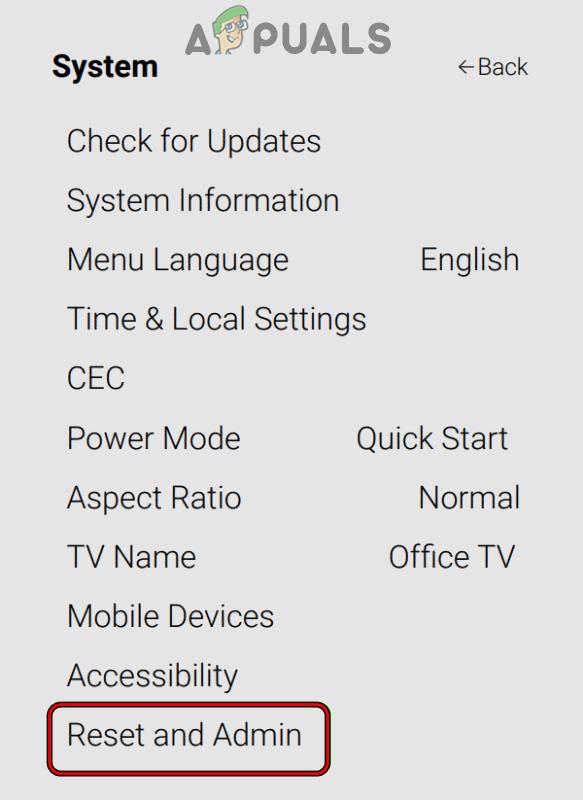
Otwórz Reset i Admin w menu systemowym w ustawieniach Vizio TV
- Teraz wybierz Zresetuj telewizor do ustawień fabrycznych oraz potwierdzać aby zresetować telewizor Vizio. Jeśli zostaniesz o to poproszony, wprowadź kontrolę rodzicielską SZPILKA telewizora.
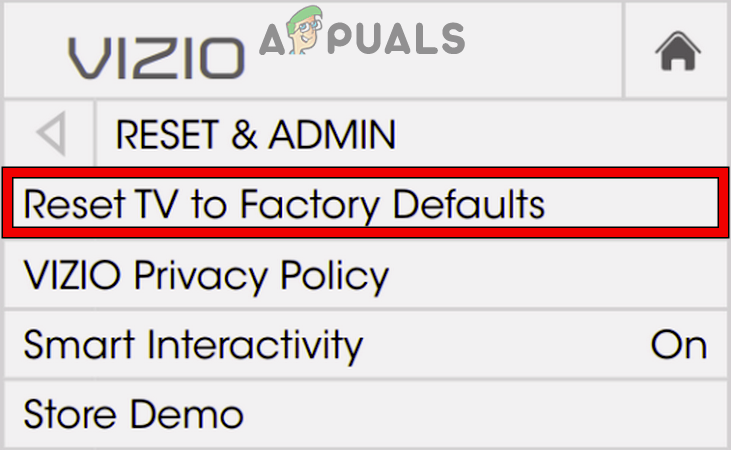
Zresetuj telewizor Vizio do ustawień fabrycznych
- Raz zrobione, ponowna konfiguracja ten telewizja zgodnie z Twoimi wymaganiami i miejmy nadzieję, że YouTube TV będzie działać poprawnie bez błędu odtwarzania.
Jeśli problem będzie się powtarzał, możesz skontaktować się z obsługą urządzenia do przesyłania strumieniowego, telewizora lub YouTube.























