Po ostatnich aktualizacjach Rainbow Six Siege wielu graczy na forach gry zgłaszało problemy z wydajnością, takie jak zawieszanie się, zacinanie i duże spadki klatek.

Jak naprawić zacinanie się, zawieszanie się i spadki FPS w Rainbow Six Siege?
Dokładna przyczyna tych problemów z wydajnością nie została jeszcze ustalona, więc może być wiele czynników, które powodują te zacinanie się i zawieszanie. Poniżej zestawiliśmy listę wszystkich możliwych przyczyn problemów z wydajnością w Rainbow Six Siege.
- System nie spełnia zalecanych wymagań: Aby Rainbow Six Siege działała z solidną liczbą klatek na sekundę, wymaga silnego systemu. Jeśli twój komputer nie spełnia zalecanych wymagań systemowych gry, będziesz musiał dokonać wielu poprawek, aby uzyskać stabilną liczbę klatek na sekundę.
- Wysokie ustawienia w grze : Jeśli twoje ustawienia w grze są zbyt wysokie w stosunku do specyfikacji twojego komputera, twój system będzie miał trudności z uruchomieniem gry, powodując problemy z wydajnością.
- Brakujące lub uszkodzone pliki gry: Podczas pobierania ostatniej aktualizacji Rainbox Six Siege niektóre z jej plików gry mogły zostać nieprawidłowo pobrane, co może być przyczyną zacinania się i spadków FPS.
- Optymalizacja pełnoekranowa: Wiadomo, że funkcja optymalizacji pełnego ekranu systemu Windows powoduje problemy z wydajnością i błędy graficzne w grach. Może to obejmować upuszczanie klatek, zacinanie się, zawieszanie się i zrywanie ekranu.
- Zbyt wiele procesów w tle: Jeśli podczas grania w Rainbow Six Siege w tle działa zbyt wiele nieistotnych procesów, mogą one negatywnie wpłynąć na wydajność gry, niepotrzebnie zużywając zbyt wiele zasobów.
- Przestarzałe okna: Jeśli nie pozwalasz, aby system Windows często się aktualizował, to Twoja przestarzała wersja systemu Windows może być przyczyną słabej wydajności Rainbow Six Siege.
- Zakłócenia nakładki aplikacji: Jeśli włączyłeś nakładki różnych programów, takich jak Discord, MSI Afterburner, Radeon Overlay i NVIDIA GeForce Experience, mogą one powodować konflikt z Rainbow Six Siege, uniemożliwiając płynne działanie.
- Konflikt antywirusa/zapory: Zapora systemu Windows lub program antywirusowy mogą zakłócać działanie Rainbow Six Siege, powodując spadek wydajności.
- Bugged Shader Cache: Pamięć podręczna Shader przechowywana przez GPU może być błędna, powodując słabą wydajność GPU podczas gry w Rainbow Six Siege.
- Nieaktualne sterowniki GPU: Jeśli używasz przestarzałych sterowników GPU, może to być główną przyczyną problemów z wydajnością, których doświadczasz w Rainbow Six Siege.
- Zakłócenia oprogramowania peryferyjnego: Oprogramowanie układowe jednego lub więcej urządzeń peryferyjnych może być w konflikcie z Rainbow Six Siege, uniemożliwiając jego płynną pracę w systemie.
Sprawdź zalecane wymagania Rainbow Six Siege
Rainbow Six Siege to bardzo intensywna graficznie gra, która wykorzystuje dużo mocy procesora i karty graficznej. Jeśli chcesz, aby gra działała płynnie, specyfikacje twojego komputera muszą być porównywalne z zalecanymi wymaganiami systemowymi gry.
Poniżej wymieniliśmy zalecane wymagania systemowe dla gry. Sprawdź, czy specyfikacje twojego komputera są takie same lub podobne do tych pokazanych poniżej.
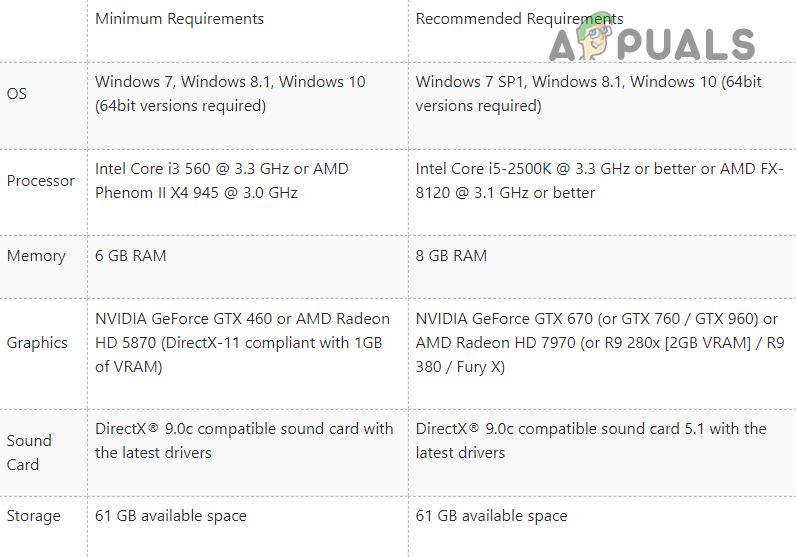
Rainbow Six Siege Wymagania PC
Ale nawet jeśli specyfikacje twojego komputera nie są porównywalne z zalecanymi wymaganiami, nadal możesz poprawić wydajność gry i naprawić zacinanie się/zawieszanie/zawieszanie się gry, postępując zgodnie z rozwiązaniami, które wymieniliśmy poniżej.
1. Dostosuj ustawienia w grze
Powinieneś najpierw dostosować ustawienia w grze, próbując poprawić wydajność Rainbow Six Siege i naprawić zacinanie się, zawieszanie się lub awarie. Gra będzie miała poważne problemy z wydajnością, jeśli twoje ustawienia są zbyt wysokie (w stosunku do specyfikacji twojego komputera).
Aby dostosować ustawienia, uruchom grę i kliknij ikonę Ustawienia w prawym górnym rogu ekranu głównego. W menu Ustawienia przejdź najpierw do Ustawień wyświetlania i dostosuj następujące ustawienia:
- Tryb wyświetlania : Pełny ekran
- Synchronizacja pionowa: Wyłączony
- Limit klatek na sekundę: Na
Jeżeli twój Tryb wyświetlania jest ustawiony na Windowed lub Borderless, Rainbow Six Siege nie będzie w stanie wykorzystać pełnej mocy sprzętu komputera. Aby upewnić się, że gra wykorzystuje wszystkie możliwe zasoby, ustaw tryb wyświetlania na pełny ekran.
The vsync ustawienie dopasowuje liczbę klatek na sekundę (FPS) gry do częstotliwości odświeżania używanego monitora. To ustawienie jest niesławne z powodu opóźniania wprowadzania danych w grach, więc zawsze powinno być wyłączone – zwłaszcza jeśli grasz w grę konkurencyjną, taką jak Rainbow Six Siege.
Po zmianie ustawień wyświetlacza przejdź do Grafika menu ustawień. Powinieneś zmienić te ustawienia zgodnie z możliwościami twojego sprzętu. Jeśli masz komputer klasy średniej i niskiej, nie powinieneś ustawiać ustawień grafiki na wartości wyższe niż Średni.
Medium zapewnia dobrą równowagę między wydajnością a grafiką. Ale jeśli zależy Ci tylko na wydajności, możesz ustawić te ustawienia na Niski. Jakość grafiki gry ucierpi, ale zyskasz znaczny wzrost wydajności.
Po zmianie ustawień grafiki należy wrócić do menu Ustawienia wyświetlania, aby dostosować ostatnie ustawienie: Limit klatek na sekundę.
Możesz pomyśleć, że pozostawienie bez limitu FPS to dobry pomysł, ponieważ wyższy FPS oznacza lepszą wydajność, ale to nie jest całkowicie PRAWDA. Jeśli w Rainbow Six Siege doświadczasz zacięć i spadków klatek, powinieneś spróbować ograniczyć liczbę klatek na sekundę.
Dzieje się tak dlatego, że gdy pozostawisz swój FPS bez limitu, może on osiągnąć bardzo wysoką liczbę, a następnie spaść do niższej liczby. Powoduje to bardzo zauważalne mikrojąkania. Tak więc prostym rozwiązaniem tego problemu jest ograniczenie liczby klatek na sekundę w Rainbow Six Siege, aby liczba klatek na sekundę nie wzrosła zbytnio. To zminimalizuje efekt tych spadków klatek.
Teraz prawdziwe pytanie brzmi, do jakiej liczby powinieneś ograniczyć swój FPS. Aby się tego dowiedzieć, musisz uruchomić wbudowany test porównawczy Rainbow Six Siege. Aby uruchomić test porównawczy, kliknij Reper na dole menu Ustawienia grafiki.
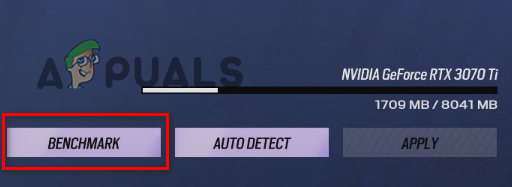
Przeprowadzanie testu porównawczego Rainbow Six Siege
Funkcja testu porównawczego wykona szybki test wydajności. Koniec testu pokaże ci maksymalny, minimalny i średni FPS. Zanotuj średnią liczbę klatek na sekundę pokazaną przez test porównawczy, a następnie ogranicz liczbę klatek na sekundę do trzy razy ten numer. Na przykład, jeśli benchmark pokazuje, że Twój średni FPS to 60, powinieneś ograniczyć liczbę klatek na sekundę do 180 (60 x 3 = 180).
Powodem, dla którego to robimy, jest to, że ograniczenie liczby klatek na sekundę ma bezpośredni wpływ na liczbę klatek na sekundę. A im wyższe są twoje czasy klatek, tym większe opóźnienie wejścia odczujesz podczas grania. W konkurencyjnej strzelance, takiej jak Rainbow Six Siege, opóźnienie wejścia może zrujnować wrażenia z gry.
Aby więc upewnić się, że twoje czasy klatek nie wzrosną zbytnio, twój limit FPS nie powinien być niższy niż 3 razy średni FPS. Ale możesz spróbować jeszcze bardziej zmniejszyć limit do 2x średniego FPS, jeśli nadal doświadczasz zauważalnych zacięć przy tym limicie FPS. Spowoduje to zwiększenie liczby klatek na sekundę, ale może również rozwiązać problem zacinania się/opuszczania klatek.
Po zmianie tych ustawień przejdź do gry i zobacz, jak bardzo poprawiła się wydajność. Jeśli nadal doświadczasz zacinania się, zawieszania się lub spadków liczby klatek na sekundę, przejdź do rozwiązań wymienionych poniżej.
2. Sprawdź integralność plików gry Rainbow Six Siege
Podczas pobierania najnowszej aktualizacji Rainbow Six Siege, jeśli Twoje połączenie internetowe doświadczyło pewnych turbulencji, mogło to spowodować nieprawidłowe pobranie plików gry. Kiedy tak się dzieje, powoduje to brakujące i/lub uszkodzone pliki gry.
Te brakujące/uszkodzone pliki gry mogą poważnie wpłynąć na wydajność gry, powodując opóźnienia, zacinanie się, a nawet awarie.
Aby upewnić się, że w twoim folderze Rainbow Six Siege nie ma brakujących/uszkodzonych plików, musisz zweryfikuj integralność plików gry poprzez jego wyrzutnię.
Jeśli grasz w Rainbow Six Siege do końca Parowy, wykonaj poniższe czynności, aby zweryfikować integralność swoich plików:
- Otwórz swoją bibliotekę Steam.
- Kliknij prawym przyciskiem myszy Rainbow Six Siege i wybierz 'Nieruchomości'.
- Kliknij na Pliki lokalne w oknie Właściwości.
- Wybierz ' Sprawdź integralność plików gry… ”
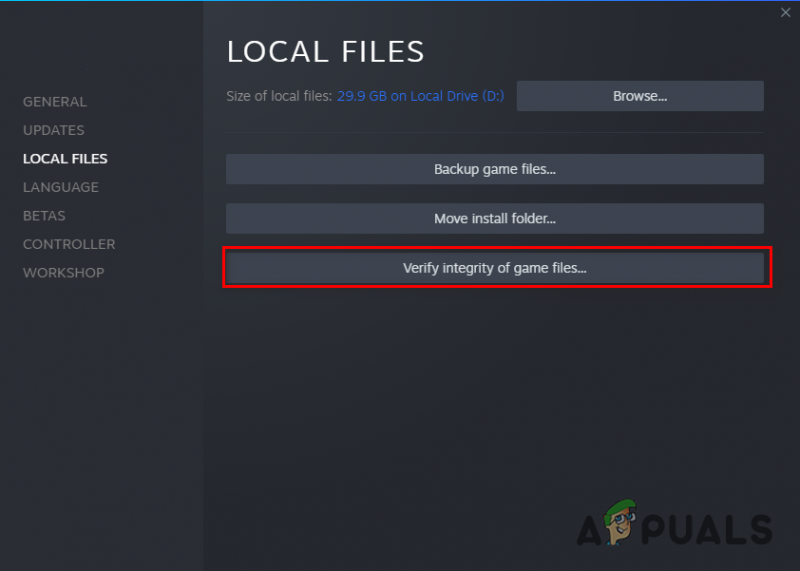
Weryfikowanie integralności plików gry przez Steam
Steam rozpocznie teraz szybki proces weryfikacji plików gry Rainbow Six Siege. Jeśli znajdzie brakujące lub uszkodzone pliki, zastąpi je.
Jeśli grasz w Rainbow Six Siege do końca Połącz z Ubisoftem, wykonaj poniższe czynności, aby zweryfikować integralność swoich plików:
- Uruchom Ubisoft Connect.
- Kliknij na 'Gry' w górnej części okna.
- Znajdź Rainbow Six Siege i kliknij małą strzałkę pod jej nazwą.
- Wybierz ' Zobacz szczegóły gry “
- Kliknij na Nieruchomości po lewej stronie ekranu.
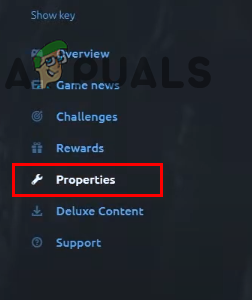
Otwieranie właściwości gry
- Kliknij Zweryfikuj pliki .
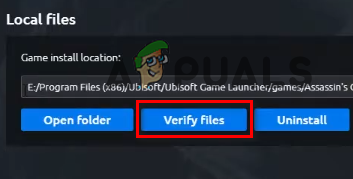
Weryfikowanie integralności plików przez Ubisoft Connect
Po kliknięciu opcji Weryfikuj pliki, Ubisoft Connect rozpocznie weryfikację plików gry Rainbow Six Siege. Po kilku minutach proces weryfikacji zostanie zakończony, a Ubisoft Connect naprawi uszkodzone pliki i zastąpi brakujące.
Po zakończeniu procesu weryfikacji pliku uruchom Rainbow Six Siege i sprawdź, czy zacinanie/zawieszanie się zatrzymało.
3. Wyłącz optymalizację pełnoekranową
Windows 10 ma funkcję o nazwie Optymalizacja pełnoekranowa, która jest przypuszczalny aby poprawić wydajność w grach wideo. Gdy funkcja optymalizacji pełnoekranowej jest włączona dla gry, uruchamia grę w hybrydzie trybu pełnoekranowego i okienkowego.
Ten hybrydowy tryb wyświetlania został zaprojektowany w celu poprawy wydajności i umożliwienia użytkownikom szybkiego minimalizowania/maksymalizacji programu. Jednak funkcja optymalizacji pełnoekranowej działa dokładnie odwrotnie niż powinna.
Jeśli masz włączoną tę funkcję, prawdopodobnie zmniejsza to wydajność gry. Może również powodować błędy graficzne, takie jak rozrywanie ekranu.
Musisz więc upewnić się, że Optymalizacja pełnoekranowa jest wyłączona dla wszystkich Twoich gier. Aby wyłączyć optymalizację pełnego ekranu w Rainbow Six Siege, wykonaj następujące czynności:
- Przejdź na pulpit i kliknij prawym przyciskiem myszy Rainbow Six Siege.
- Wybierz Nieruchomości.
- Przejdź do Kompatybilność patka.
- Umieść znacznik wyboru obok „Wyłącz optymalizację pełnoekranową “
A gdy jesteś w menu Właściwości, upewnij się, że obok znajduje się również znacznik wyboru 'Uruchom jako administrator'. Dzięki temu zapewnisz Rainbow Six Siege pełne uprawnienia do odczytu i zapisu. To kolejny szybki sposób na zwiększenie wydajności gry.
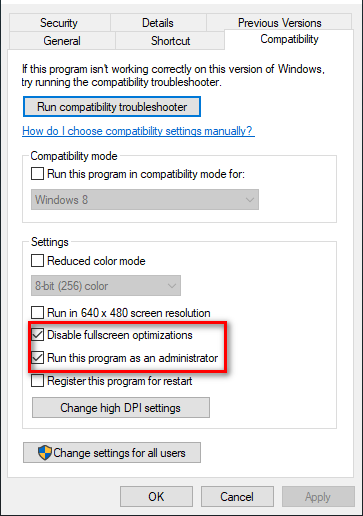
Wyłączanie optymalizacji pełnego ekranu i uruchamianie Rainbow Six Siege jako administrator
Po zaznaczeniu opcji Uruchom jako administrator i Wyłącz optymalizację pełnego ekranu, kliknij Zastosuj.
Jeśli włączyłeś funkcję optymalizacji pełnoekranowej, po jej wyłączeniu zauważysz znaczną poprawę wydajności i zmniejszenie błędów graficznych.
4. Zamknij nieistotne procesy w tle
Szybkim sposobem na poprawę wydajności Rainbow Six Siege w twoim systemie jest upewnienie się, że podczas gry nie działają żadne nieistotne procesy w tle.
Te procesy w tle zwykle nie wykorzystują wielu zasobów indywidualnie, ale jeśli masz kilka uruchomionych jednocześnie, mogą one zająć dużą część mocy obliczeniowej komputera. Jeśli chcesz, aby Rainbow Six Siege działała płynnie w Twoim systemie, musisz upewnić się, że żaden nieistotny program nie zabiera zasobów.
Aby sprawdzić, jakie programy masz uruchomione w tle, otwórz Menedżera zadań, naciskając klawisz Windows + X. Menedżer zadań pokaże wszystkie aktualnie uruchomione procesy na karcie Procesy. Pokaże również dokładne użycie procesora, pamięci, dysku i sieci przez każdy proces.
Przewiń listę i zobacz, które procesy są zbędne. Gdy znajdziesz nieistotny proces, kliknij go i wybierz „Zakończ zadanie” na dole okna, aby je zamknąć. W ten sposób będziesz mógł uwolnić więcej zasobów dla Rainbow Six Siege.
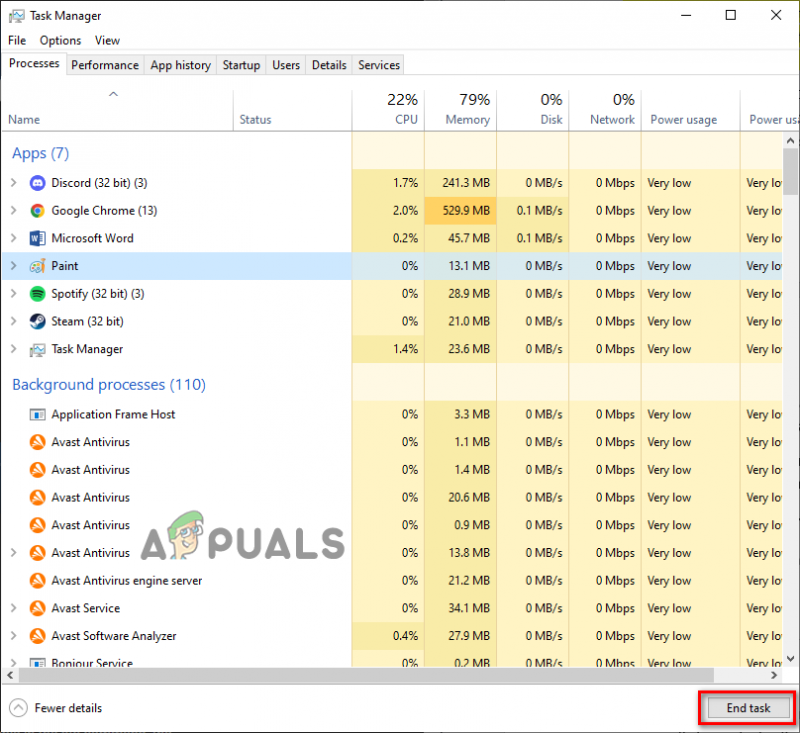
Zamykanie niepotrzebnych procesów w tle
Uruchom Rainbow Six Siege już teraz i wejdź do gry. Powinieneś natychmiast poczuć poprawę wydajności.
5. Zwolnij trochę miejsca na dysku
Otwórz Eksplorator plików i zobacz, ile wolnego miejsca pozostało na dysku, na którym masz zainstalowaną Rainbow Six Siege. Jeśli ilość wolnego miejsca wynosi mniej niż 25% całkowitego miejsca na dysku, może to być jeden z powodów problemów z wydajnością w Rainbow Six Siege.
Grając w grę taką jak Rainbow Six Siege, musi ona tworzyć pliki tymczasowe na zapisanym dysku. Jeśli na dysku nie ma wolnego miejsca, gra nie będzie w stanie utworzyć tych plików – co spowoduje błędy i problemy z wydajnością.
Twój komputer wykorzystuje również wolne miejsce na dysku, ponieważ Pamięć wirtualna, który służy jako dodatkowa pamięć RAM. Więc mało miejsca na dysku powoduje również niewydajną ilość pamięci wirtualnej. A kiedy twój komputer nie ma dużo dostępnej pamięci wirtualnej, spada wydajność gier takich jak Rainbow Six Siege.
Aby zwolnić trochę miejsca na dysku, możesz użyć natywnej funkcji Oczyszczanie dysku systemu Windows. Aby wykonać Oczyszczanie dysku, wykonaj następujące kroki:
- otwarty Przeglądarka plików.
- Kliknij Ten PC.
- Kliknij prawym przyciskiem myszy dysk, na którym zainstalowano Rainbow Six Siege i wybierz Nieruchomości.

Otwieranie właściwości dysku
- Kliknij Czyszczenie dysku.
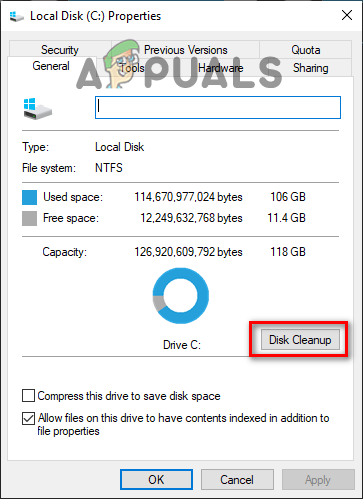
Wykonywanie czyszczenia dysku
Po zakończeniu Oczyszczania dysku wyświetli wszystkie niepotrzebne pliki znalezione na dysku. Aby usunąć niepotrzebne pliki, umieść obok nich znacznik wyboru i kliknij OK.
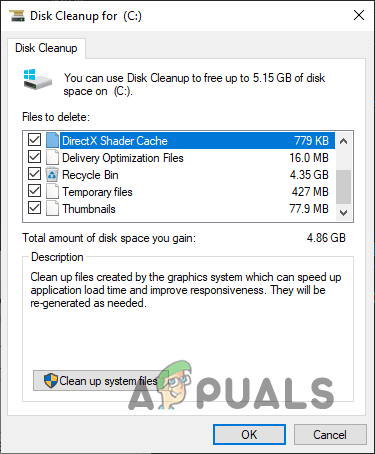
Dysk czyszczący
Pamiętaj jednak, że Oczyszczanie dysku często pokazuje folder Pobrane jako śmieci, więc upewnij się, że obok niego nie ma znacznika wyboru, zanim wyczyścisz pliki systemowe. Usuń tylko te pliki i foldery, które są niepotrzebne.
6. Utwórz wyjątek zapory i wyłącz program antywirusowy
Zapora systemu Windows ma tendencję do ingerowania w gry wideo, uniemożliwiając im wykonywanie wszystkich operacji, których potrzebują. Jeśli tak się stanie, może to poważnie wpłynąć na wydajność gry, powodując zacinanie się i zawieszanie się gry.
Aby upewnić się, że Zapora systemu Windows nie blokuje żadnego z plików gry Rainbow Six Siege, musisz utworzyć wyjątek dla Rainbow Six Siege i Steam/Ubisoft Connect w ustawieniach Zapory systemu Windows. Możesz to zrobić, wykonując czynności wymienione poniżej:
- Naciśnij klawisz Windows, wpisz Bezpieczeństwo w pasku wyszukiwania i wpisz.

Otwieram zabezpieczenia systemu Windows
- Kliknij Zapora i ochrona sieci w menu Zabezpieczenia Windows.
- Wybierz ' Zezwalaj aplikacji przez zaporę sieciową ' opcja.
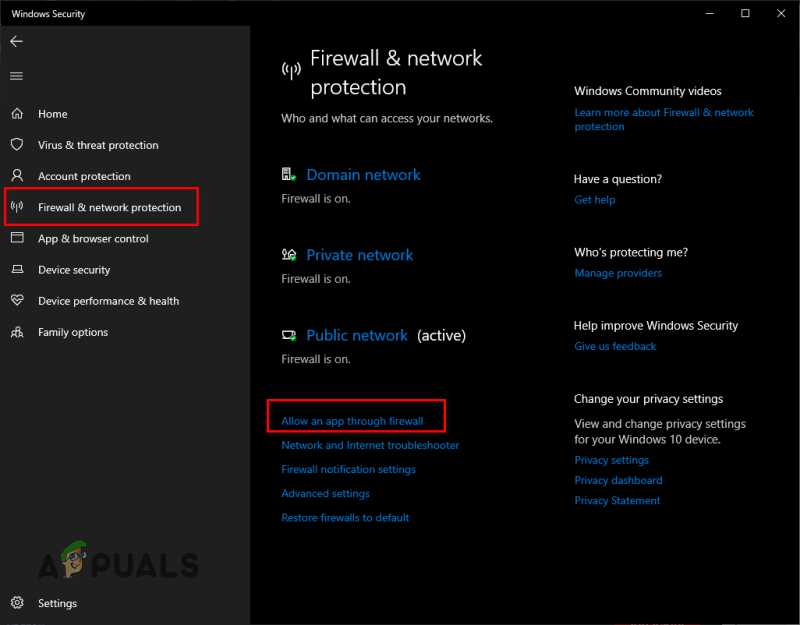
Otwieranie ustawień zapory
- Umieść znacznik wyboru obok Steam/Ubisoft Connect oraz Tęcza Sześć zwycięstw na liście aplikacji.
- Kliknij OK, aby potwierdzić wyjątki.
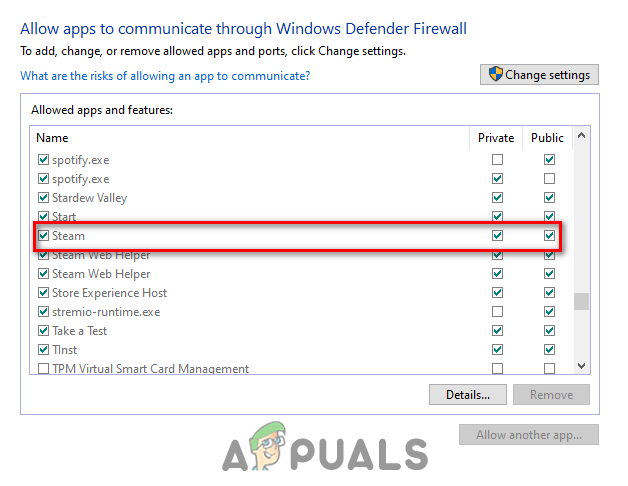
Dodawanie wyjątku zapory
Po utworzeniu wyjątków zapory, następnym krokiem w celu upewnienia się, że żadna aplikacja zabezpieczająca nie wchodzi w konflikt z Rainbow Six Siege, jest wyłącz swój program antywirusowy .
Programy antywirusowe pomagają chronić system przed potencjalnymi zagrożeniami, ale często powodują problemy z grami wideo, ponieważ błędnie oznaczają je jako zagrożenia; mimo że są całkowicie bezpieczne.
Z tego powodu dobrym pomysłem jest wyłączenie programu antywirusowego podczas grania w gry takie jak Rainbow Six Siege. Wykonaj poniższe czynności, aby wyłączyć program antywirusowy.
- Naciśnij klawisz Windows, wpisz Bezpieczeństwo na pasku wyszukiwania i naciśnij Enter.

Otwieram zabezpieczenia systemu Windows
- Kliknij Ochrona przed wirusami i zagrożeniami w menu Zabezpieczenia Windows.
- Wybierz 'Otworzyć aplikację' opcja.
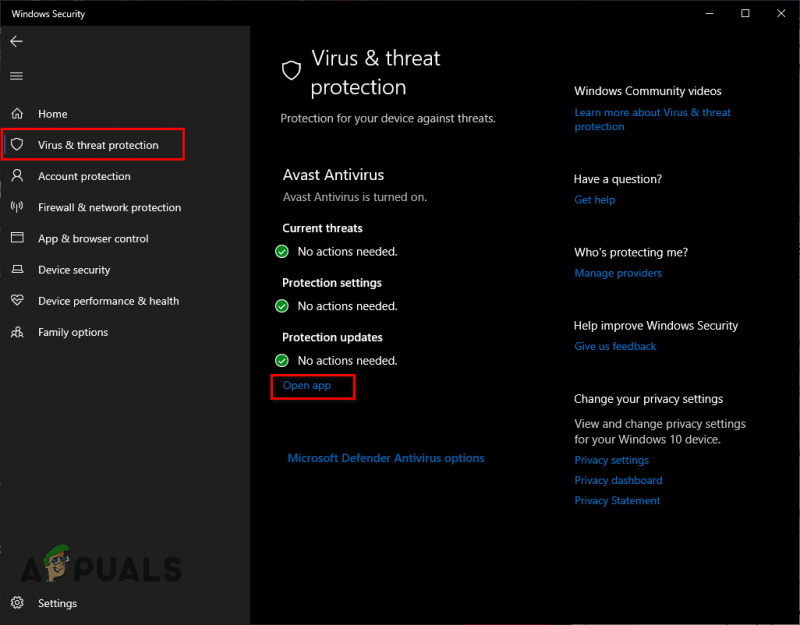
Wyłączanie antywirusa
Spowoduje to otwarcie menu programu antywirusowego. Z menu przejdź do ustawień i wyłącz program antywirusowy. Wyłącz go podczas gry w Rainbow Six Siege i włącz ponownie po zakończeniu gry.
7. Zaktualizuj system Windows
Jeśli będziesz opóźniać aktualizacje systemu Windows na późniejszą datę i nigdy nie pozwolisz systemowi Windows na wykonanie aktualizacji, prawdopodobnie ucierpi wydajność systemu.
Aby zapewnić płynne działanie gier online, należy regularnie aktualizować system Windows. Głównym tego powodem jest Sieć Kierowcy. Te sterowniki umożliwiają systemowi łączenie się z serwerami online, takimi jak serwery gier.
Ilekroć jest aktualizacja dla systemu Windows, zwykle towarzyszy jej aktualizacja sterownika sieciowego. Jeśli więc nie pozwolisz, aby system Windows sam się aktualizował, Twoje sterowniki sieciowe staną się nieaktualne. Może to powodować problemy z wydajnością w grach online, takich jak Rainbow Six Siege.
Aby zaktualizować system Windows, wykonaj czynności, które wymieniliśmy poniżej:
- Naciśnij klawisz Windows, wpisz Ustawienia, i naciśnij enter.

Otwieram zabezpieczenia systemu Windows
- W menu Ustawienia wybierz Aktualizacje i zabezpieczenia .
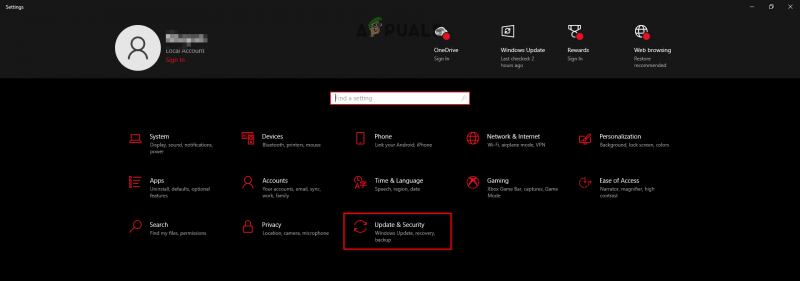
Otwieranie menu aktualizacji i zabezpieczeń
- Kliknij Sprawdź aktualizacje.
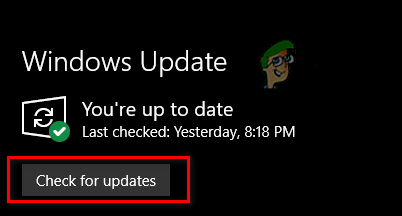
Aktualizowanie systemu Windows
Jeśli po kliknięciu Sprawdź aktualizacje pojawią się jakieś aktualizacje, zainstaluj je. Po zakończeniu aktualizacji systemu Windows uruchom Rainbow Six Siege i weź udział w rozgrywce online. Powinieneś zauważyć różnicę w wydajności.
8. Usuń pamięć podręczną shaderów
Za każdym razem, gdy twój GPU kompiluje nowy moduł cieniujący, przechowuje go w systemie jako pamięć podręczną programu cieniującego. Z powodu tego pliku pamięci podręcznej Shader, następnym razem, gdy twój GPU będzie musiał załadować ten shader, nie będzie musiał zaczynać od zera. Będzie już miał przygotowany shader.
Czasami jednak plik pamięci podręcznej Shader może być błędny, powodując nieprawidłowe ładowanie Shaderów. Może to mieć duży wpływ na wydajność gier i wiadomo, że powoduje zacinanie się i zawieszanie się gry. Aby rozwiązać ten problem, musisz usunąć plik Shader Cache z systemu.
Aby usunąć pamięć podręczną shaderów, wykonaj czynności, które wymieniliśmy poniżej:
- Kliknij prawym przyciskiem myszy na pulpicie i wybierz Panel sterowania NVIDIA.
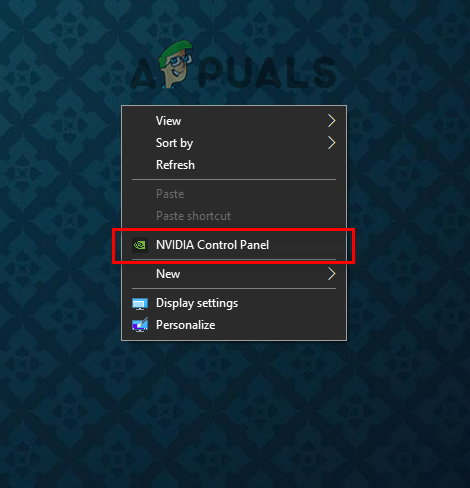
Otwieranie paneli sterowania NVIDIA
- Po lewej stronie Panelu sterowania NVIDIA kliknij Zarządzaj 3D Ustawienia.
- Przewiń w dół w Ustawienia ogólne dopóki nie znajdziesz Pamięć podręczna shaderów.
- Wyłączyć Shader Cache i kliknij Zastosuj.
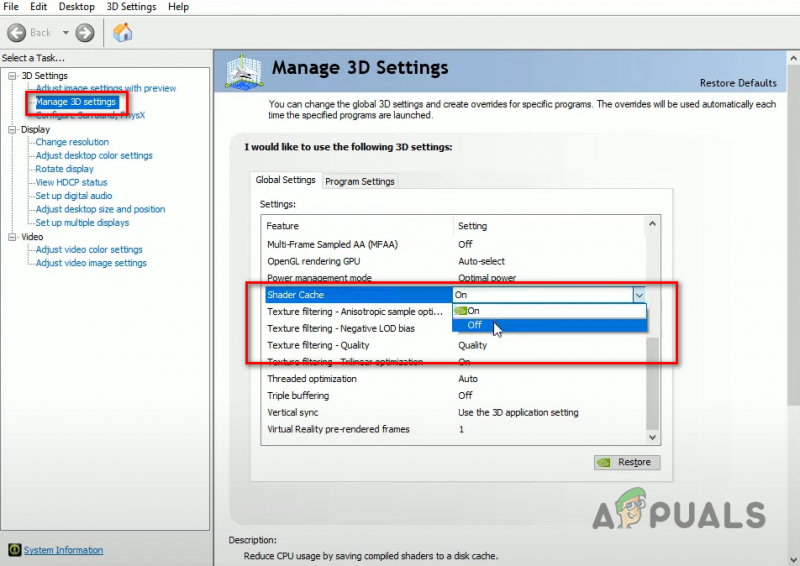
Wyłączanie pamięci podręcznej shaderów
- Uruchom ponownie komputer.
- Po ponownym uruchomieniu komputera otwórz Przeglądarka plików.
- Kliknij prawym przyciskiem myszy dysk, na którym masz zainstalowany system Windows i wybierz Nieruchomości.

Otwieranie właściwości dysku
- Kliknij Czyszczenie dysku.
Po zakończeniu procesu Oczyszczania dysku pojawi się okno pokazujące wszystkie niepotrzebne pliki w systemie. Umieść znacznik wyboru obok pamięci podręcznej DirectX Shader na liście niepotrzebnych plików. Przed naciśnięciem OK upewnij się, że obok Pobrane lub Pobrane pliki programów nie ma znacznika wyboru. W przeciwnym razie cały folder Pobrane zostaną usunięte.
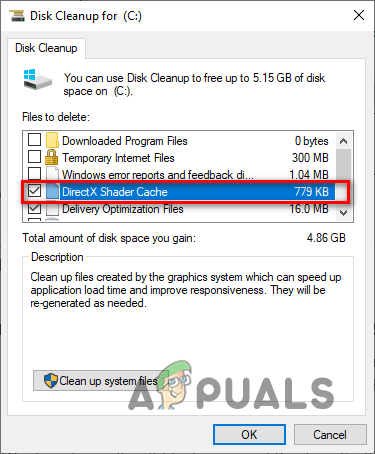
Usuwanie pamięci podręcznej shaderów
Po usunięciu pamięci podręcznej Shader otwórz ponownie Panel sterowania NVIDIA. Przejdź do sekcji Zarządzaj ustawieniami 3D i ponownie włącz pamięć podręczną Shader.
Po włączeniu Shader Cache uruchom ponownie komputer i uruchom Rainbow Six Siege. Gra ładuje się wolniej niż zwykle, ponieważ teraz kompiluje shadery od zera i odnawia pamięć podręczną shaderów. Ale po załadowaniu gry zacięcia/zawieszenia powinny zostać naprawione.
9. Wyłącz nakładki
Wiele programów, takich jak Discord, NVIDIA GeForce Experience i MSI Afterburner, ma wbudowane nakładki, które umożliwiają dostęp do nich bez konieczności przełączania się z programu, którego aktualnie używasz. Te nakładki są bardzo wygodne i mogą zwiększyć Twoją produktywność, ale mają tendencję do konfliktów z niektórymi aplikacjami, powodując błędy i problemy z wydajnością.
Jeśli więc w Rainbow Six Siege doświadczasz zacinania się, zawieszania i spadków klatek, spróbuj wyłączyć wszystkie włączone nakładki. Po wyłączeniu wszystkich nakładek uruchom ponownie Rainbow Six Siege i sprawdź, czy nastąpiła poprawa wydajności gry.
10. Zaktualizuj sterowniki karty graficznej
Jeśli chcesz, aby gra intensywnie korzystająca z GPU, taka jak Rainbow Six Siege, działała płynnie w Twoim systemie, musisz zawsze aktualizować sterowniki karty graficznej (GPU) do najnowszej wersji. Za każdym razem, gdy producent Twojego GPU wydaje nową aktualizację sterownika dla Twojego GPU, optymalizują sterowniki, aby Twój GPU nadal działał dobrze w nowoczesnych grach.
Jeśli więc nie będziesz regularnie aktualizować sterowników karty graficznej, wpłynie to poważnie na wydajność gier takich jak Rainbow Six Siege w twoim systemie, powodując niski FPS, zacinanie się, zawieszanie, a nawet awarie.
Aby zaktualizować sterowniki karty graficznej, musisz najpierw dowiedzieć się, jaki procesor graficzny zainstalowałeś w swoim systemie. Aby to zrobić, wykonaj czynności wymienione poniżej:
- Naciśnij jednocześnie Windows + X i kliknij Menadżer urządzeń.

Otwieranie Menedżera urządzeń
- Rozwiń Karty graficzne sekcji, klikając małą strzałkę obok niej.
- Zanotuj nazwę urządzenia, które się pojawi.
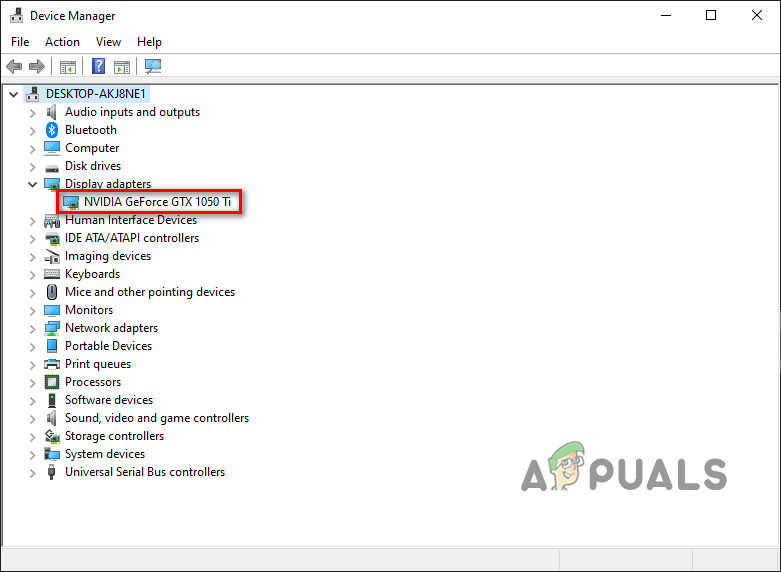
Identyfikacja modelu GPU za pomocą Menedżera urządzeń
Urządzenie, które pojawia się w obszarze Karty graficzne, to Twój procesor graficzny. W ten sposób będziesz mógł określić nazwę marki i numer modelu swojej karty graficznej.
Jeśli jednak rozwiniesz sekcję Adaptery graficzne i zobaczysz tylko „ Podstawowa karta graficzna Microsoft” , jest to wskaźnik, że sterowniki GPU są uszkodzone lub nie zostały zainstalowane.
Tak więc w tym przypadku będziesz musiał trochę więcej kopać, aby znaleźć rzeczywistą nazwę swojego GPU. Wykonaj poniższe kroki:
- Naciśnij jednocześnie Windows + X i kliknij Menadżer urządzeń.

Otwieranie Menedżera urządzeń
- Rozwiń Karty graficzne sekcji, klikając małą strzałkę obok niej.
- Kliknij prawym przyciskiem myszy Podstawowy adapter graficzny firmy Microsoft i wybierz Nieruchomości.
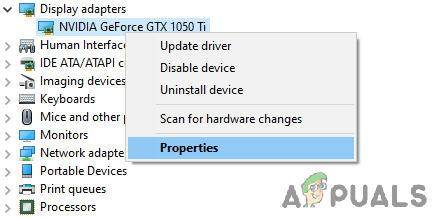
Wybór właściwości GPU
- Kliknij na Detale patka.
- Rozwiń listę przedmiotów poniżej Nieruchomość.
- Kliknij Identyfikatory sprzętu.
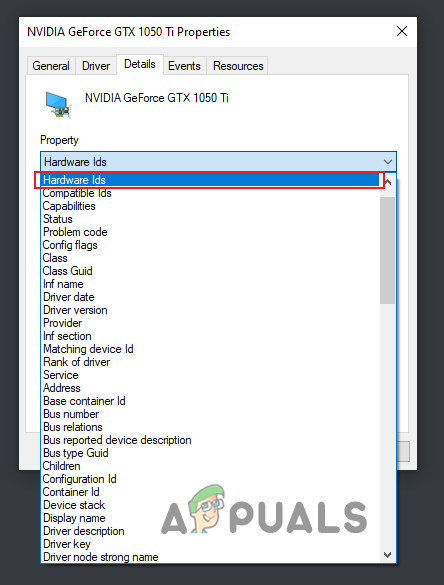
Wybór identyfikatorów sprzętu
- Pod wartością kliknij prawym przyciskiem myszy pierwszy wiersz tekstu i skopiuj go.
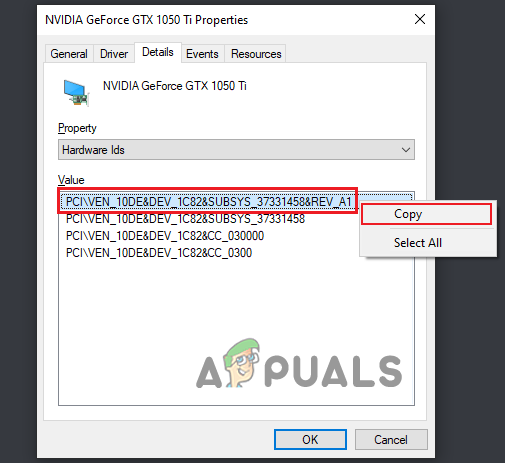
Kopiowanie identyfikatora sprzętu
- Wklej ten tekst do paska wyszukiwania przeglądarki i naciśnij Enter.
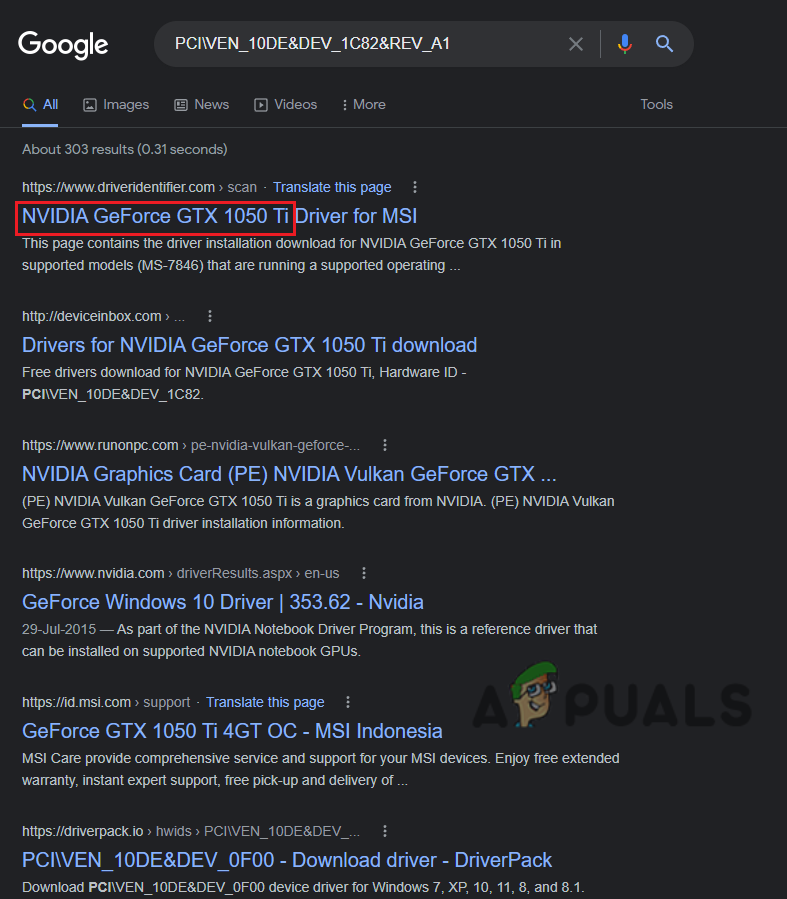
Znajdowanie nazwy GPU przez Google
Wyniki, które pojawią się w Google, pozwolą ci określić dokładny model twojego GPU. A teraz będziesz mógł wyszukiwać jego sterowniki online. Ale zamiast od razu instalować sterowniki GPU, musisz najpierw pozbyć się starych, które są aktualnie zainstalowane w twoim systemie.
Jeśli nie wyczyścisz tych obecnych sterowników, będą one w konflikcie z nowszymi, które zamierzasz zainstalować i spowodują różnego rodzaju problemy.
Powinieneś użyć programu Display Driver Uninstaller (DDU), aby wyczyścić bieżące sterowniki GPU. Natywny dezinstalator sterowników systemu Windows słynie z tego, że nie wykonuje poprawnie swojej pracy. Jeśli więc wyczyścisz bieżące sterowniki GPU za pomocą deinstalatora sterowników systemu Windows, najprawdopodobniej pozostaną niektóre pliki pozostałości. I spowodują problemy podczas instalacji nowszych sterowników.
Więc udaj się do urzędnika Ta strona internetowa i pobierz stamtąd program. Po zainstalowaniu DDU musisz: uruchom komputer w trybie awaryjnym . Robimy to, aby upewnić się, że nic nie koliduje z DDU podczas odinstalowywania sterowników GPU.
Aby uruchomić system w trybie awaryjnym, wykonaj czynności wymienione poniżej:
- wciśnij Klawisz Windows na klawiaturze.
- Kliknij na Ikona zasilania w lewym dolnym rogu menu startowego.
- Przytrzymaj klawisz Shift i wybierz Uruchom ponownie.
- Kliknij Rozwiązywanie problemów a następnie wybierz Zaawansowane opcje.
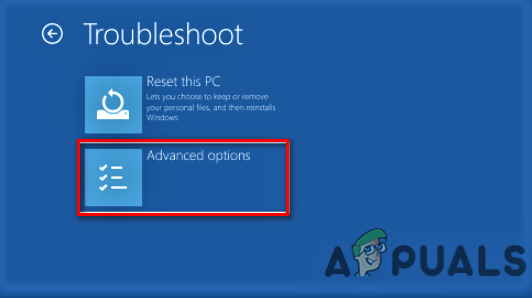
Otwieranie opcji zaawansowanych
- Kliknij na Ustawienia uruchamiania opcja.

Wybór ustawień uruchamiania
- Naciskać F5 aby uruchomić komputer w trybie awaryjnym.
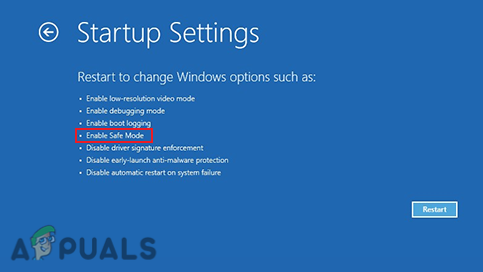
Uruchamianie w trybie awaryjnym
Po uruchomieniu komputera otwórz DDU. Po prawej stronie menu wybierz GPU jako typ urządzenia, a następnie markę GPU. Następnie wybierz „Wyczyść i uruchom ponownie” możliwość rozpoczęcia procesu dezinstalacji sterownika.
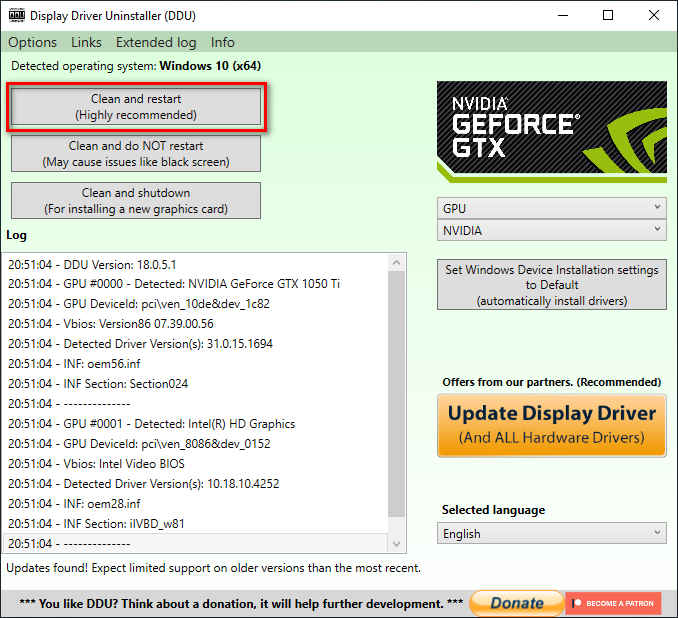
Usuwanie sterowników GPU za pomocą deinstalatora sterownika ekranu
Po wyczyszczeniu sterowników komputer uruchomi się ponownie. Po ponownym uruchomieniu możesz rozpocząć instalację najnowszej wersji sterowników GPU, co możesz zrobić, odwiedzając oficjalną witrynę producenta GPU.
Jeśli masz GPU NVIDIA, iść do ta strona internetowa i wyszukaj sterowniki swojego GPU za pomocą list rozwijanych.
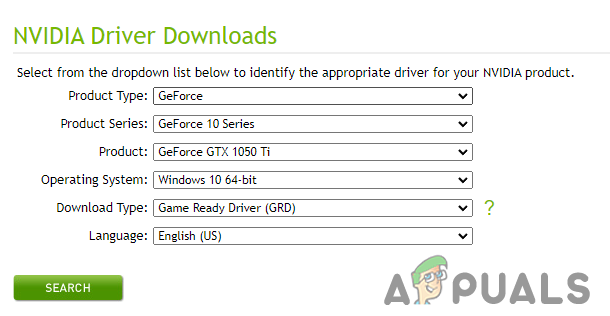
Pobieranie sterowników NVIDIA
Jeśli masz procesor graficzny AMD, iść do ta strona internetowa i wyszukaj sterowniki swojego GPU za pomocą list rozwijanych.
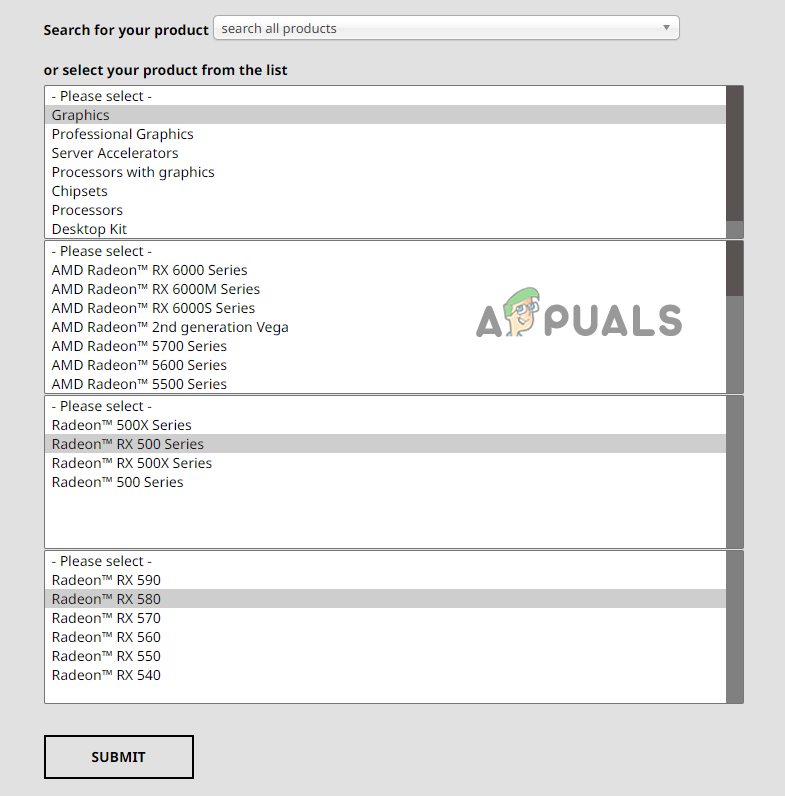
Pobieranie sterowników AMD
Po pobraniu pliku instalacyjnego sterownika otwórz go i wybierz 'Wyrazić' opcja instalacji. Wykonaj szybki restart komputera po zakończeniu instalacji sterowników, a następnie uruchom Rainbow Six Siege. Natychmiast poczujesz świetny wzrost wydajności.
11. Odłącz nieistotne urządzenia peryferyjne
Wszystkie urządzenia USB podłączone do systemu są dostarczane z własnym zintegrowanym oprogramowaniem, zwanym oprogramowaniem układowym. Oprogramowanie układowe pozwala urządzeniom działać zgodnie z przeznaczeniem. Czasami jednak oprogramowanie układowe różnych urządzeń peryferyjnych może powodować konflikty ze sobą lub z innymi programami w systemie. Powoduje to problemy, takie jak mikrojąkanie, spadki liczby klatek na sekundę i wolne ładowanie w grach.
Aby upewnić się, że żadne z twoich urządzeń peryferyjnych nie powoduje problemów z Rainbow Six Siege, powinieneś spróbować odłączyć wszystkie nieistotne urządzenia peryferyjne podłączone do twojego systemu. Obejmuje to głośniki, koncentratory USB, drugi/trzeci monitor, kamerę internetową, kontroler itp.
Po odłączeniu wszystkich nieistotnych urządzeń peryferyjnych uruchom Rainbow Six Siege i wejdź do meczu. Jeśli zauważysz wzrost wydajności, oznacza to, że jedno z twoich urządzeń peryferyjnych rzeczywiście kolidowało z grą.
Będziesz musiał ponownie podłączyć każde urządzenie peryferyjne osobno, aby dowiedzieć się, które to było. Uruchom grę po podłączeniu każdego urządzenia peryferyjnego i zanotuj jego wydajność. Gdy zacinanie się/zawieszanie obrazu zaczyna się ponownie pojawiać, oznacza to, że przyczyną problemu jest ostatnie urządzenie peryferyjne, które ponownie podłączyłeś.
Aby naprawić ten konflikt oprogramowania układowego, musisz zaktualizować lub ponownie zainstalować sterowniki urządzenia peryferyjnego.






















