Niektórzy użytkownicy Steam napotykają „ Wygląda na to, że wystąpił błąd podczas inicjowania lub aktualizowania transakcji ” błąd podczas próby zakupu gry na Steam. Użytkownicy, których dotyczy problem, zgłaszają, że ten sam kod błędu występuje niezależnie od używanej metody płatności - karta kredytowa, karty debetowe, PayPal i wszystkie inne dostępne opcje płatności powodują ten kod błędu.

„Wygląda na to, że wystąpił błąd podczas inicjowania lub aktualizowania transakcji” na Steam
Okazuje się, że istnieje kilka różnych przyczyn, które powodują ten konkretny błąd. Oto lista wszystkich potencjalnych winowajców, których udało nam się zidentyfikować:
- Konto Steam jest częścią programu Beta - Jak się okazuje, większość użytkowników, którzy napotkali ten problem, byli aktywnymi członkami domeny Beta program . Jeśli ten scenariusz ma zastosowanie, powinieneś być w stanie rozwiązać problem, rezygnując z programu Steam Beta.
- Uszkodzona instalacja Steam - Innym scenariuszem, w którym udowodniono, że powoduje ten problem, są jakieś uszkodzone pliki obecne w instalacji Steam, które uniemożliwiają weryfikację zakupów. W takim przypadku możesz być w stanie rozwiązać problem, zmuszając Steam do zregenerowania się (przez usunięcie wszystkich niepotrzebnych plików).
- Uszkodzone dane w pamięci podręcznej pobierania - Możliwe jest również napotkanie tego błędu z powodu pewnego rodzaju uszkodzenia zlokalizowanego w Pobieranie pamięć podręczna, że twój Instalacja Steam utrzymuje. W takim przypadku możesz rozwiązać problem, czyszcząc pamięć podręczną pobierania.
- Tymczasowy problem z aplikacją komputerową - Tak jak to miało miejsce w przeszłości, ten problem może również wystąpić z powodu problemu ze stacjonarną wersją sklepu Steam. Jeśli nie ma to wpływu na infrastrukturę sieci Web, możesz być w stanie dokończyć proces, używając zamiast tego wersji sklepu w przeglądarce internetowej.
- Konto jest zablokowane - Jeśli wielokrotnie próbowałeś nieudanego zakupu, istnieje duże prawdopodobieństwo, że Twoje konto zostało zablokowane ze względów bezpieczeństwa. W takim przypadku możesz w dowolny sposób, aby blokada wygaśnie, lub możesz przyspieszyć ten proces, otwierając zgłoszenie do pomocy technicznej na Steam.
Teraz, gdy znasz już wszystkie potencjalne wystąpienia, które mogą powodować ten kod błędu, oto jak naprawić każdy potencjalny scenariusz:
Metoda 1: Rezygnacja z Steam Beta (jeśli dotyczy)
Jak się okazuje, większość użytkowników, którzy napotkali ten problem, dotyczyła osób z wewnątrz Steam Beta. Na szczęście ten problem można łatwo rozwiązać, rezygnując z bycia aktywnym uczestnikiem Steam Beta.
Udało nam się znaleźć wiele zgłoszeń użytkowników, którym udało się obejść „ Wygląda na to, że wystąpił błąd podczas inicjowania lub aktualizowania transakcji ” błąd natychmiast po rezygnacji z programu beta.
Jeśli ten scenariusz ma zastosowanie i jesteś obecnie zarejestrowany w programie beta Steam, postępuj zgodnie z poniższymi instrukcjami, aby zrezygnować z tego:
- Zacznij od otwarcia pliku Parowy klient. Następnie uzyskaj dostęp do paska wstążki u góry i kliknij Parowy, następnie kliknij Ustawienia z menu kontekstowego.
- Gdy znajdziesz się w Ustawienia kliknij menu Konto kartę, a następnie przesuń się na lewą stronę i kliknij Zmiana przycisk powiązany z Udział w wersji beta.
- Następnie skorzystałem z rozwijanego menu Udział w wersji beta aby zmienić aktualny status na Brak - zrezygnuj ze wszystkich programów beta.
- Na koniec, uruchom ponownie Steam i wyczyść swój koszyk przed ponownym zakupem przedmiotu, który się nie udał z powodu Wygląda na to, że wystąpił błąd podczas inicjowania lub aktualizowania transakcji ” .

Rezygnacja z udziału w wersji beta
Jeśli ten scenariusz nie ma zastosowania lub nadal napotykasz ten sam kod błędu nawet po rezygnacji z programu Beta, przejdź do następnej potencjalnej poprawki poniżej.
Metoda 2: „Czyszczenie” instalacji Steam
Jeśli pierwsza metoda nie zadziałała, możesz również przetestować, czy problem nie jest faktycznie zakorzeniony w instalacji Steam. Na szczęście w tym konkretnym przypadku jest jedno rozwiązanie, które jest często zalecane przez obsługę Steam.
Jak się okazuje, wielu dotkniętych użytkownikom udało się rozwiązać problem, przechodząc do katalogu instalacyjnego Steam i usuwając każdy plik i folder z wyjątkiem Steam.exe, Steamapps , i Dane użytkownika lornetka składana. Nie spowoduje to przerwania instalacji, ponieważ klient Steam ma właściwości regeneracyjne, ale pomyślnie usunie wszelkie wystąpienia korupcji, które mogą powodować ten problem.
Oto krótki przewodnik krok po kroku dotyczący czyszczenia instalacji Steam w celu rozwiązania problemu:
- Otwórz Eksplorator plików (Mój komputer) i przejdź do domyślnej lokalizacji pliku Parowy instalacja. O ile nie zainstalowano w lokalizacji niestandardowej, na końcu następującej ścieżki znajdziesz:
C: Pliki programów Steam
- Gdy dotrzesz do właściwej lokalizacji, śmiało wybierz każdy plik i folder z wyjątkiem dla następujących:
Steam.exe Steamapps Userdata
- Po wybraniu wszystkich potrzebnych plików kliknij prawym przyciskiem myszy wybrany element i kliknij Usunąć z nowo wyświetlonego menu kontekstowego.
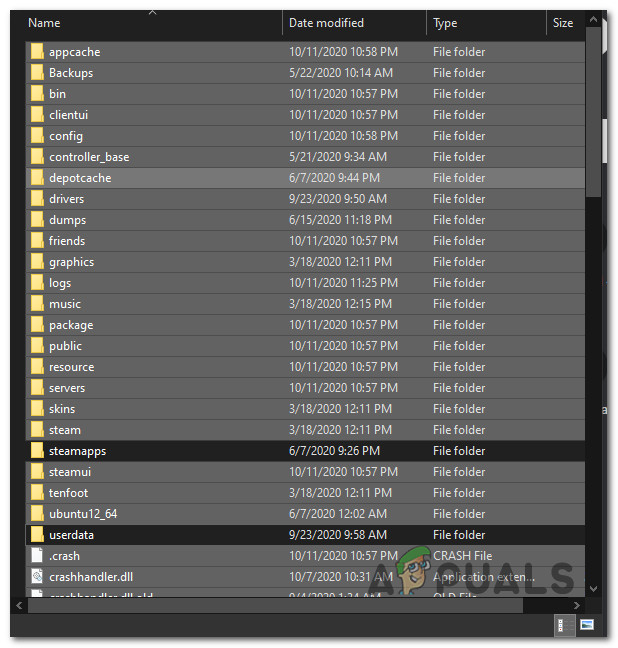
Usunięcie wszystkich nieistotnych plików w instalacji Steam
- Po rozwiązaniu wszystkich potrzebnych plików uruchom ponownie komputer i otwórz Steam po zakończeniu następnego uruchomienia, aby umożliwić ponowne zainicjowanie aplikacji.
- Po wyczyszczeniu koszyka powtórz zakup i sprawdź, czy problem został już rozwiązany.
Na wypadek, gdybyś wciąż tkwił w „ Wygląda na to, że wystąpił błąd podczas inicjowania lub aktualizowania transakcji ” błąd, przejdź do następnej potencjalnej poprawki poniżej.
Metoda 3: Czyszczenie pamięci podręcznej pobierania
Jeśli żadna z powyższych potencjalnych poprawek nie zadziałała, możesz spróbować wyczyścić plik Pobierz pamięć podręczną Steam. Kilku użytkowników, których dotyczy problem, zgłosiło, że problem został ostatecznie rozwiązany po pomyślnym wyczyszczeniu pamięci podręcznej pobierania - ta metoda usunie większość niespójności związanych z błędnym pobieraniem.
Jeśli nie próbowałeś rozwiązać problemu „ Wygląda na to, że wystąpił błąd podczas inicjowania lub aktualizowania transakcji ” błąd przez wyczyszczenie pamięci podręcznej pobierania, wykonaj poniższe instrukcje, aby to zrobić:
- Otwórz swojego klienta Steam i wyczyść każdy przedmiot znajdujący się obecnie w koszyku.
- Następnie idź dalej i użyj paska wstążki u góry, aby uzyskać dostęp do menu Steam.
- Gdy pojawi się menu kontekstowe, kliknij Ustawienia.
- Z Ustawienia menu, idź dalej i kliknij Pliki do pobrania za pomocą menu pionowego po lewej stronie.
- Po wykonaniu tej czynności przejdź do okienka po prawej stronie i kliknij Wyczyść pamięć podręczną pobierania (znajduje się na dole ekranu)
- Po wyświetleniu monitu o potwierdzenie kliknij tak aby wyczyścić lokalnie przechowywaną pamięć podręczną.
- Poczekaj, aż operacja zostanie ostatecznie zakończona, a następnie zaloguj się do swojego Parowy konto jeszcze raz i ponów próbę dokonania zakupu.

Czyszczenie pamięci podręcznej pobierania Steam
Jeśli ten sam kod błędu nadal występuje, przejdź do następnej potencjalnej poprawki poniżej.
Metoda 4: Zamiast tego użyj przeglądarki internetowej
Jeśli żadna z powyższych potencjalnych poprawek nie zadziałała w Twoim przypadku, być może uda Ci się ominąć „ Wygląda na to, że wystąpił błąd podczas inicjowania lub aktualizowania transakcji ” błąd całkowicie przy użyciu wersji internetowej sklepu Steam zamiast tej zawartej w aplikacji.
Udało nam się znaleźć wielu użytkowników, którzy potwierdzili, że to obejście z powodzeniem umożliwiło im sfinalizowanie zakupu, który w innym przypadku kończy się niepowodzeniem w aplikacji Steam.
Postępuj zgodnie z poniższymi instrukcjami, aby skorzystać z wersji sklepu Steam w przeglądarce internetowej i zakończyć proces:
- Otwórz domyślną przeglądarkę i odwiedź internetowa wersja sklepu Steam .
- Gdy znajdziesz się na właściwej stronie internetowej, kliknij Zaloguj sie przycisk (prawa górna część ekranu) i zaloguj się tym samym Dane logowania Steam którego używasz w aplikacji komputerowej.
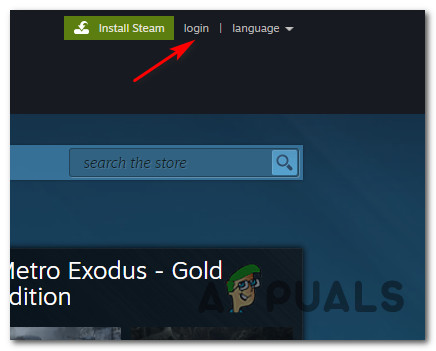
Zaloguj się z poprawnymi danymi logowania w przeglądarce internetowej Steam
- Po pomyślnym zalogowaniu się na swoje konto użyj funkcji wyszukiwania, aby znaleźć grę, której wcześniej nie udało się kupić w wersji na komputer, a następnie dodaj ją do karty i postępuj zgodnie z instrukcjami wyświetlanymi na ekranie, aby dokończyć zakup.
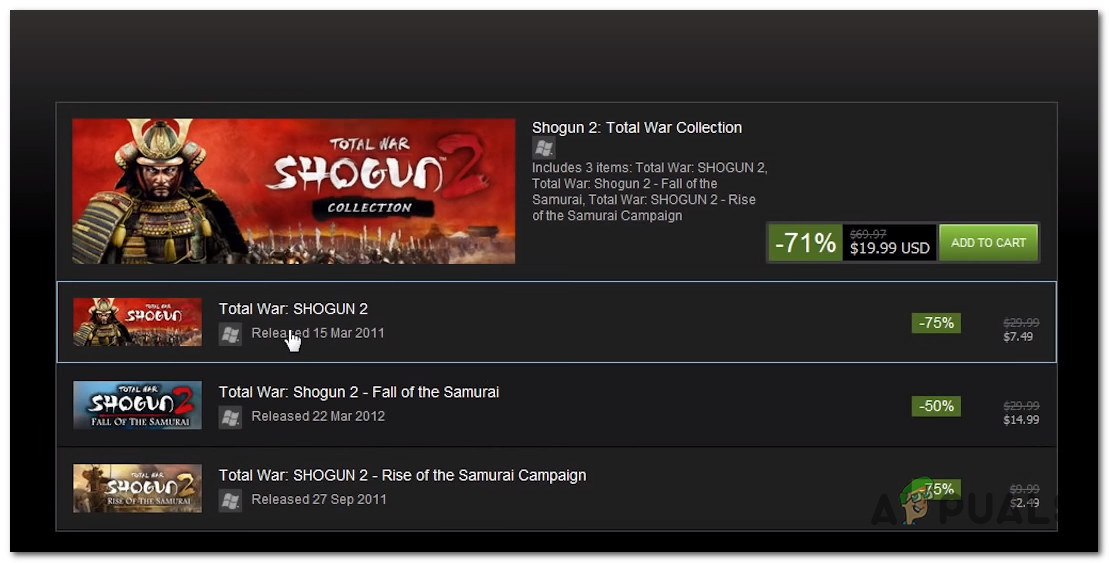
Zakup gry przez przeglądarkę internetową Steam
- Po pomyślnym zakończeniu zakupu kliknij Zdalna instalacja, a pobieranie powinno rozpocząć się automatycznie na Twoim komputerze.
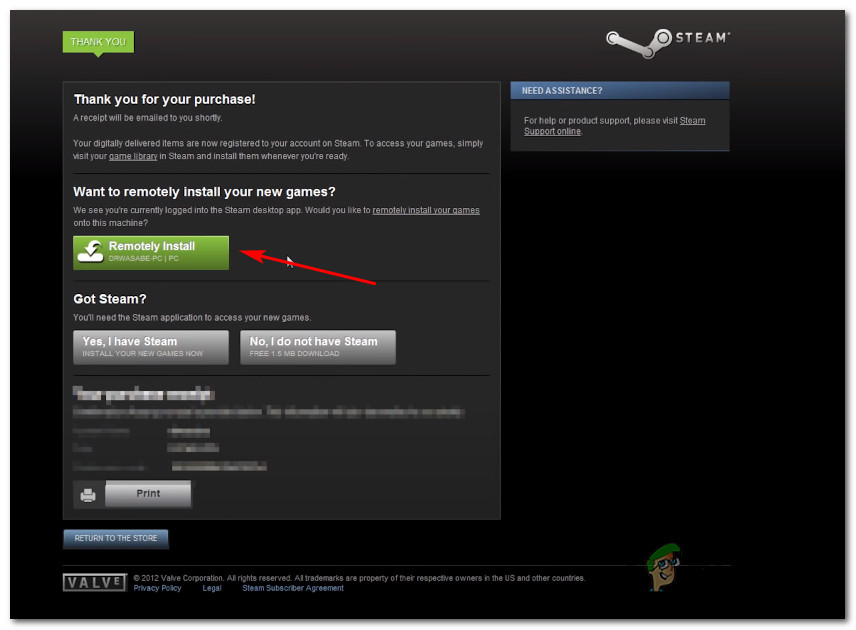
Pobieranie gry zdalnie
- Wróć do aplikacji Steam i zagraj w grę po zakończeniu pobierania.
Jeśli to obejście nie pomogło Ci uniknąć pojawienia się „ Wygląda na to, że wystąpił błąd podczas inicjowania lub aktualizowania transakcji ” błąd, przejdź do ostatecznej potencjalnej poprawki poniżej.
Metoda 5: Kontakt z pomocą techniczną Steam
Pamiętaj, że jeśli błąd wystąpił wiele razy po nieudanej próbie zakupu przedmiotu, boty Steam prawdopodobnie będą musiały zablokować Twoje konto ze względów bezpieczeństwa - zostało to zgłoszone przez wielu użytkowników, których dotyczy problem.
Jeśli kilkakrotnie spróbujesz nieudanego zakupu, prawdopodobnie Twoje konto ma status alertu z powodu nadmiernej liczby nieudanych prób zakupu. W zależności od liczby prób, Twoje konto zostanie automatycznie usunięte z listy alertów po pewnym czasie lub pozostaniesz w tym stanie, dopóki nie skontaktujesz się z agentem pomocy.
Jeśli nie chcesz czekać na wygaśnięcie czasu odnowienia blokady, możesz przyspieszyć ten proces, otwierając zgłoszenie do pomocy technicznej na Steam. Aby to zrobić, postępuj zgodnie z poniższymi instrukcjami:
- Otwórz domyślną przeglądarkę i uzyskaj dostęp do oficjalna strona wsparcia Steam .
- Gdy znajdziesz się na właściwej stronie, idź dalej i kliknij Pomóż mi z moim problemem z prawej strony ekranu.
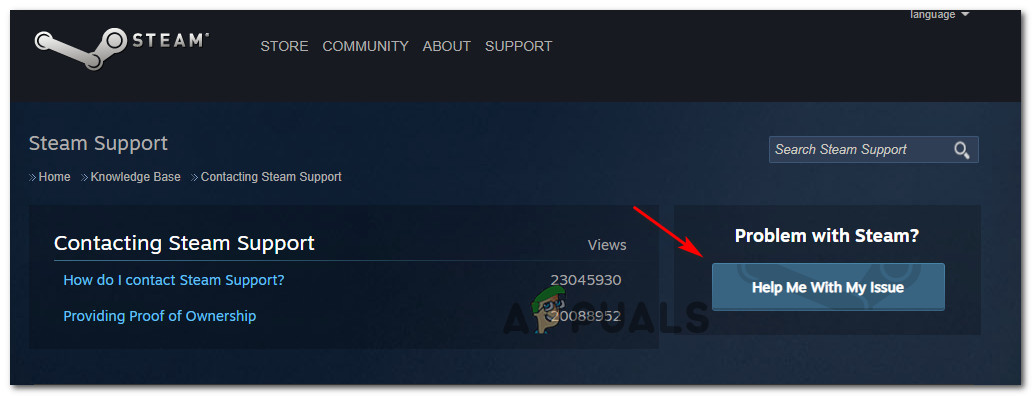
Otwarcie zgłoszenia do pomocy technicznej przez Steam
- Następnie kliknij Zaloguj się do Steam i wprowadź dane logowania do konta, aby zakończyć proces rejestracji.
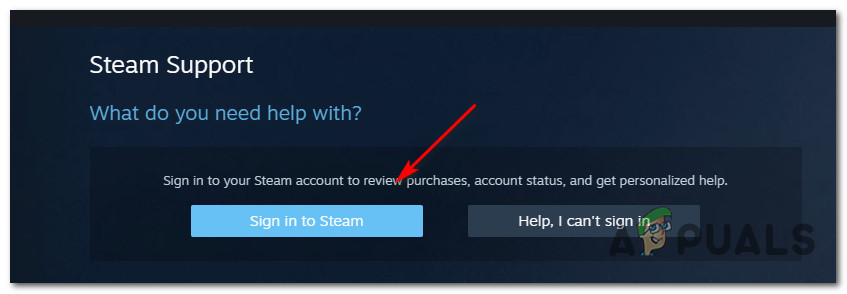
Logowanie do Steam
- Na następnym ekranie logowania wprowadź swój plik Nazwa konta Steam i Hasło i naciśnij Zaloguj się aby rozpocząć logowanie się na swoje konto.
- Po pomyślnym zalogowaniu postępuj zgodnie z instrukcjami wyświetlanymi na ekranie, aby otworzyć zgłoszenie do pomocy technicznej.
- Gdy pracownik pomocy technicznej stanie się dostępny, wyjaśnij problem i poproś go o zdjęcie tymczasowej blokady wymuszonej po nieudanych zakupach.
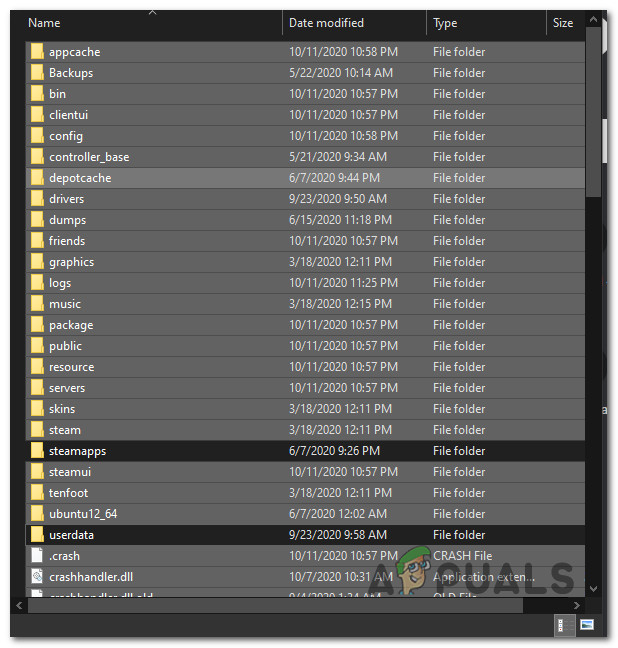
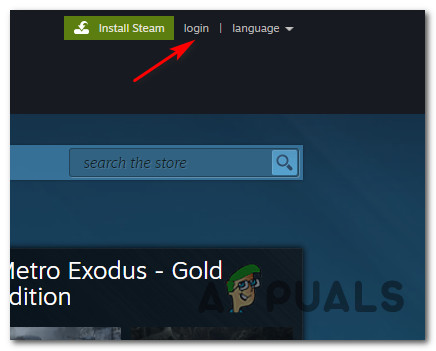
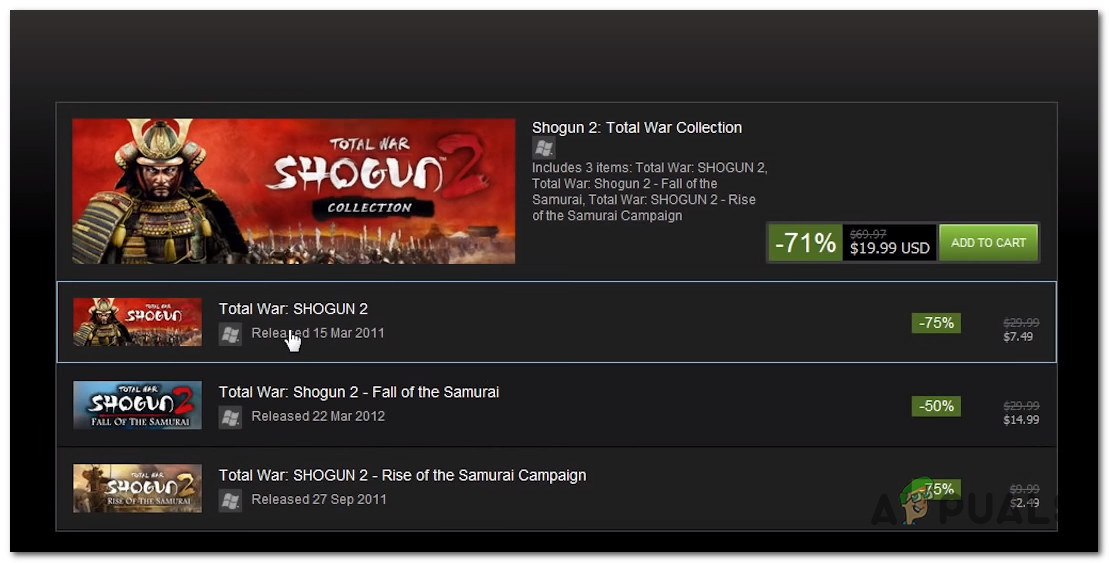
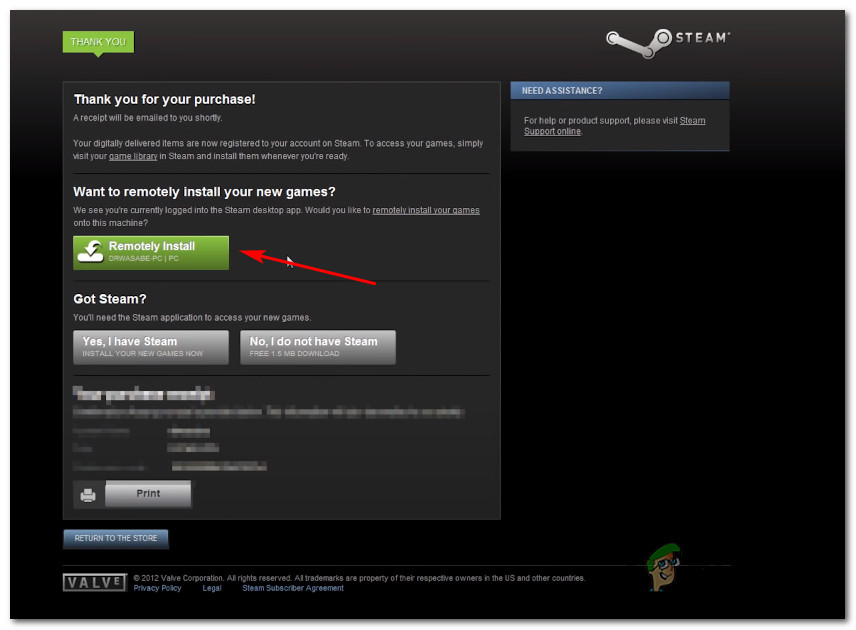
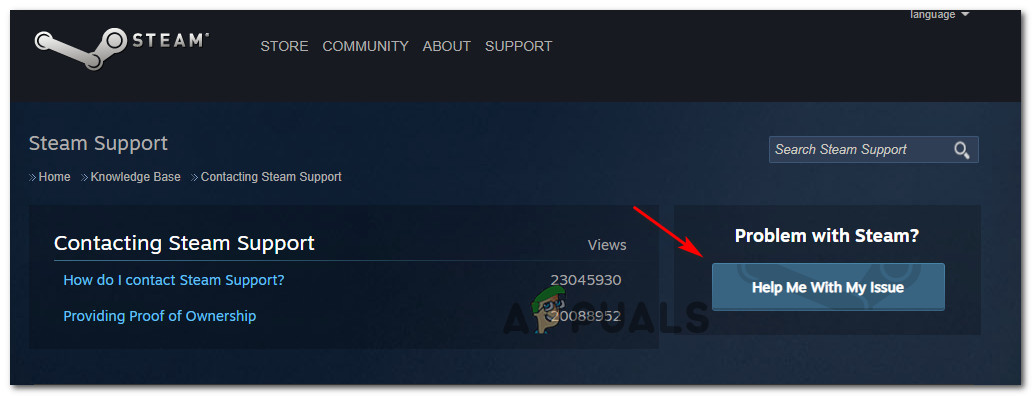
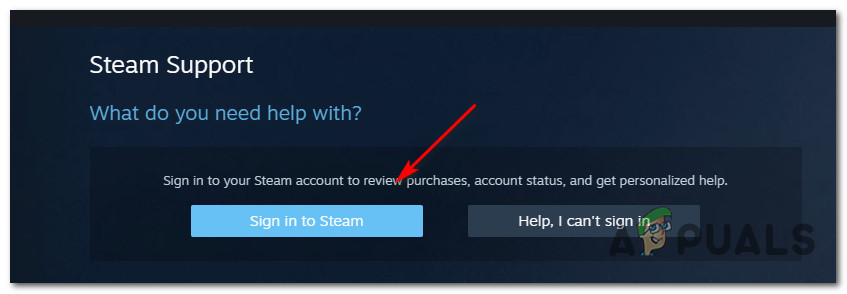


![[FIX] Nie można odtworzyć tego pliku wideo o kodzie błędu 224003](https://jf-balio.pt/img/how-tos/56/this-video-file-cannot-be-played-error-code-224003.jpg)



















