Metoda 3: Korzystanie z naprawy systemu Windows (wszystko w jednym)
Jeśli oficjalne poprawki nie zadziałały lub nie miały zastosowania, istnieje inna popularna poprawka, która rozwiąże problem, jeśli jest on związany z uszkodzeniem plików systemowych.
Naprawa systemu Windows (wszystko w jednym) to darmowe narzędzie zawierające zbiór poprawek dla wszystkich wersji systemu Windows. To oprogramowanie pozwoli nam naprawić każdy problem WU, który może powodować problem. Oto krótki przewodnik po używaniu Naprawa systemu Windows aby rozwiązać ten konkretny problem:
- Pobierz przenośną wersję narzędzia do naprawy systemu Windows z tego łącza ( tutaj ).
- Wyodrębnij wszystkie pliki obecne w archiwum naprawy systemu Windows.
- Kliknij dwukrotnie plik Repair_Windows wykonywalny, aby otworzyć narzędzie.
- Poczekaj, aż wstępna kontrola zostanie zakończona, a następnie kliknij Naprawy - główne patka. Następnie zaznacz pole obok Automatycznie wykonaj kopię zapasową rejestru i kliknij Otwarte naprawy .
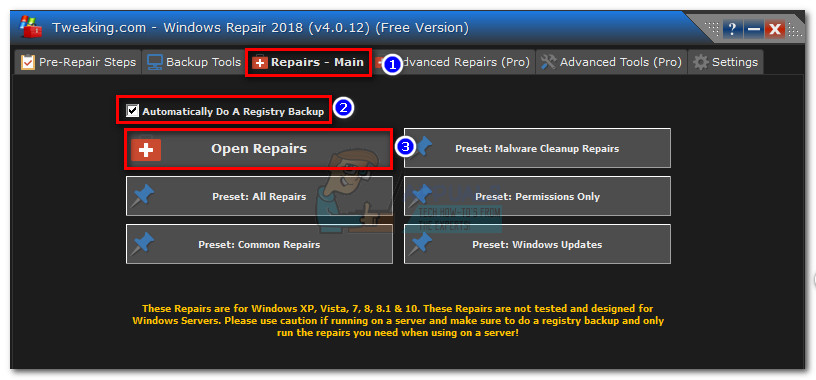
- Po kilku krótkich chwilach zobaczysz listę wszystkich dostępnych strategii naprawy. Ponieważ do naszych celów potrzebujemy tylko kilku z nich, odznacz wszystkie strategie naprawy. Następnie włącz ponownie tylko następujące:
Zresetuj uprawnienia usługi
Napraw WMI
Zarejestruj pliki systemowe
Usuń zasady określone przez infekcję
Napraw aktualizacje systemu Windows
Napraw MSI (Instalator Windows) - Upewnij się, że Uruchom ponownie jest włączona, a następnie kliknij Rozpocznij naprawy i poczekaj na zakończenie procesu.
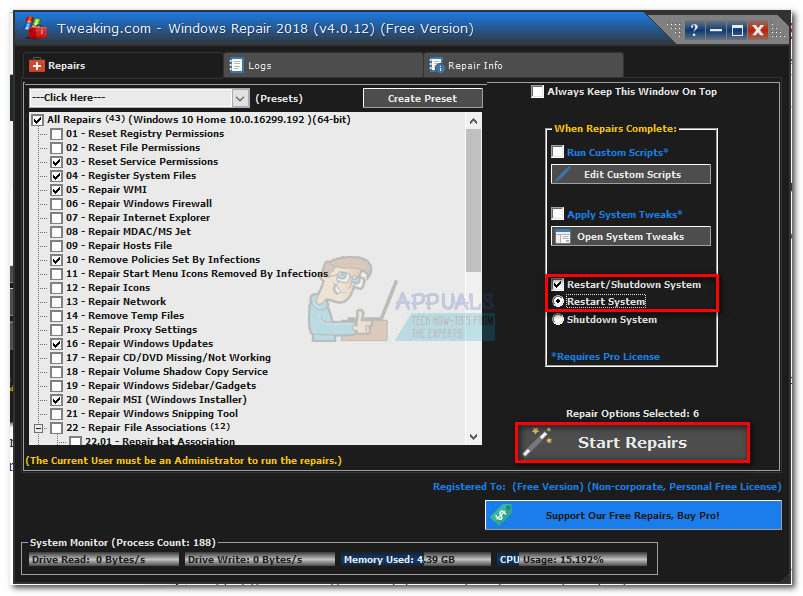
- Po zakończeniu procesu naciśnij tak aby potwierdzić ponowne uruchomienie i sprawdzić, czy problem został rozwiązany po ponownym uruchomieniu. Jeśli tak nie jest, przejdź do następnej metody.
Metoda 4: Ponowne zainicjowanie folderu SoftwareDistribution
Jeśli pierwsze dwie poprawki były bezużyteczne, zobaczmy, czy wyczyszczono plik Dystrybucja oprogramowania folder wyeliminuje problem. Chociaż istnieją mieszane poglądy na temat skuteczności tej metody, niektórzy użytkownicy zgłaszali, że problemy z dużym użyciem dysku ustały, gdy Dystrybucja oprogramowania folder został odtworzony.
Czyszczenie Dystrybucja oprogramowania folder zmusi system Windows do ponownego zainicjowania wszystkich jego składników, w tym DataStore.edb . To rozwiąże każdy problem związany z korupcją, który może powodować nadmierne zapychanie pamięci przez DataStore.edb.
Uwaga: Plik Dystrybucja oprogramowania folder to miejsce, w którym przechowywane są automatyczne aktualizacje i powiązane pliki. DataStore.edb znajduje się tutaj również - można się go bezpiecznie pozbyć, ale system Windows będzie zmuszony rozpocząć od zera przy następnym sprawdzaniu dostępności aktualizacji. Jeśli więc wykonasz poniższą procedurę, spodziewaj się, że WU zajmie dużo czasu, gdy następnym razem będzie musiał zainstalować automatyczną aktualizację, ponieważ będzie musiał sprawdzić wszystko.
Oto krótki przewodnik dotyczący czyszczenia folderu SoftwareDistribution za pomocą wiersza polecenia:
- Kliknij Początek pasek w lewym dolnym rogu i wyszukaj „ cmd „. Następnie kliknij prawym przyciskiem myszy Wiersz polecenia i wybierz Uruchom jako administrator.
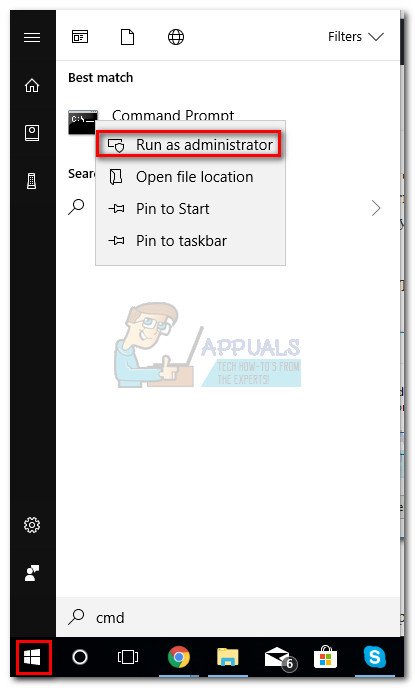
- Wpisz następujące polecenia w podwyższonym Wiersz polecenia i uderz Wchodzić po każdym:
net stop wuauserv
bity stopu netto
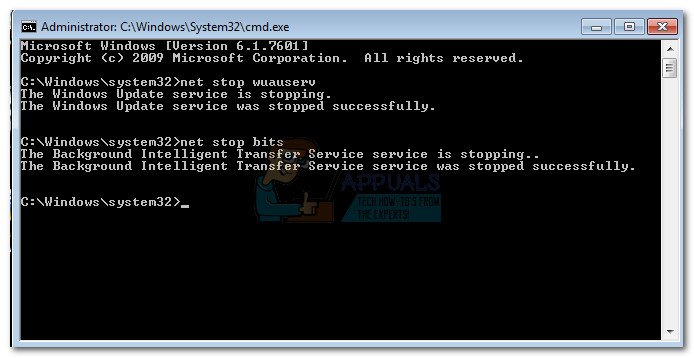 Uwaga: Spowoduje to wyłączenie składników aktualizacji, które używają rozszerzenia Dystrybucja oprogramowania teczka. Pominięcie tego kroku nie pozwoli ci usunąć folderu, jeśli jest aktualnie używany.
Uwaga: Spowoduje to wyłączenie składników aktualizacji, które używają rozszerzenia Dystrybucja oprogramowania teczka. Pominięcie tego kroku nie pozwoli ci usunąć folderu, jeśli jest aktualnie używany. - Po wyłączeniu usług wklej następujące polecenie do Wiersz polecenia i uderz Wchodzić:
ren C: Windows SoftwareDistribution SoftwareDistribution.old
Uwaga: To polecenie zmieniło nazwę folderu SoftwareDistribution .stary rozszerzenie zmusi system Windows do ponownego utworzenia nowego folderu SoftwareDistribution. - Uruchom ponownie usługi, które wcześniej wyłączyliśmy, wpisując następujące polecenia i naciskając Wchodzić po każdym:
net start wuauserv
net start bits
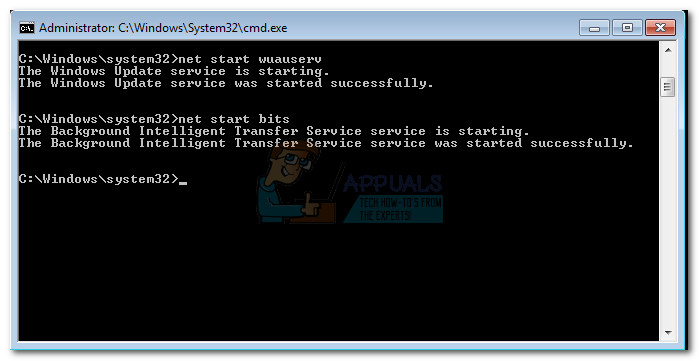
- Uruchom ponownie komputer, przejdź do C: / Windows i usuń plik SoftwareDistribution.old teczka.
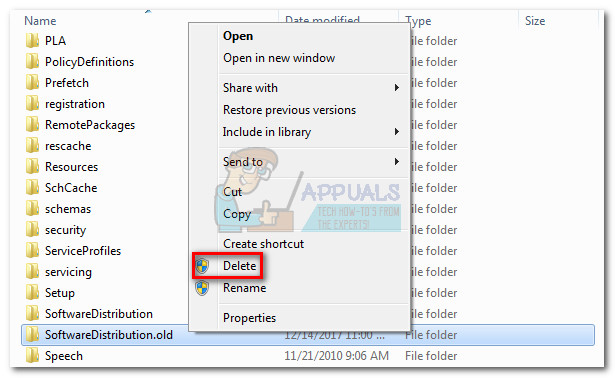
Jeśli nadal występuje duże użycie dysku, przejdź do poniższej metody.
Metoda 5: wyklucz datastore.edb z kontroli antywirusowej
Jak się okazuje, przyczyną tego problemu może być również nadgorliwy program antywirusowy. Użytkownikom domowym, którzy mieli wolne uruchamianie się, udało się rozwiązać ten problem, dołączając rozszerzenie datastore.edb plik na liście wykluczeń Microsoft Security Essentials / Windows Defender.
Uwaga: Chociaż poniższe kroki mogą sprawić, że Twój komputer będzie szybciej reagował, dodawanie wykluczeń antywirusowych nie jest czymś, co chcesz często robić. Dodanie niepotrzebnych wykluczeń AV może zwiększyć prawdopodobieństwo złośliwych ataków.
Oto krótki przewodnik dotyczący wykluczania datastore.edb i innych używanych przez niego plików z programu antywirusowego:
Uwaga: Następujące kroki są wykonywane za pomocą Windows Defender / Microsoft Security Essentials. Jednak każdy pakiet zabezpieczeń powinien mieć listę wykluczeń, niezależnie od używanego pakietu antywirusowego.
- Użyj ikony Start, aby wyszukać Windows Defender lub Bezpieczeństwo Essentials i otwórz pakiet bezpieczeństwa.
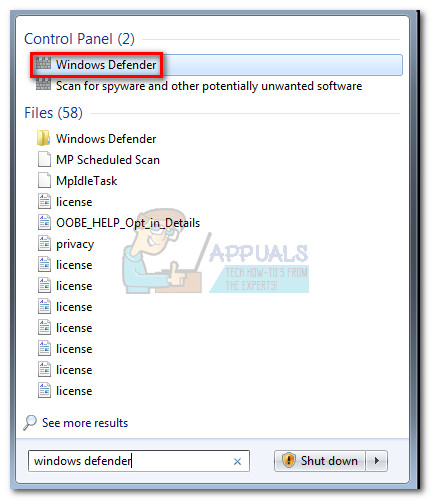
- W Windows Defender / Security Essentials , iść do Przybory i kliknij Opcje (Ustawienia włączone Bezpieczeństwo Essentials ).
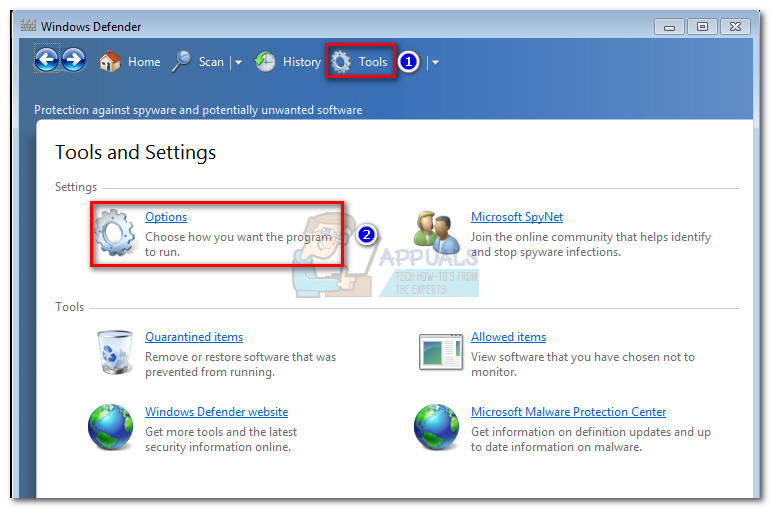
- Wybierz Wykluczone pliki i foldery (Wykluczone pliki i lokalizacje), następnie kliknij Dodaj przycisk. Nawigować do C: windows SoftwareDistribution Datastore i kliknij dwukrotnie datastore.edb .
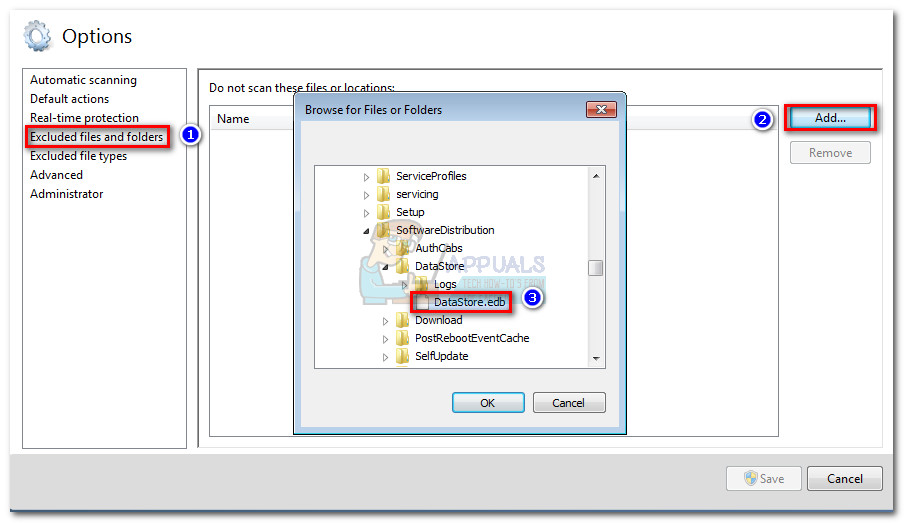
Uwaga: Zapobiegnie to skanowaniu plików datastore.edb plik. - Powtórz krok 3 z następującą ścieżką:
c: windows softwaredistribution datastore logs
Uwaga: To są pliki dziennika Windows Update i Automatic Update. Informacje z tego miejsca są również gromadzone w formacie datastore.edb . - Trafienie Zapisz / zapisz zmiany i sprawdź, czy po ponownym uruchomieniu szybkość komputera się poprawiła.
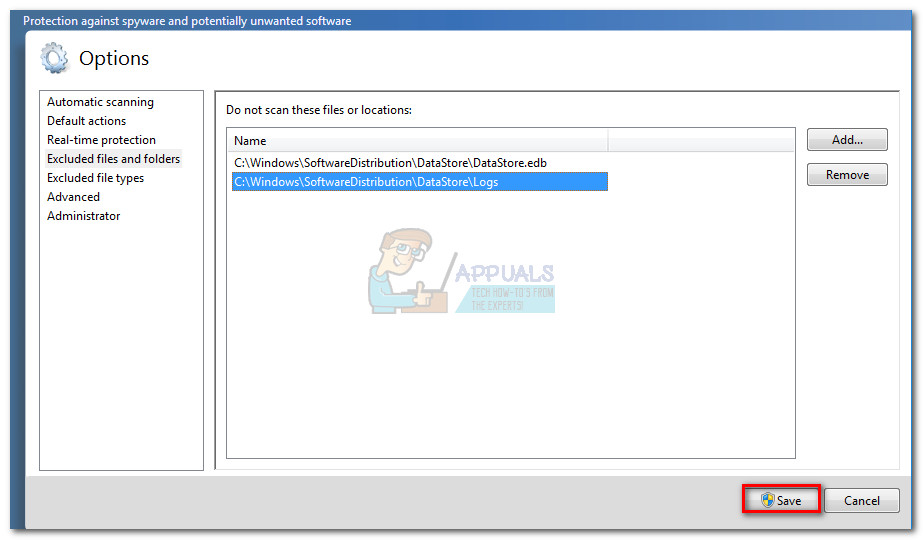
Metoda 6: Wyłączanie WU (aktualizacje systemu Windows)
Jeśli zaszedłeś tak daleko bez namacalnego rezultatu, istnieje ostatnia poprawka, która wydaje się działać w przypadku większości użytkowników, którzy napotkali ten problem. Niestety, jest to dalekie od ideału. Wyłączenie usługi WU (aktualizacje systemu Windows) wyeliminuje konieczność odczytywania lub zapisywania w systemie plików datastore.edb plik, rozwiązując w ten sposób wszelkie konflikty zapychania pamięci spowodowane przez ten konkretny plik.
Jednak konsekwencje są ogromne, ponieważ unikniesz automatycznego otrzymywania aktualizacji zabezpieczeń i innych poprawek stabilności. Najlepiej byłoby pamiętać o regularnym włączaniu usługi WU po wykonaniu tej metody, aby aktualizować system.
Jeśli wymiana potencjalnej infekcji złośliwym oprogramowaniem w celu zwiększenia szybkości reakcji systemu wydaje się akceptowalna, wykonaj poniższe czynności, aby wyłączyć aktualizacje systemu Windows:
- naciśnij Klawisz Windows + R. aby otworzyć okno Uruchom. Rodzaj ' services.msc ”I uderzyć Wchodzić aby otworzyć Usługi okno.
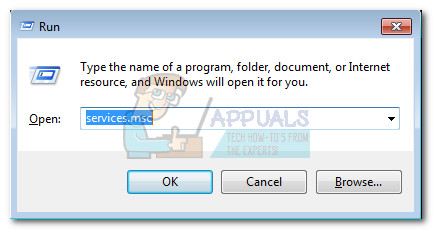
- w Usługi windows, przewiń w dół do Aktualizacja systemu Windows , kliknij prawym przyciskiem myszy i wybierz Nieruchomości.

- Pod Nieruchomości na karcie Ogólne użyj menu rozwijanego obok Typ uruchomienia wybrać Wyłączone . Następnie kliknij Zastosuj, aby zapisać zmiany i zamknąć plik Usługi okno.
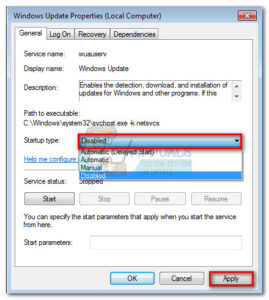
- Uruchom ponownie system i sprawdź, czy zużycie zasobów zmniejszyło się.
Uwaga: Pamiętaj, aby regularnie wracać do Usługi ekran i ponownie włącz Aktualizacja systemu Windows usługa zapewniająca najnowsze aktualizacje zabezpieczeń. Pozostaw usługę włączoną, aż wszystkie aktualizacje zostaną zastosowane, wykonaj powyższe kroki, aby ponownie wyłączyć WU.
7 minut czytania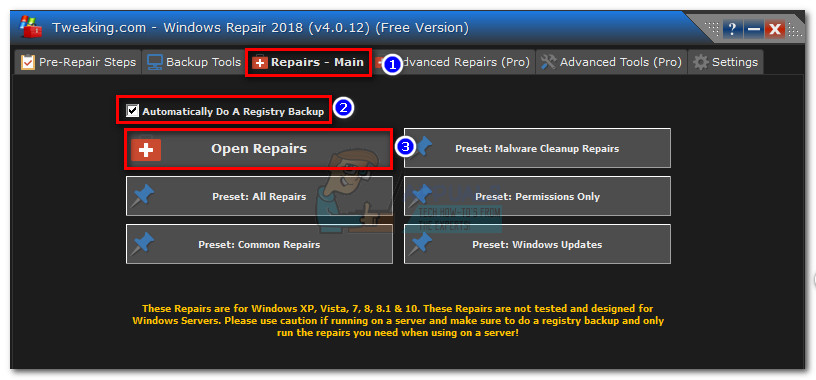
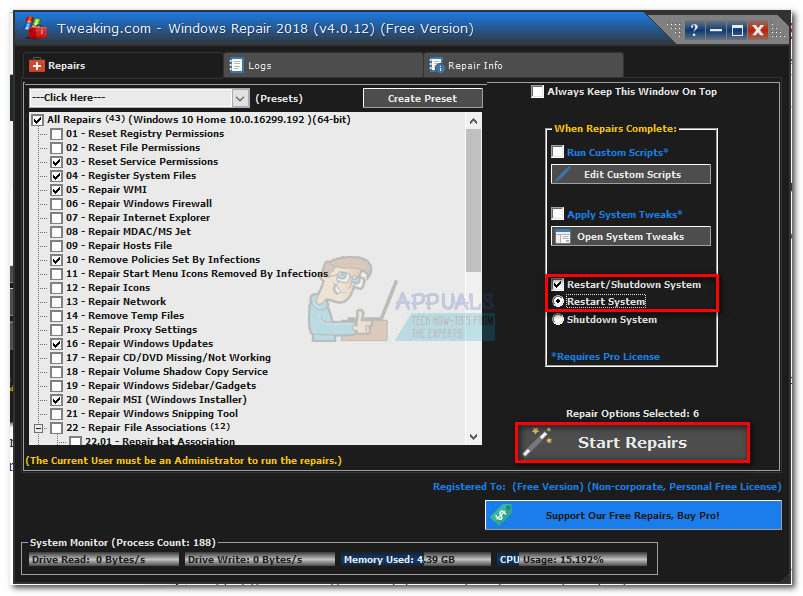
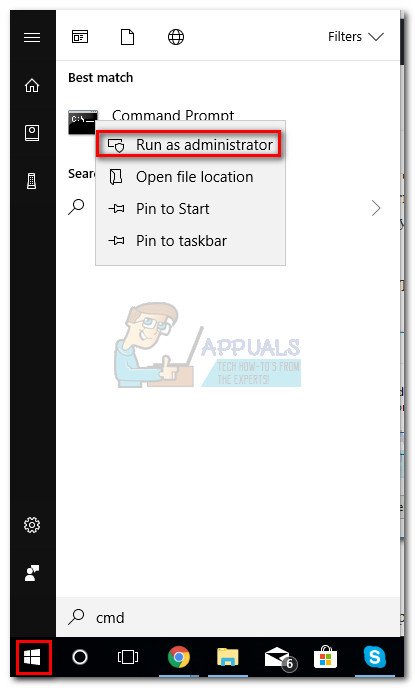
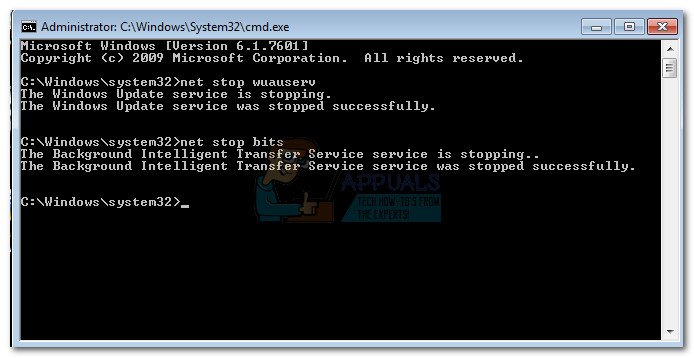 Uwaga: Spowoduje to wyłączenie składników aktualizacji, które używają rozszerzenia Dystrybucja oprogramowania teczka. Pominięcie tego kroku nie pozwoli ci usunąć folderu, jeśli jest aktualnie używany.
Uwaga: Spowoduje to wyłączenie składników aktualizacji, które używają rozszerzenia Dystrybucja oprogramowania teczka. Pominięcie tego kroku nie pozwoli ci usunąć folderu, jeśli jest aktualnie używany.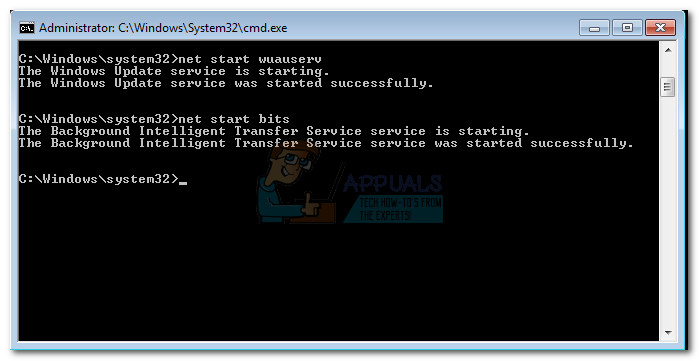
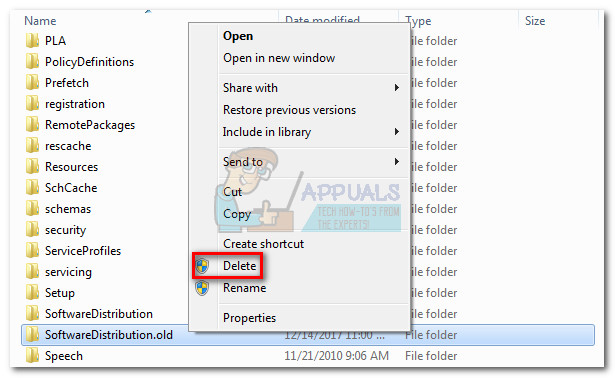
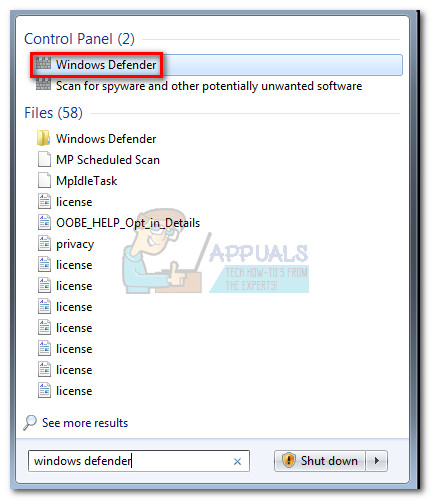
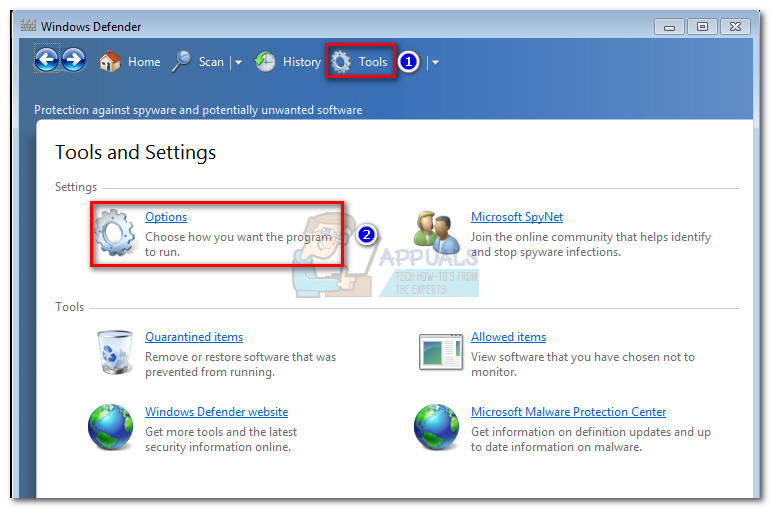
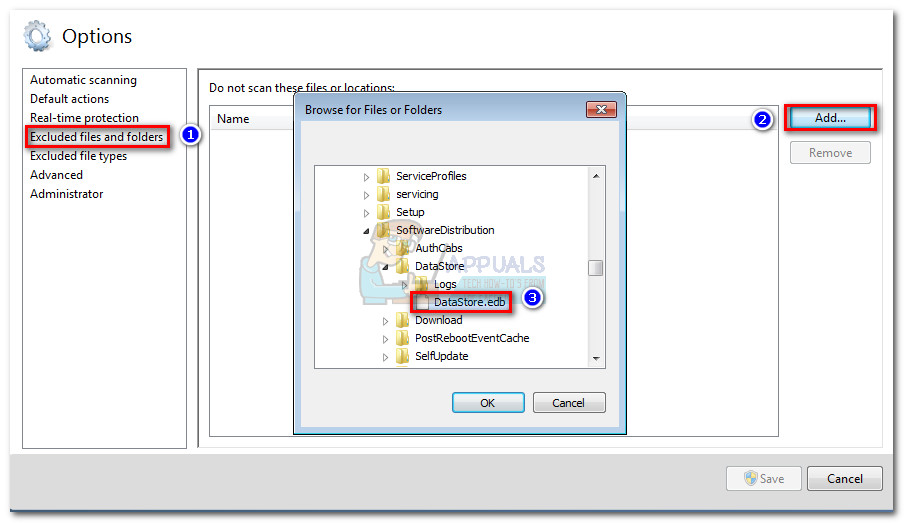
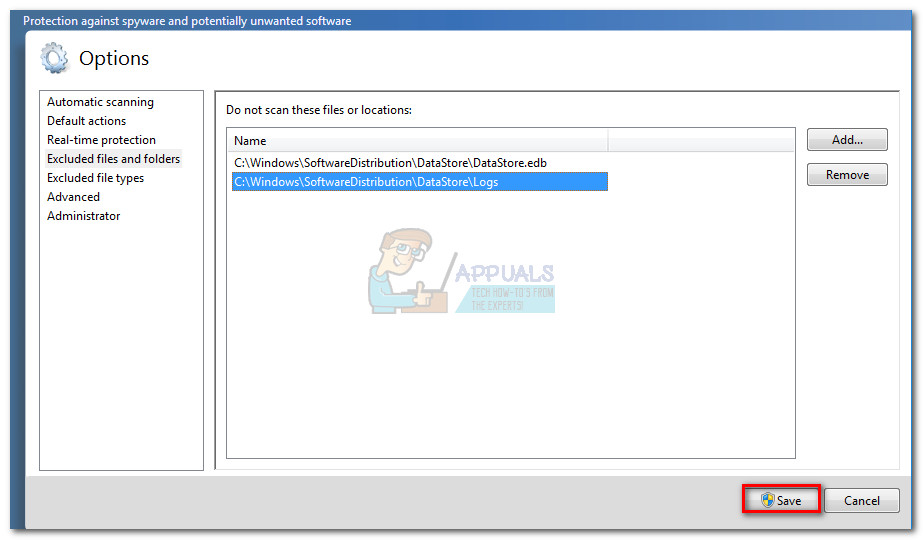
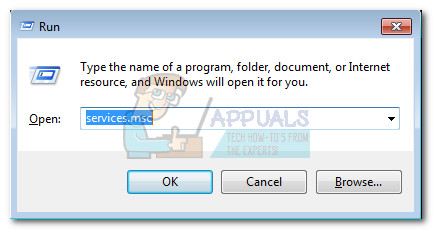

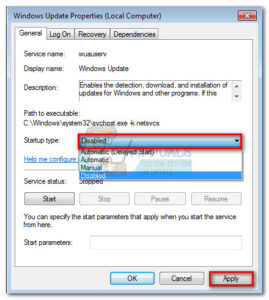














![[Aktualizacja] Twitter wyjaśnia, które „nieaktywne” konta zostaną oznaczone do usunięcia od następnego miesiąca](https://jf-balio.pt/img/news/00/twitter-clarifies-about-which-inactive-accounts-will-be-marked.png)








