Wielu użytkowników ma do czynienia z dziwnym scenariuszem, próbując skopiować lub usunąć coś na swoim komputerze. Użytkownicy, których dotyczy problem, zgłaszają otrzymanie pliku Zbyt długa ścieżka źródłowa szybko im to powiedzieć „Nazwy plików źródłowych są większe niż obsługiwane przez system plików”. Zwykle dzieje się tak w przypadku pliku (lub więcej), który jest umieszczony w serii podfolderów o długich nazwach. W takim przypadku nie można przenosić, usuwać ani zmieniać nazwy żadnego z zaangażowanych plików / folderów.

Nazwy plików źródłowych są większe niż obsługiwane przez system plików
Poważnym problemem związanym z tym konkretnym błędem jest to, że po jego wystąpieniu nie można (najwyraźniej) robić nic innego z plikiem / folderem, niż pozwolić mu zajmować cenne miejsce w pamięci.
Dlaczego pojawia się błąd Source Path Too Long
Plik „Nazwy plików źródłowych są większe niż obsługiwane przez system plików” wystąpi, ponieważ firma Microsoft zezwala tylko na 258 znaków w podfolderze ścieżki folderu. W przypadku przekroczenia tego limitu cała ścieżka folderu zostanie zablokowana przed konwencjonalną obsługą.
Jeśli nie możesz rozwiązać tego samego komunikatu o błędzie, poniższe metody pomogą Ci rozwiązać problem. Poniżej znajduje się zbiór metod, których używali inni użytkownicy w podobnej sytuacji, aby rozwiązać problem.
Wszystkie przedstawione poniżej metody powinny rozwiązać problem. Możesz śledzić te, które wydają się bardziej dostępne w Twojej obecnej sytuacji.
Metoda 1: Usuwanie z pominięciem Kosza
Wielu użytkownikom udało się rozwiązać ten problem, całkowicie omijając Kosz podczas próby usunięcia pliku lub folderu, który wyświetla „Nazwy plików źródłowych są większe niż obsługiwane przez system plików” błąd.
Aby to zrobić, po prostu wybierz plik (lub folder), w którym jest wyświetlany błąd, i naciśnij SHIFT + Delete aby trwale usunąć plik (bez przekazywania go do Kosza).

Wybierz folder docelowy i naciśnij klawisze Shift + Del
Metoda 2: Usunięcie drzewa poprzez utworzenie katalogu wabika
Istnieje inne ręczne podejście, z którego wielu użytkowników, których dotyczy problem, pomyślnie skorzystało, aby usunąć folder trzeci, który wyświetlał plik „Nazwy plików źródłowych są większe niż obsługiwane przez system plików” błąd.
Takie podejście polega na utworzeniu folderu wabika znajdującego się w tym samym katalogu, co folder, którego nie można usunąć. Tymczasowo przenosząc zawartość folderu, którego nie można usunąć, do folderu wabika, niektórym użytkownikom udało się usunąć cały katalog trzeci, w którym był wyświetlany błąd.
Oto krótki przewodnik po tym, co musisz zrobić:
- Przejdź do katalogu głównego dysku, który zawiera drzewo folderów, którego nie możesz usunąć. W naszym przypadku katalogiem głównym jest C: , ponieważ chcemy usunąć serię folderów znajdujących się w Dokumenty . Więc idź dalej i utwórz folder o nazwie składającej się z jednej litery w katalogu głównym.
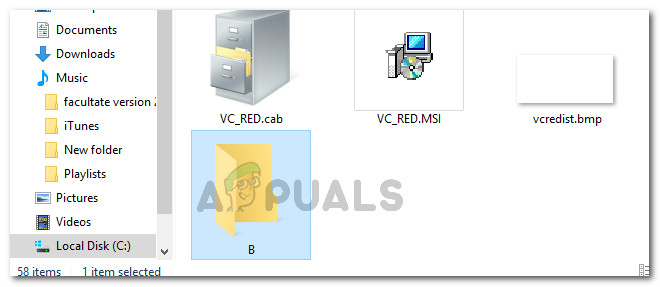
- Na razie zostaw folder z jedną literą i przejdź do katalogu, który chcesz usunąć. Gdy tam dotrzesz, zaznacz całą zawartość i naciśnij Ctrl + X, aby ją wyciąć.
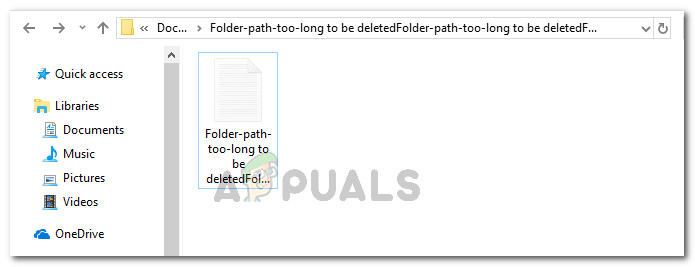
Przejście do docelowej ścieżki folderu i wycięcie zawartości wewnątrz
- Następnie przejdź do folderu tymczasowego (w naszym przypadku B), który utworzyłeś wcześniej, i otwórz go i wklej zawartość, naciskając Ctrl + V .
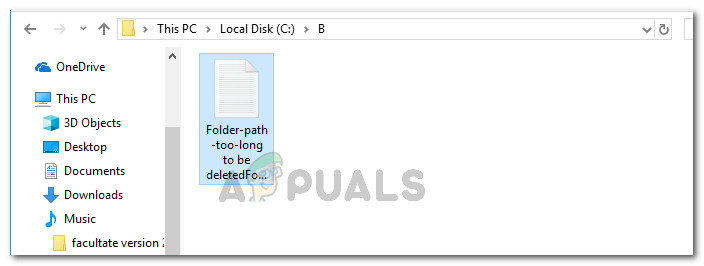
Wklej zawartość docelowego katalogu do folderu tymczasowego
- Następnie przejdź do katalogu głównego, kliknij prawym przyciskiem myszy folder tymczasowy i usuń go.
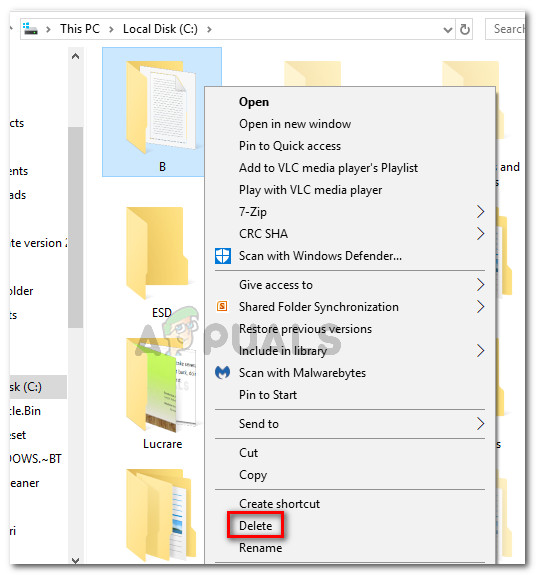
Usuwanie folderu tymczasowego
- Na koniec wróć do oryginalnego katalogu i usuń go. Powinieneś móc to zrobić bez otrzymywania pliku „Nazwy plików źródłowych są większe niż obsługiwane przez system plików” błąd.
Uwaga: Pamiętaj, że jeśli masz wiele dźwigni składających, musisz powtórzyć powyższą procedurę z każdą z nich, aby móc usunąć każdą z nich.
Jeśli ta metoda nie była skuteczna, przejdź do następnej metody poniżej.
Metoda 3: użycie narzędzia Microsoft Robocopy.exe
Jeśli jesteś obeznany z technologią i wolisz rozwiązania techniczne zamiast nieco bardziej żmudnej pracy, możesz użyć zgrabnego narzędzia firmy Microsoft, które jest zintegrowane z wierszem polecenia od wersji Windows Vista.
Niektórym użytkownikom udało się rozwiązać ten konkretny problem, tworząc pusty folder, a następnie używając narzędzia RoboCopy do skopiowania tego pustego folderu do folderu, który zawiera długie nazwy plików. Większość użytkowników, którzy próbowali tej metody, zgłosiła, że działa ona bezbłędnie.
Oto, co musisz zrobić:
- Utwórz pusty folder na tym samym dysku, co folder z długimi nazwami plików. Nazwaliśmy to pusty .
- naciśnij Klawisz Windows + R. aby otworzyć okno dialogowe Uruchom. Następnie wpisz „ cmd ”I naciśnij Ctrl + Shift + Enter aby otworzyć podwyższony wiersz polecenia. Po wyświetleniu monitu przez UAC (kontrola konta użytkownika) , Kliknij tak po monicie.
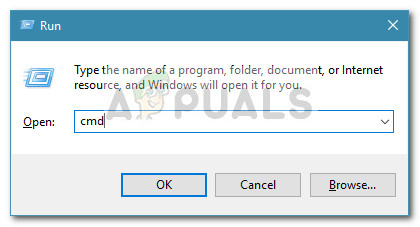
Uruchom okno dialogowe: cmd, a następnie naciśnij Ctrl + Shift + Enter
- W wierszu polecenia z podwyższonym poziomem uprawnień wpisz następujące polecenie, aby skopiować plik pusty folder do folderu docelowego, ułatwiając usunięcie najnowszych:
robocopy / MIR c: * pusty * c: * folder docelowy *
Uwaga: Pamiętaj, że musisz wymienić *pusty* i * folder docelowy * symbole zastępcze z rzeczywistymi nazwami w konkretnym scenariuszu.

Wymuszenie usunięcia folderu za pomocą Robocopy
Metoda 4: użycie narzędzia wiersza poleceń SuperDelete
Niektórzy użytkownicy, których dotyczy „Nazwy plików źródłowych są większe niż obsługiwane przez system plików” udało się usunąć brzydkie foldery za pomocą narzędzia wiersza poleceń o nazwie SuperDelete .
Niektórzy użytkownicy zgłaszali, że ta metoda ostatecznie odniosła sukces, ponieważ większość innych ścieżek, które badali wcześniej, okazała się nieskuteczna. Nie bój się faktu, że to narzędzie jest narzędziem wiersza poleceń - w rzeczywistości jest bardzo łatwe w użyciu.
Oto krótki przewodnik po używaniu SuperDelete aby usunąć foldery i pliki, które wyświetlają „Nazwy plików źródłowych są większe niż obsługiwane przez system plików” błąd:
- Odwiedź ten link ( tutaj ) i pobierz najnowszą wersję archiwum SuperDelete.
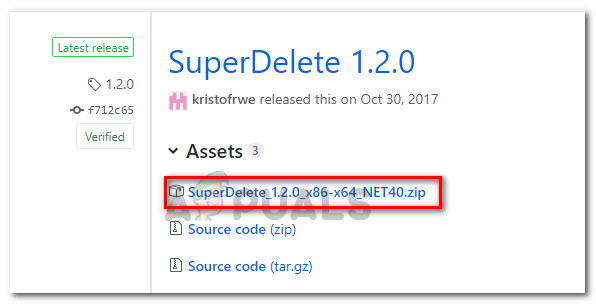
Pobieranie pliku wykonywalnego SuperDelete
- Wyodrębnij plik SuperDelete zip i wklej plik SuperDelete wykonywalny gdzieś convenable.
- naciśnij Klawisz Windows + R. aby otworzyć Biegać Okno dialogowe. Następnie wpisz „cmd” i naciśnij Enter, aby otworzyć okno wiersza polecenia.
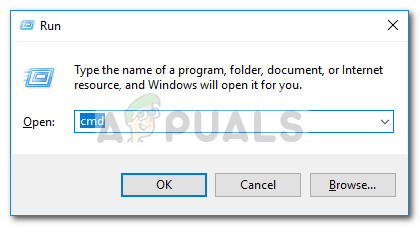
Uruchom okno dialogowe: cmd
- W wierszu polecenia użyj polecenia CD, aby przejść do lokalizacji SuperDelete.exe. Wkleiliśmy go do katalogu głównego C, więc polecenie było CDC: .
- Następnie użyj następującego polecenia, aby usunąć folder lub plik, który wyświetla plik Nazwy plików źródłowych są większe niż obsługiwane przez system plików ” błąd:
SuperDelete.exe * fullPathToFileOrFolder *
Uwaga: Zastąp * FullPathToFileorFolder * symbol zastępczy z dokładną ścieżką w konkretnym scenariuszu.
- naciśnij I w następnym monicie, aby potwierdzić usunięcie folderu lub pliku.
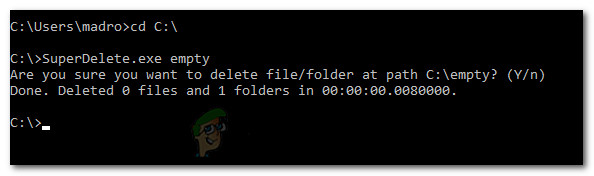
Usuwanie folderów lub plików z długimi ścieżkami za pomocą SuperDelete
- To wszystko, folder lub plik został trwale usunięty.
Uwaga: Możesz także spróbować po prostu zmienić nazwy folderów w środku i może pozbyć się tego konkretnego błędu.
4 minuty czytania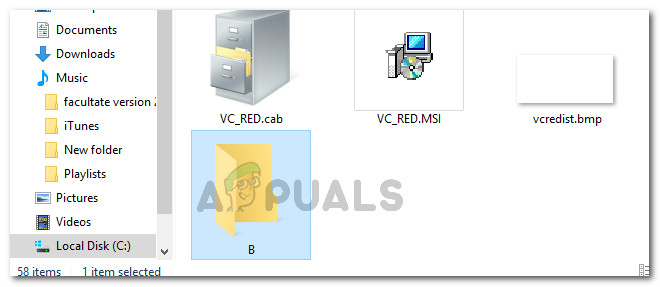
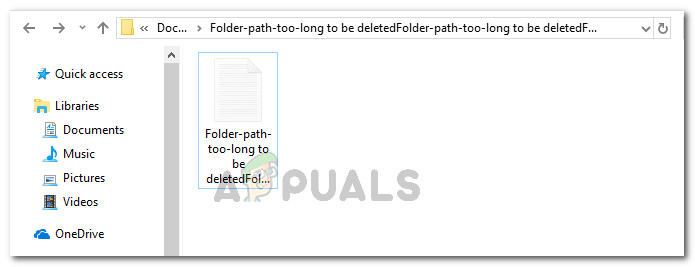
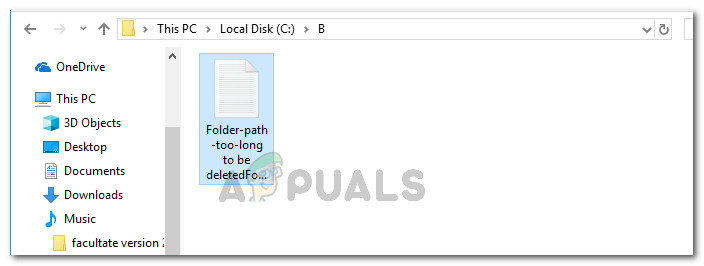
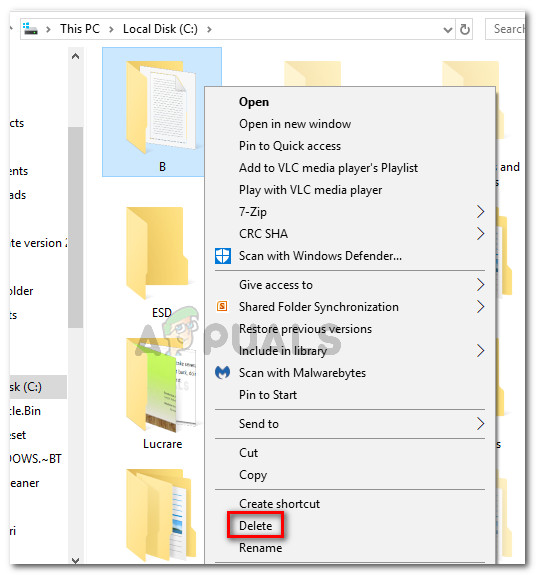
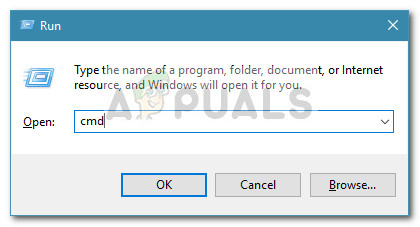
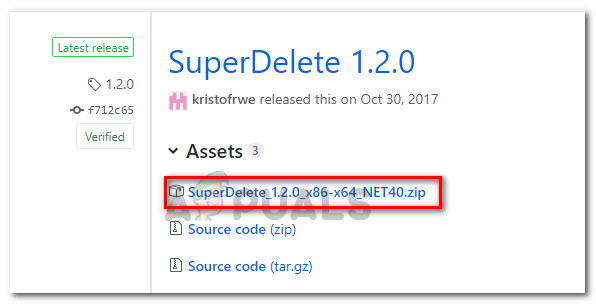
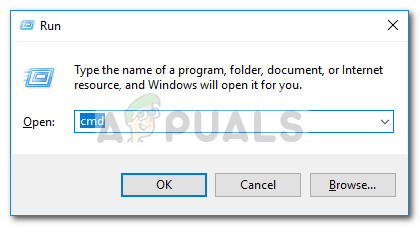
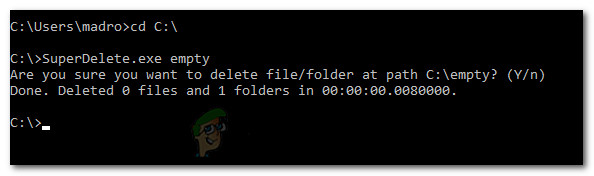









![[FIX] Mac WiFi: brak zainstalowanego sprzętu](https://jf-balio.pt/img/how-tos/54/mac-wifi-no-hardware-installed.jpg)













