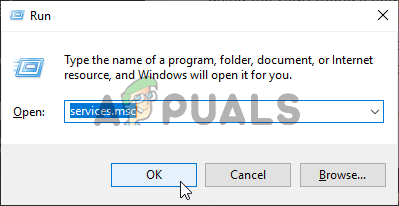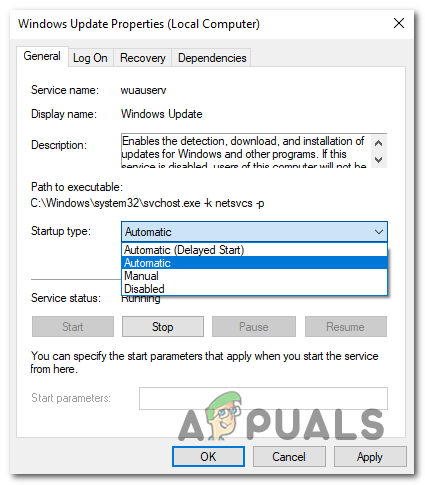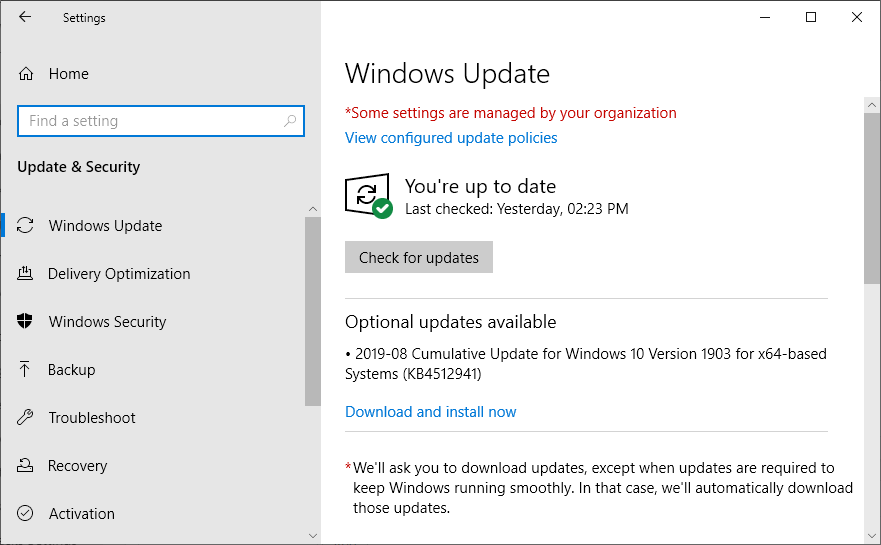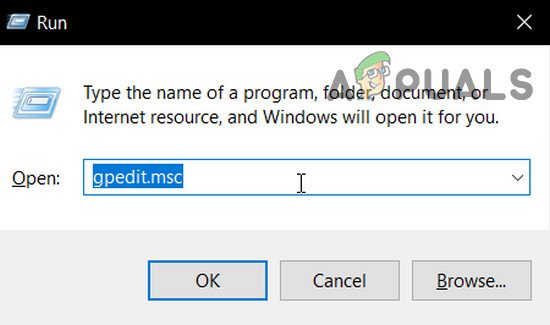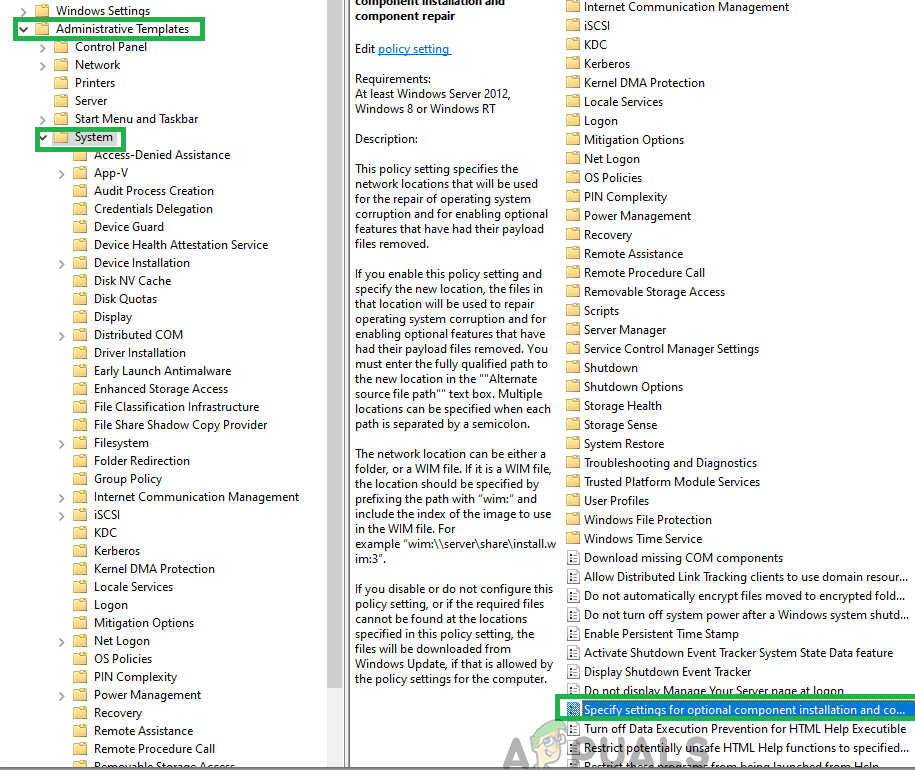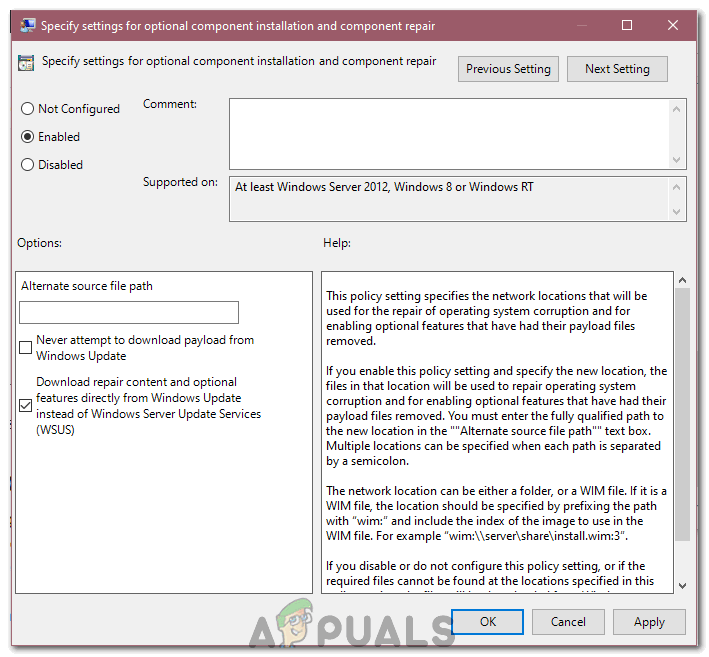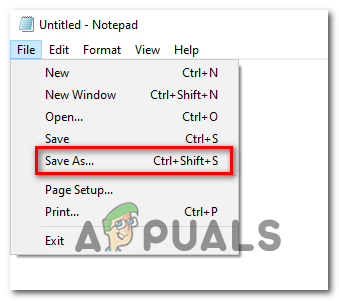Windows Update wcale nie jest doskonały - wiele może się nie udać podczas korzystania z platformy do pobierania i instalowania aktualizacji dla komputera z systemem Windows 10. Przykładem tego jest problem polegający na tym, że usługa Windows Update nie może pobrać i / lub zainstalować aktualizacji, a użytkownik, którego dotyczy problem, widzi komunikat o błędzie zawierający kod błędu 0x80080005. Użytkownicy, których dotyczy ten problem, nie mogą pomyślnie zainstalować aktualizacji systemu Windows dostępnych dla ich komputera, co może być dość ryzykowne, biorąc pod uwagę, że aktualizacje systemu Windows często zawierają ważne / integralne łaty i poprawki.
Główną przyczyną tego problemu jest zderzenie między usługą Windows Update a programem zabezpieczającym innej firmy zainstalowanym na komputerze oraz problem odmowy dostępu z deskryptorami zabezpieczeń usługi inteligentnego transferu w tle (BITS), co oznacza, że komputer, którego dotyczy problem, nie może uzyskać dostępu folder System Volume Information i jakiś problem z co najmniej jednym składnikiem usługi Windows Update. Jeśli padłeś ofiarą tego problemu, oto najskuteczniejsze rozwiązania, których możesz użyć, aby spróbować się go pozbyć:
Rozwiązanie 1: Odinstaluj wszystkie programy zabezpieczające innych firm
Użytkownicy systemu Windows 10 nie potrzebują programów antywirusowych, zabezpieczających przed złośliwym oprogramowaniem ani zapór sieciowych innych firm - mają potężny program Windows Defender i wbudowaną zaporę sieciową systemu Windows 10, aby chronić ich przed wszelkimi zagrożeniami. Jednak wielu użytkowników systemu Windows 10 nadal instaluje jeden lub więcej programów zabezpieczających innych firm, a programy te mogą czasami kolidować z systemem Windows 10 i powodować różne problemy, a Windows Update kończy się niepowodzeniem, a kod błędu 0x80080005 jest jednym z tych problemów.
Jeśli cierpisz na ten problem i masz zainstalowany co najmniej jeden program zabezpieczający innej firmy, musisz to natychmiast odinstaluj je lub wyłącz je tymczasowo pozbyć się wszelkich śladów lub pozostałości plików, które po sobie zostawiają, uruchom ponownie komputer i sprawdź, czy zadanie zostało wykonane.
Rozwiązanie 2: Zresetuj składniki usługi Windows Update za pomocą narzędzia do rozwiązywania problemów
Jeśli jeden lub więcej składników usługi Windows Update na komputerze jest zepsuty i powoduje ten problem, należy je zresetować lub spróbować napraw je i to powinno rozwiązać problem. Aby zresetować składniki usługi Windows Update na komputerze z systemem Windows 10, musisz:
- Kliknij tutaj aby pobrać Narzędzie do rozwiązywania problemów z usługą Windows Update dla systemu Windows 10.
- Po pobraniu narzędzia do rozwiązywania problemów przejdź do miejsca, w którym zostało pobrane, i kliknij je dwukrotnie biegać
- Postępuj zgodnie z instrukcjami wyświetlanymi na ekranie i przejdź przez narzędzie do rozwiązywania problemów, a zresetuje ono składniki usługi Windows Update na komputerze.
Po zakończeniu rozwiązywania problemów uruchom ponownie komputer i sprawdź, czy możesz pomyślnie pobrać i zainstalować aktualizacje za pośrednictwem usługi Windows Update.

Rozwiązanie 3: Zapewnij komputerowi pełną kontrolę nad folderem Informacje o woluminie systemowym
Jeśli przyczyną tego problemu w Twoim przypadku jest brak dostępu komputera do folderu System Volume Information, możesz z powodzeniem pozbyć się problemu, jeśli po prostu:
- Kliknij prawym przyciskiem myszy plik Menu Start przycisk, aby otworzyć Menu WinX .
- Kliknij Wiersz polecenia (administrator) w Menu WinX aby uruchomić podwyższone Wiersz polecenia .
- Wpisz następujące polecenie w podwyższonym Wiersz polecenia i naciśnij Wchodzić :
cmd.exe / c takeown / f 'C: System Volume Information *' / R / D Y && icacls 'C: System Volume Information *' / grant: R SYSTEM: F / T / C / L
Poczekaj, aż polecenie zostanie w pełni wykonane.
- Zamknij podwyższone Wiersz polecenia .
- Uruchom ponownie Twój komputer.

Po uruchomieniu komputera możesz sprawdzić, czy problem został rozwiązany.
Rozwiązanie 4: Ręcznie zresetuj deskryptory zabezpieczeń usługi BITS
Ostatnim, ale z pewnością nie najmniej ważnym, niezwykle skutecznym rozwiązaniem tego problemu jest ręczne zresetowanie deskryptorów zabezpieczeń usługi BITS, a także prawie wszystkich innych składników usługi Windows Update na komputerze. Aby zastosować to rozwiązanie, musisz:
- Kliknij prawym przyciskiem myszy plik Menu Start przycisk, aby otworzyć Menu WinX .
- Kliknij Wiersz polecenia (administrator) w Menu WinX aby uruchomić podwyższone Wiersz polecenia .
- Jeden po drugim wpisz następujące polecenia w podniesionym Wiersz polecenia , naciskając Wchodzić po wpisaniu każdego z nich i odczekaniu na pomyślne wykonanie jednego polecenia przed wpisaniem kolejnego:
net stop wuauserv net stop cryptSvc net stop bits net stop msiserver ren C: Windows SoftwareDistribution SoftwareDistribution.old ren C: Windows System32 catroot2 catroot2.old net start wuauserv net start cryptSvc net start bits net start msiserver pauza
- Zamknij podwyższone Wiersz polecenia .
- Uruchom ponownie Twój komputer.

Po uruchomieniu komputera uruchom usługę Windows Update i sprawdź, czy pomyślnie pobiera i instaluje aktualizacje.
Jeśli nie możesz rozwiązać problemu w ten sposób, możesz spróbować wykonać dalsze kroki rozwiązywania problemów poniżej.
- Uruchom SFC skan i skan DISM.
- Wykonaj c lean install systemu Windows.
- Wykonaj również skanowanie Chkdsk.
Rozwiązanie 5: Usuwanie plików aktualizacji
W niektórych przypadkach możliwe jest, że niektóre pliki / konfiguracje systemu Windows zostały uszkodzone podczas pobierania. To uszkodzenie jest często wynikiem złego połączenia internetowego lub utraty pakietów w usłudze internetowej. Dlatego w tym kroku będziemy usuwać te pliki aktualizacji. Za to:
- naciśnij „Windows” + „R” aby otworzyć monit Uruchom.
- Wpisz „Services.MSC” aby otworzyć okno menedżera usług.
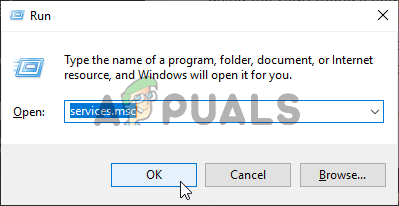
Running Services.msc
- W oknie zarządzania usługą przewiń w dół i poszukaj pliku 'Aktualizacja systemu Windows' i „Usługa inteligentna w tle”.
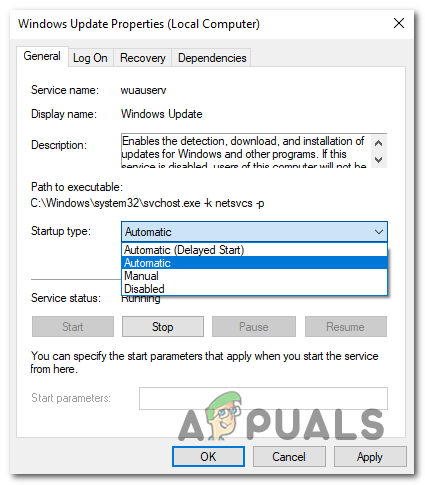
Ustawienie typu uruchamiania usługi Windows Update na Wyłączone
- Kliknij dwukrotnie każdy po kolei i zmień typ uruchamiania na 'Wyłączone'.
- Kliknij 'Zatrzymać' aby je wyłączyć, a następnie zapisać zmiany.
- Następnie przejdź do następującego folderu na dysku głównym.
C: Windows SoftwareDistribution
- Otwórz folder, naciśnij „Ctrl” + 'DO' , aby zaznaczyć wszystkie pliki, a następnie naciśnij 'Zmiana' + 'Usunąć' aby usunąć je z komputera.
- Po usunięciu plików wróć do okna zarządzania usługami i włącz obie usługi, które wyłączyliśmy w pierwszych krokach.
- naciśnij „Windows” + 'JA' aby otworzyć ustawienia i kliknij „Aktualizacja i bezpieczeństwo”.
- Wybierz 'Aktualizacja systemu Windows' z lewego okienka i wybierz plik 'Sprawdź aktualizacje' przycisk.
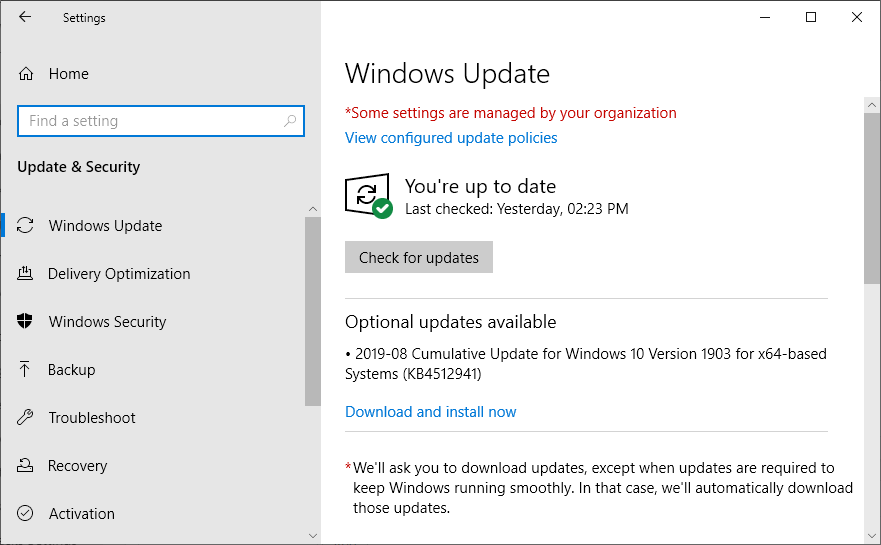
Sprawdź, czy jest dostępna usługa Windows Update
- Sprawdź, czy problem nadal występuje.
Rozwiązanie 6: Zmiana ustawień zasad grupy
W niektórych przypadkach zasady grupy mogą wymagać pewnych zmian, które umożliwią pobranie określonej zawartości naprawy bezpośrednio z serwerów Windows Update. Ta opcja jest domyślnie wyłączona dla większości ludzi, ale czasami może to naprawić proces aktualizacji. Aby to umożliwić:
- naciśnij „Windows” + „R” aby otworzyć monit Uruchom.
- Wpisz „Gpedit.msc” i naciśnij „enter”.
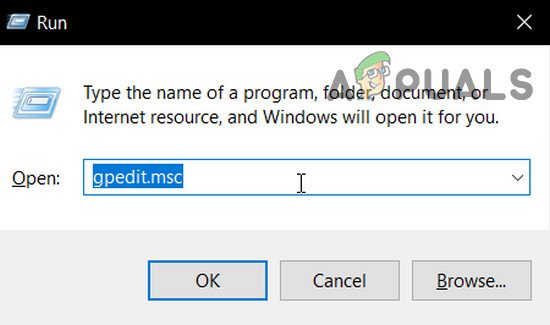
Otwórz gpedit.msc
- Kliknij dwukrotnie plik „Szablony administracyjne” opcję, a następnie kliknij dwukrotnie plik 'System' teczka.
- W prawym okienku kliknij dwukrotnie plik „Określ ustawienia opcjonalnej instalacji zawartości” opcja.
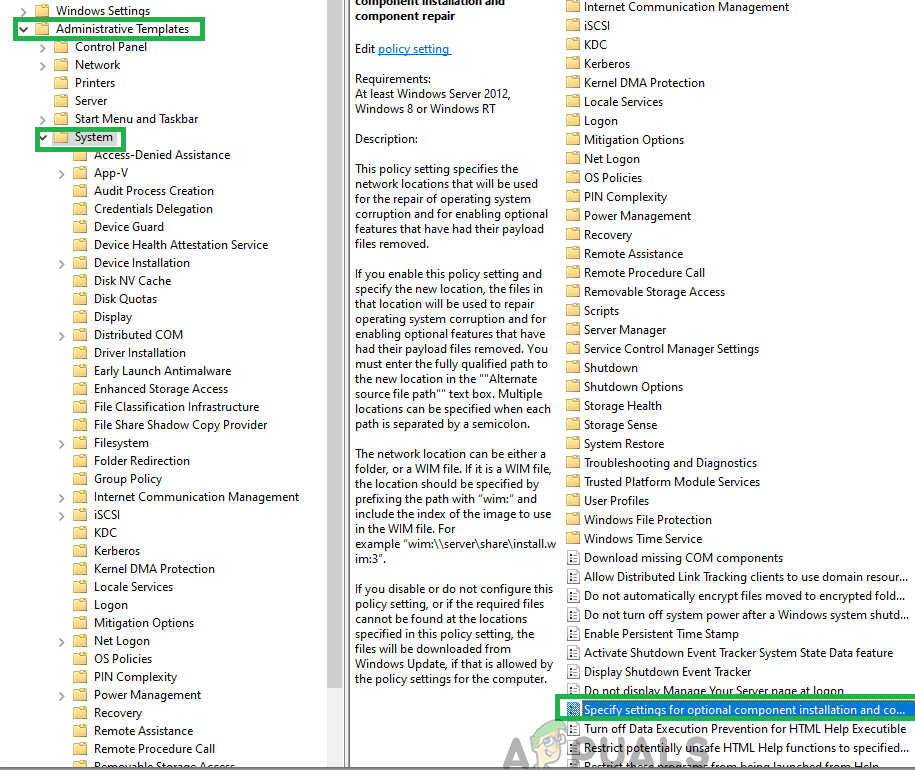
Kliknięcie opcji
- Sprawdź „Włączone” a następnie zaznacz „Pobierz bezpośrednio zawartość i opcje naprawy” opcja.
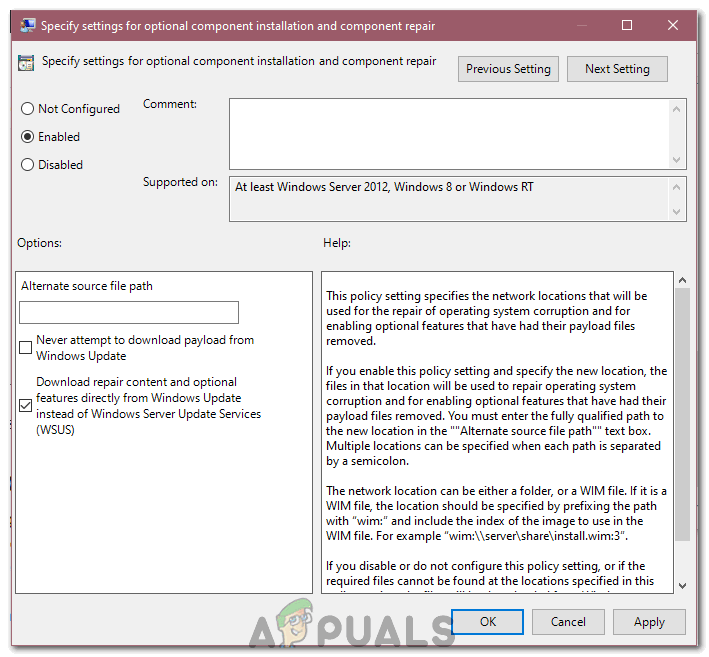
Sprawdzanie opcji
- Kliknij 'Zastosować' a potem dalej 'Dobrze' aby zapisać zmiany.
- Sprawdź, czy po wykonaniu tej czynności problem nadal występuje.
Rozwiązanie 7: Wprowadzanie zmian w rejestrze
W niektórych przypadkach wprowadzenie pewnych zmian w rejestrze może pomóc nam w pozbyciu się tego problemu, ale ponieważ lista tych zmian jest długa, użytkownik skompilował je w skrypcie, który można uruchomić na komputerze, aby trwale rozwiązać ten problem. Za to:
- Kliknij prawym przyciskiem myszy w dowolnym miejscu na pulpicie i wybierz „Nowy> Dokument tekstowy”.
- Wklej następujące wiersze do nowo utworzonego dokumentu.
Edytor rejestru systemu Windows w wersji 5.00 [HKEY_LOCAL_MACHINE SYSTEM CurrentControlSet Services wuauserv] „DependOnService” = hex (7): 72,00,70,00,63,00,73,00,73,00,00,00,00 , 00 'Opis' = '@% systemroot% \ system32 \ wuaueng.dll, -106' 'DisplayName' = '@% systemroot% \ system32 \ wuaueng.dll, -105' 'ErrorControl' = dword: 00000001 „FailureActions” = hex: 80,51,01,00,00,00,00,00,00,00,00,03,00,00,00,14,00,00, 00,01, 00,00,00,60, ea, 00,00,00,00,00,00,00,00,00,00,00,00,00,00,00,00 'ImagePath' = hex (2): 25,00,73,00,79,00,73,00,74,00,65,00,6d, 00,72,00,6f, 00,6f, 00, 74,00,25 , 00,5c, 00,73,00,79,00,73,00,74,00,65,00,6d, 00,33,00,32,00,5c, 00,73, 00,76, 00,63,00,68,00,6f, 00,73,00,74,00,2e, 00,65,00,78,00,65,00,20,00,2d, 00, 6b, 00 , 20,00,6e, 00,65,00,74,00,73,00,76,00,63,00,73,00,20,00,2d, 00,70,00,00, 00 ” ObjectName '=' LocalSystem '' RequiredPrivileges '= hex (7): 53,00,65,00,41,00,75,00,64,00,69,00,74,00,50,00,72, 00,69,00,76,00,69,00,6c, 00,65,00,67,00,65,00,00,00,53,00,65,00,43,00,72,00, 65,00,61,00,74,00,65,00,47,00,6 c, 00,6f, 00,62,00,61,00,6c, 00,50,00,72,00,69, 00,76,00,69,00,6c, 00,65,00,67 , 00,65,00,00,00,53,00,65,00,43,00,72,00,65,00, 61,00,74,00,65,00,50,00,61, 00,67,00,65,00,46,00,69,00,6c, 00,65,00,50,00,72, 00,69,00,76,00,69,00,6c, 00 , 65,00,67,00,65,00,00,00,53,00,65,00,54,00,63,00, 62,00,50,00,72,00,69,00, 76,00,69,00,6c, 00,65,00,67,00,65,00,00,00,53,00,65, 00,41,00,73,00,73,00,69 , 00,67,00,6e, 00,50,00,72,00,69,00,6d, 00,61,00,72,00, 79,00,54,00,6f, 00,6b, 00,65,00,6e, 00,50,00,72,00,69,00,76,00,69,00,6c, 00,65, 00,67,00,65,00,00,00 , 53,00,65,00,49,00,6d, 00,70,00,65,00,72,00,73,00,6f, 00, 6e, 00,61,00,74,00, 65,00,50,00,72,00,69,00,76,00,69,00,6c, 00,65,00,67,00,65, 00,00,00,53,00,65 , 00,49,00,6e, 00,63,00,72,00,65,00,61,00,73,00,65,00,51,00, 75,00,6f, 00,74, 00,61,00,50,00,72,00,69,00,76,00,69,00,6c, 00,65,00,67,00,65, 00,00,00,53,00 , 65,00,53,00,68,00,75,00,74,00,64,00,6f, 00,77,00,6e, 00,50,00, 72,00,69,00, 76,00,69,00,6c, 00,65,00,67,00,65,00,00,00,53,00,65,00,44,00,65, 00,62,00,75 , 00,67,00,50,00,72, 00,69,00,76,00,69,00,6c, 00,65,00,67,00,65,00, 00,00,53,00,65,00,42,00,61,00 , 63,00,6b, 00,75,00,70,00,50,00,72,00,69,00,76, 00,69,00,6c, 00,65,00,67,00, 65,00,00,00,53,00,65,00,52,00,65,00,73,00,74,00, 6f, 00,72,00,65,00,50,00,72 , 00,69,00,76,00,69,00,6c, 00,65,00,67,00,65,00,00, 00,53,00,65,00,53,00,65, 00,63,00,75,00,72,00,69,00,74,00,79,00,50,00,72,00, 69,00,76,00,69,00,6c, 00 , 65,00,67,00,65,00,00,00,53,00,65,00,54,00,61,00,6b, 00,65,00,4f, 00,77,00, 6e, 00,65,00,72,00,73,00,68,00,69,00,70,00,50,00,72,00, 69,00,76,00,69,00,6c , 00,65,00,67,00,65,00,00,00,53,00,65,00,4c, 00,6f, 00,61, 00,64,00,44,00,72, 00,69,00,76,00,65,00,72,00,50,00,72,00,69,00,76,00,69,00, 6c, 00,65,00,67,00 , 65,00,00,00,53,00,65,00,4d, 00,61,00,6e, 00,61,00,67,00,65, 00,56,00,6f, 00, 6c, 00,75,00,6d, 00,65,00,50,00,72,00,69,00,76,00,69,00,6c, 00, 65,00,67,00,65 , 00,00,00,00,00 'ServiceSidType' = dword: 00000001 'Start' = dword: 00000003 'SvcHostSplitDisable' = dword: 00000001 'SvcMemHardLimitInMB' = dword: 000000f6 'SvcMemMidLimitInMB' = dwo rd: 000000a7 'SvcMemSoftLimitInMB' = dword: 00000058 'Type' = dword: 00000020 [HKEY_LOCAL_MACHINE SYSTEM CurrentControlSet Services wuauserv Parameters] 'ServiceDll' = hex (2): 25,00,73,00,79,00 , 73,00,74,00,65,00,6d, 00,72,00,6f, 00,6f, 00,74,00,25,00,5c, 00,73,00,79,00, 73,00,74,00,65,00,6d, 00,33,00,32,00,5c, 00, 77,00,75,00,61,00,75,00,65,00,6e , 00,67,00,2e, 00,64,00,6c, 00,6c, 00,00,00 'ServiceDllUnloadOnStop' = dword: 00000001 'ServiceMain' = 'WUServiceMain' [HKEY_LOCAL_MACHINE SYSTEM CurrentControlSet Services wuauserv Security] 'Security' = hex: 01,00,14,80,78,00,00,00,84,00,00,14,00,00,00,30,00,00,00,02 , 00,1c, 00,01,00,00,00,02,80,14,00, ff, 00,0f, 00,01,01,00,00,00,00,01,00, 00, 00,00,02,00,48,00,03,00,00,00,00,00,14,00,9d, 00,02,00,01,01,00,00,00,00 , 00, 05,0b, 00,00,00,00,00,18,00, ff, 01,0f, 00,01,02,00,00,00,00,00,05,20,00, 00,00, 20,02,00,00,00,00,14,00, ff, 01,0f, 00,01,01,00,00,00,00,00,05,12,00,00 , 00,01, 01,00,00,00,00,00,05,12,00,00,00,01,01,00,00,00,00,05,12,00,00, 00 [HKEY_LOCAL_MACHINE SYSTEM CurrentControlSet Services wuauserv TriggerInfo] [HKEY_LOCAL_MACHINE SYSTEM CurrentControlSet Services wuauserv TriggerInfo 0] 'Type' = dword: 00000005 'Action' = dword: 00000001 'Guid' = hex: e6, ca, 9f, 65, db, 5b, a9,4d, b1, ff, ca, 2a, 17,8d, 46, e0 [HKEY_LOCAL_MACHINE SYSTEM CurrentControlSet Services wuauserv TriggerInfo 1] 'Type' = dword: 00000005 'Action' = dword: 00000001 'Guid' = hex: c8,46, fb, 54,89, f0,4c, 46, b1, fd, 59, d1, b6,2c, 3b, 50
- Kliknij na 'Plik' opcję i wybierz 'Zapisz jako'.
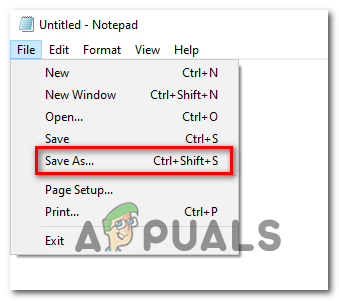
Zapisywanie skryptu
- Kliknij 'Wszystkie typy' w menu rozwijanym Format i wpisz „Fix.reg” w polu nazwy pliku.
- Kliknij 'Zapisać' po wybraniu odpowiedniej lokalizacji.
- Uruchom plik z tej lokalizacji, a zmiany powinny zostać wprowadzone automatycznie.
- Czek aby sprawdzić, czy problem nadal występuje.
Uwaga: Spróbuj pobrać i uruchomić narzędzie do rozwiązywania problemów z Windows Update z tutaj . Pamiętaj też, aby odłączyć wszystkie urządzenia USB i ponownie uruchomić komputer, a następnie spróbować zaktualizować.
5 minut czytania