Użytkownicy Razer Synapse napotykają błąd „ 3803 ”Gdy nie mogą zalogować się do oprogramowania przy użyciu swoich poświadczeń. Ten błąd może się zdarzyć zarówno początkującym, jak i starszym użytkownikom, którzy używają oprogramowania od lat. Ten komunikat o błędzie został również oficjalnie potwierdzony na Twitterze przez inżynierów i wydawał się być problemem z serwerem.

Razer Synapse Error 3803
Jeśli napotykasz błąd z powodu serwera, niewiele możesz zrobić poza próbą uruchomienia Synapse w trybie offline. Jeśli nie ma błędu serwera, możesz zastosować następujące obejścia i sprawdzić, czy rozwiązują problem.
Co powoduje Razer Synapse Error 3803?
Jak wspomniano wcześniej, użytkownicy doświadczają tego błędu, gdy oprogramowanie nie może połączyć się z serwerami Razer Synapse na zapleczu. Mogą istnieć również inne powody, takie jak:
- Nieprawidłowa data i godzina na komputerze. Synapse zapewnia również, że jest on poprawnie zsynchronizowany z lokalną datą na twoim komputerze.
- Plik zainstalowane sterowniki przeciwko urządzeniom Razer może nie działać prawidłowo.
- Serwery Razer są offline a klient nie może się połączyć.
- Instalacja jest niekompletny lub skorumpowany . Może się to zdarzyć w wielu przypadkach.
Przed przystąpieniem do rozwiązań upewnij się, że masz plik aktywny i otwarty połączenie internetowe. Jeśli znajdujesz się za zaporą ogniową lub instytutem, upewnij się, że korzystasz z otwartego połączenia, ponieważ w nich niektóre żądania są blokowane przez zapory.
Rozwiązanie 1: Sprawdzanie daty i godziny
Zanim przejdziemy do innych rozwiązań, dobrze jest upewnić się, że Twój czas lokalny poprawnie odpowiada Twojej lokalizacji. Jeśli Twój czas lokalny jest nieprawidłowy, Synapse nie otworzy się, ponieważ dwukrotnie sprawdza przed uruchomieniem, głównie w celu przeciwdziałania nielegalnej dostępności oprogramowania.
- Naciśnij Windows + R, wpisz „ kontrola ”W oknie dialogowym i naciśnij klawisz Enter.
- W panelu sterowania wybierz „ Data i godzina ”Lub„ Zegar i region ”Zgodnie z typem wybranej centrali.

Data i godzina - Panel sterowania
- Po otwarciu zegara kliknij „ Zmień datę i godzinę ”. Teraz ustaw właściwy czas, a także wybierz właściwy region.

Zmień datę i godzinę - Panel sterowania
- Naciśnij ' Zastosować' po wprowadzeniu wszystkich zmian. Teraz uruchom ponownie komputer i sprawdź, czy Synapse działa poprawnie.
Rozwiązanie 2: Sprawdzanie stanu serwera
Zanim spróbujemy zmienić lokalne pliki Synapse, powinieneś upewnić się, że problem rzeczywiście występuje; nie na serwerze. W przeszłości użytkownicy otrzymywali komunikat o błędzie 3803, gdy serwery zaplecza były uszkodzone lub były w trakcie konserwacji. Jeśli klient lokalny nie może się połączyć, błąd będzie wyświetlany przez czas nieokreślony.

Możesz sprawdzić fora albo oficjalny Twitter firmy Razer i zobacz, czy są jakieś wzorce użytkowników skarżących się na problem. Jeśli jest więcej niż zwykle raportów, prawdopodobnie oznacza to, że nie jesteś sam i najlepiej poczekać, aż serwery zostaną naprawione.
Rozwiązanie 3: Zmiana na tryb „offline”
Innym sposobem obejścia problemu, aby Synapse działał, nawet jeśli nie możesz się połączyć, jest zmiana ustawień Synapse na „offline” zamiast „online”. Ta zmiana zostanie wprowadzona na poziomie lokalnym i umożliwi uruchomienie oprogramowania i korzystanie z niego. Nie będziesz jednak mógł korzystać z funkcji online i innych usług powiązanych z Internetem.
- Naciśnij Windows + E, aby uruchomić Eksploratora Windows i przejdź do następującej ścieżki pliku:
do< Users < ‘profile_name’ < AppData < Local < Razer < Synapse < Accounts.
Tutaj „nazwa profilu” odnosi się do nazwy profilu komputera, a nie konta Razer.
- Kliknij prawym przyciskiem myszy plik RazerLoginData i wybierz Edytować . Możesz także używać edytorów Notatnika.
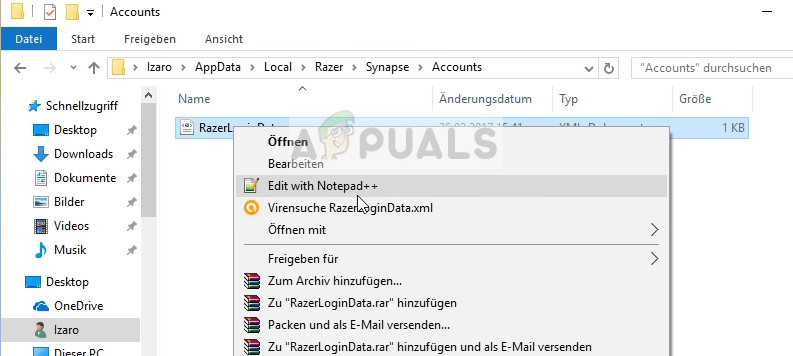
Edycja RazerLoginData
- Teraz wyszukaj następujący tag:
online
Zmień domyślną linię na:
Offline

Zmień domyślne
- Zapisz zmiany i wyjdź. Uruchom ponownie komputer poprawnie i sprawdź, czy komunikat o błędzie zniknął.
Rozwiązanie 4: Ponowna instalacja Synapse
Jeśli wszystkie powyższe metody nie działają i jesteś pewien, że to nie jest problem z serwerem, możesz spróbować całkowicie przeinstalować Synapse. Najpierw usuniemy wszystkie lokalne pliki z komputera, a po usunięciu wszystkich śladów pobierzemy ze strony najnowszą wersję i spróbujemy ją ponownie zainstalować.
- Naciśnij Windows + R, wpisz „ appwiz. kpl ”W oknie dialogowym i naciśnij klawisz Enter.
- W menedżerze aplikacji wyszukaj wpis Razer Synapse , kliknij go prawym przyciskiem myszy i wybierz Odinstaluj . Zrób to samo dla Razer Core .
- Po odinstalowaniu aplikacji naciśnij Windows + E i przejdź do następującej ścieżki:
C: Program Files (x86) Razer C: ProgramData Razer
Teraz usuń ręcznie wszystkie obecne tutaj pliki.

- Teraz przejdź do oficjalna strona firmy Razer i pobierz najnowszą uruchomioną wersję Synapse. Po zainstalowaniu uruchom ponownie komputer i sprawdź, czy nadal pojawia się komunikat o błędzie.
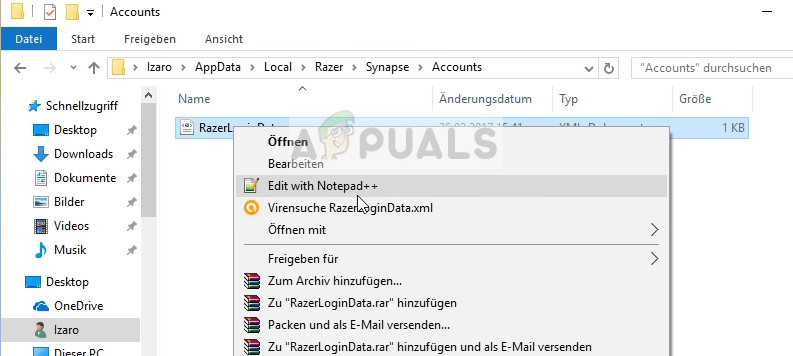


![[FIX] Błąd WOW nr 134 (0x85100086) Stan krytyczny](https://jf-balio.pt/img/how-tos/40/wow-error-134-fatal-condition.png)



















