Błąd ' System Windows nie może uruchomić sprawdzania dysku na tym woluminie, ponieważ jest on chroniony przed zapisem ”Jest spowodowane uszkodzeniem woluminu / dysku lub przypisaniem funkcji Tylko do odczytu. CHKDSK to narzędzie wiersza polecenia w systemie Windows, które umożliwia wyszukiwanie uszkodzonych sektorów w woluminie i weryfikowanie integralności plików systemowych przechowywanych na dysku. Sporadycznie uruchomienie narzędzia może spowodować wyświetlenie komunikatu o błędzie, który mówi, że dysk jest uszkodzony lub chroniony przed zapisem.
Jeśli jeden z dysków jest chroniony przed zapisem, oznacza to, że nie będzie można edytować zawartości dysku, co obejmuje edycję plików lub ich usuwanie. Mówiąc prościej, zabezpieczenie przed zapisem oznacza, że wolumin jest przypisany tylko do odczytu. Najlepszym przykładem może być ochrona przed zapisem na dyskach USB, która od czasu do czasu występuje u każdego, w którym to przypadku nie można skopiować zawartości dysku USB do komputera lub odwrotnie.

Błąd ochrony przed zapisem Chkdsk
Co powoduje, że system Windows nie może uruchomić sprawdzania dysku na tym woluminie, ponieważ jest to błąd chroniony przed zapisem?
Nie będzie błędem stwierdzenie, że każdy od czasu do czasu napotyka ten błąd, który jest zwykle spowodowany przez -
- Ochrona przed zapisem na dysku . Jeśli dysk jest przypisany tylko do odczytu, błąd pojawi się naturalnie z powodu ograniczonych uprawnień.
- Uszkodzony napęd . Czasami, jeśli dysk jest uszkodzony lub uszkodzony z powodu przechowywanego na nim złego pliku systemowego, może to spowodować pojawienie się błędu.
Możesz zastosować poniższe rozwiązania, aby rozwiązać problem.
Rozwiązanie 1: Rozwiąż CHKDSK w wierszu polecenia
Aby rozpocząć od czegoś łatwego, pojawiły się raporty, że błąd został rozwiązany za pomocą innego polecenia chkdsk. Poradziło to samo wsparcie Microsoft, dlatego zdecydowanie warto spróbować. Musisz:
- Otwórz wiersz polecenia z podwyższonym poziomem uprawnień, naciskając Winkey + X i wybierając Wiersz polecenia (administrator) z listy.
- Po otwarciu wpisz:

Chkdisk - Windows
chkdsk D: / f / r / x
3. Gdzie D: oznacza uszkodzony napęd, należy go odpowiednio wymienić.
Parametry mają następujące znaczenie:
/fa parametr przeszukuje dysk w poszukiwaniu błędów i próbuje je naprawić.
/ r parametr skanuje dysk w poszukiwaniu uszkodzonych sektorów i rozwiązuje je.
/ x parametr powoduje odinstalowanie dysku, co oznacza, że jeśli dysk jest używany, nie będzie już dłużej, dopóki wyszukiwanie nie zostanie zakończone.
Należy zauważyć, że niektórzy użytkownicy zgłosili, że ich problem nadal występuje, nawet po wypróbowaniu tego rozwiązania. W takim przypadku należy zastosować inne rozwiązania wymienione poniżej.
Rozwiązanie 2: Zmodyfikuj atrybut za pomocą rejestru
Jeśli rozwiązanie dostarczone przez firmę Microsoft nie działa, możesz spróbować usunąć ochronę przed zapisem za pomocą rejestru systemu Windows. Rejestr systemu Windows może powodować pewne krytyczne problemy, więc upewnij się, że postępujesz zgodnie z instrukcjami. Oto, co należy zrobić:
- naciśnij Winkey + R aby otworzyć Run.
- Wpisz regedit .
- Po otwarciu rejestru systemu Windows wklej następujące informacje w pasku adresu / lokalizacji:
HKEY_LOCAL_MACHINE SYSTEM CurrentControlSet Control StorageDevicePolicies
4. Tam kliknij dwukrotnie ikonę „ WriteProtect ”I zmień wartość z 1 na 0.
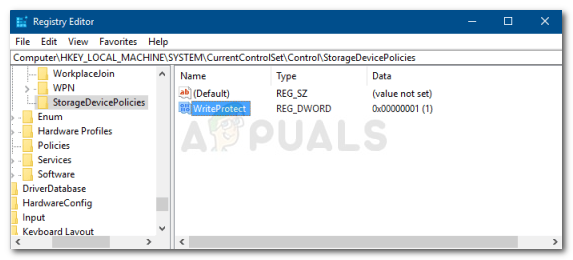
Wyłączanie WriteProtect z rejestru systemu Windows
Jeśli nie możesz znaleźć folderu StorageDevicePolicies w rejestrze systemu Windows, oto alternatywny sposób:
- Wklej następującą ścieżkę w pasku adresu:
HKEY_LOCAL_MACHINE SYSTEM CurrentControlSet Control
2. W środkowym okienku kliknij prawym przyciskiem myszy i wybierz Nowy> Klucz .
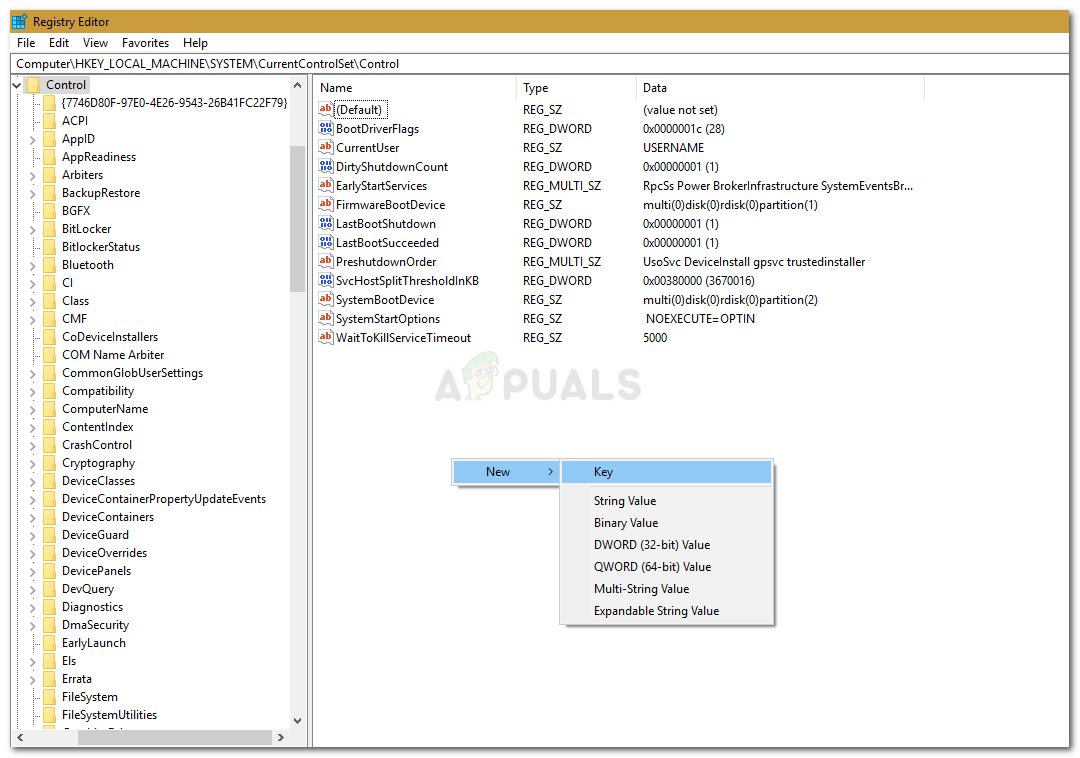
Rejestr systemu Windows - nowy klucz
3. Zostanie utworzony nowy folder, nazwij go „ StorageDevicePolicies ”. Upewnij się, że nazwa nie jest wpisana nieprawidłowo.
4. Następnie podświetl nowo utworzony folder, kliknij prawym przyciskiem myszy środkowy panel i wybierz Wartość DWORD (32-bitowa) .
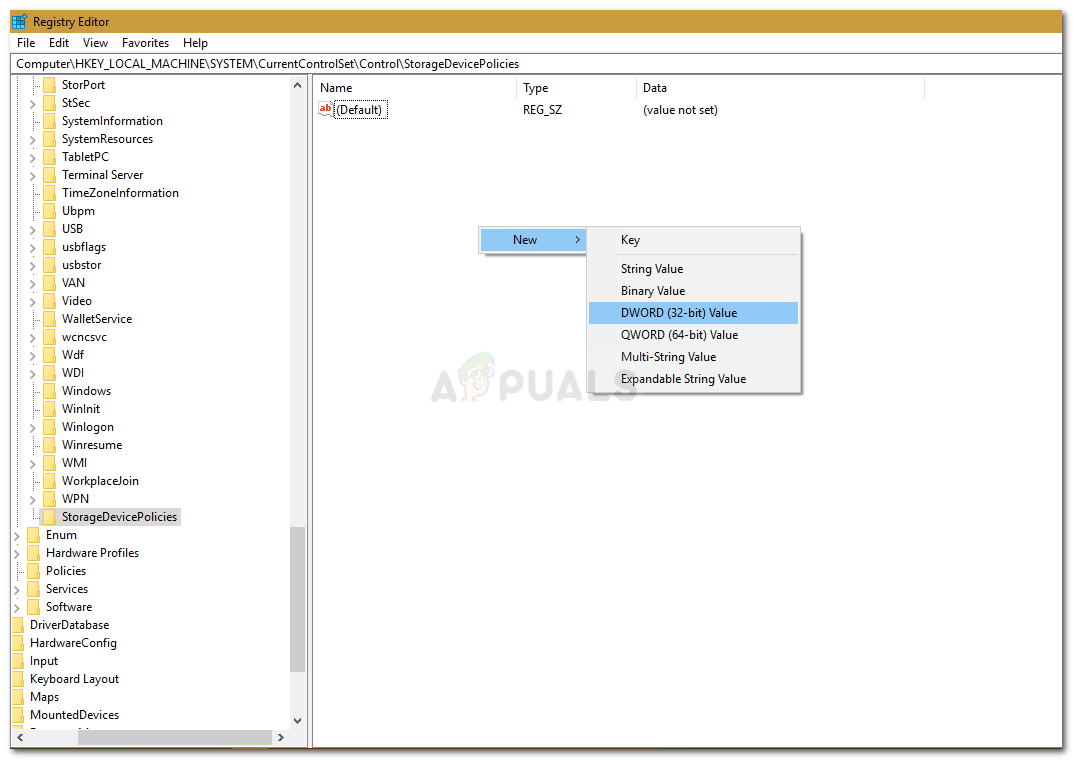
Nowy wpis, aby wyczyścić atrybut tylko do odczytu
5. Nazwij to WriteProtect i ustaw wartość na 0 .
Rozwiązanie 3: Korzystanie z narzędzia DiskPart
DiskPart to narzędzie wiersza poleceń, którego można używać do tworzenia partycji na dysku. Można go również użyć do zmiany atrybutów dysku, co zamierzamy tutaj zrobić. Oto, jak z niego korzystać:
- Otwórz menu Start, wpisz „ diskpart ”I otwórz.
- Po załadowaniu narzędzia wpisz:
objętość listy
3. Zostaną wyświetlone woluminy na dysku twardym. Teraz wpisz:
wybierz głośność #
4. Będziesz musiał zastąpić # alfabetem dysku.
5. Następnie wpisz:
atrybuty dysku wyczyść tylko do odczytu
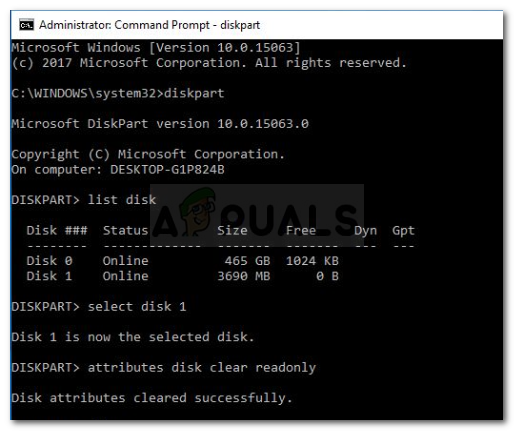
Używanie części dysku do czyszczenia atrybutu
6. Poczekaj, aż się zakończy.
Rozwiązanie 4: Skanowanie dysku w poszukiwaniu uszkodzeń
Ostatnią rzeczą, jaką możesz zrobić, aby naprawić ten błąd, jest przeskanowanie dysku w poszukiwaniu uszkodzonych plików, które są jednym z źródeł problemu. Oto jak to zrobić:
- Otworzyć ' Ten komputer ”.
- Kliknij prawym przyciskiem myszy uszkodzony dysk i wybierz Nieruchomości .
- Przejdź do Przybory patka.
- Tam kliknij „ Czek ' opcja.

Sprawdzanie dysku pod kątem błędów
- Jeśli pojawi się okno dialogowe Kontrola konta użytkownika, wybierz Tak.
- Zaczekaj na zakończenie skanowania.

























