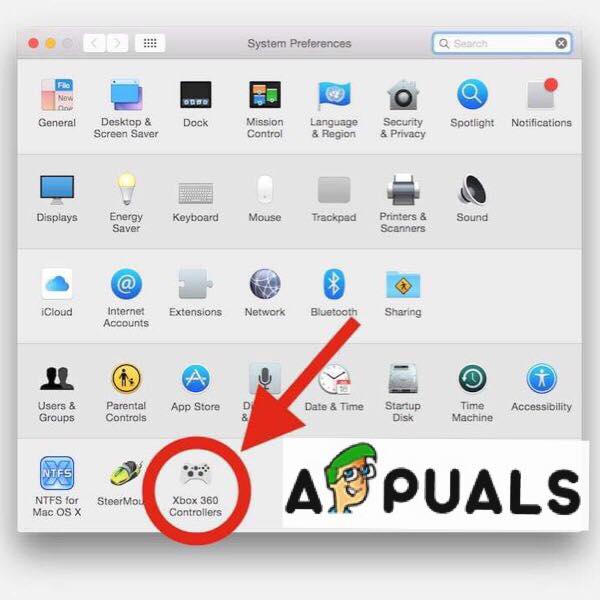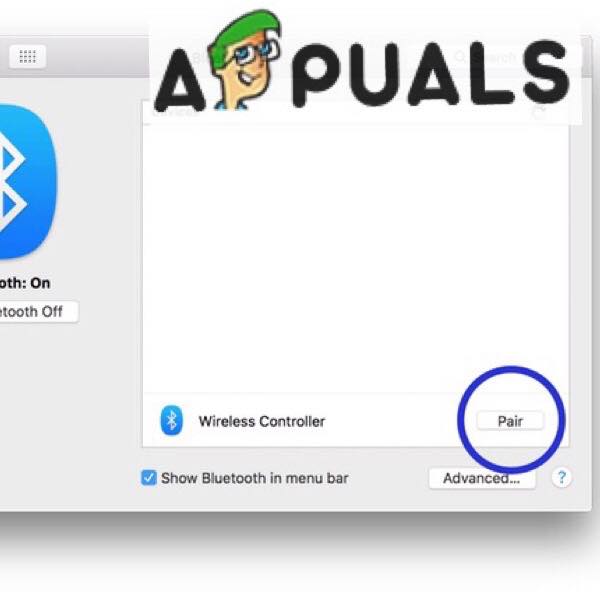Wszyscy wiemy, że granie na Macu nie jest popularne, ale niektóre tradycje się zmieniły. W przeszłości było to możliwe tylko dla kontrolera Xbox 360, ale najnowsze oprogramowanie, z którego będziemy korzystać, obsługuje również kontrolery Xbox One.

Łączenie Xbox One z MAC
Krok 1: Czyszczenie komputera Mac (w celu uzyskania miejsca)
Zanim przejdziemy do instalacji nowego sprzętu i oprogramowania, przypomnijmy, jak ważne jest czyszczenie komputera Mac. Musisz mieć więcej miejsca na swoim Macu, więc po zainstalowaniu nowego oprogramowania może działać idealnie. Możesz pobrać CleanMyMac i udostępnienie niektórych danych.

CleanMyMac
Krok 2: Instalowanie sterowników i podłączanie kontrolera Xbox One do komputera Mac
Po wyczyszczeniu komputera Mac możesz kontynuować instalację potrzebnych sterowników. Jeśli nie masz przewodowego kontrolera Xbox, możesz go kupić w najbliższym sklepie za około 40 do 50 $. Wykonaj poniższe czynności, aby poprawnie zainstalować sterownik:
- Pobieranie i zainstalować najnowsza wersja sterownika kontrolera 360.
- Po zakończeniu instalacji uruchom ponownie komputer Mac.
- Po ponownym uruchomieniu można znaleźć kontrolery Xbox 360 w Preferencjach systemowych.
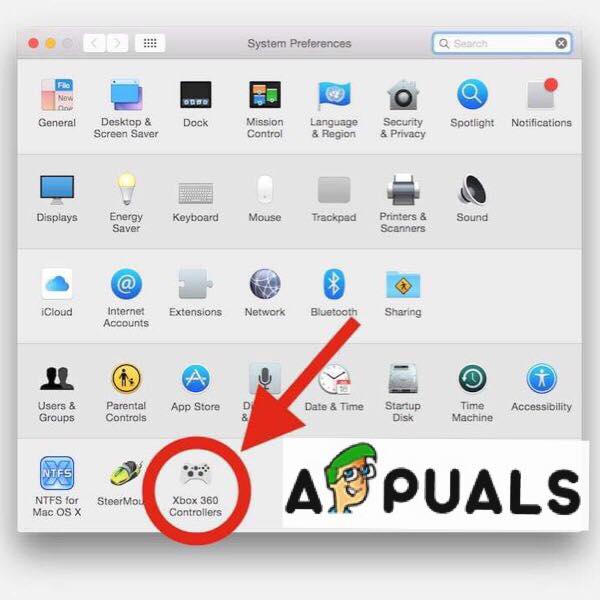
Preferencje systemu
Po zainstalowaniu sterowników możesz zobaczyć, że na komputerze Mac nie znaleziono żadnych urządzeń.
- Po prostu podłącz kontroler do komputera Mac. Możesz potrzebować USB C do USB A. kabel do tego kroku.
- Kliknij dobrze i idź do Preferencje systemu.
- Wybierać Bezpieczeństwo i prywatność i pod generał patka. Następnie wybierz Zamek w lewym dolnym rogu.
- Wpisz swój hasło gdy zostanie wyświetlony monit, i wybierz Odblokować .
- Teraz wybierz Dopuszczać . Twój przewodowy kontroler powinien być teraz podłączony.
Bonus: podłączenie kontrolera Xbox One S.
Jeśli posiadasz Xbox One S kontroler z Bluetooth, możesz go używać bez dodatkowego oprogramowania lub sprzętu. Wystarczy postępować zgodnie z instrukcjami:
- W górnej części kontrolera znajduje się plik przycisk parowania .
- naciśnij i trzymaj to na kilka sekund.
- Iść do Preferencje systemu w menu Apple i wybierz Bluetooth .
- Zobaczysz Kontroler bezprzewodowy.
- Wybierz go i kliknij Para .
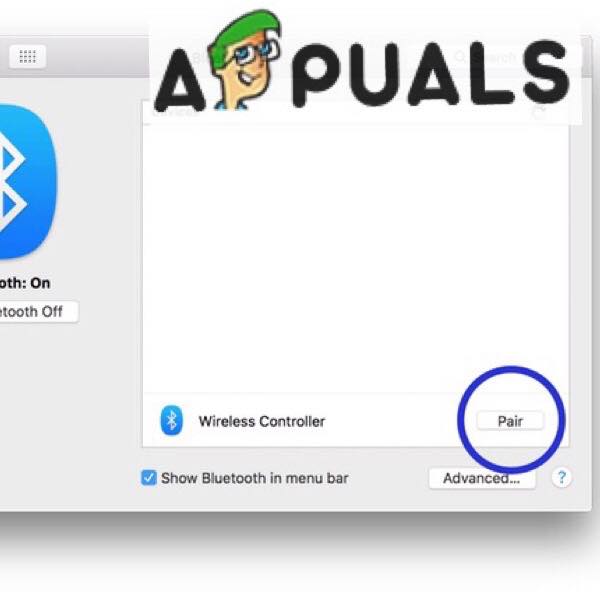
Parowanie Bluetooth
- Po zakończeniu parowania możesz cieszyć się grami.
Mamy nadzieję, że był to pomocny artykuł dla wszystkich graczy na komputerach Mac.
1 minuta czytania