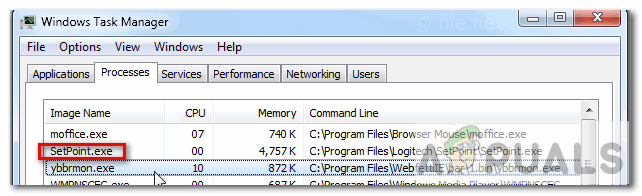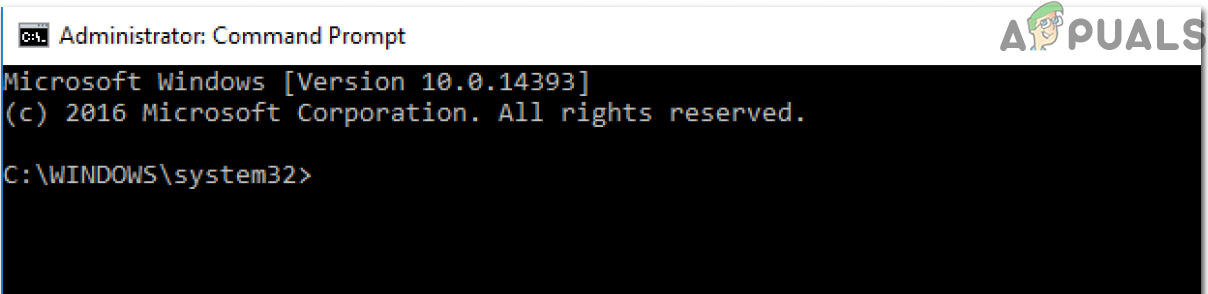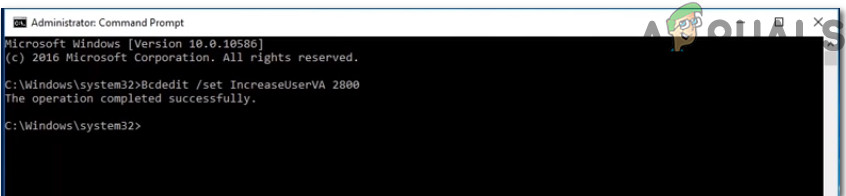Logitech Setpoint to oprogramowanie, które umożliwia dostosowywanie przycisków myszy, klawiszy funkcyjnych klawiatury, kontrolowanie prędkości śledzenia i konfigurowanie ustawień specyficznych dla urządzenia. Użytkownicy instalują oprogramowanie Logitech Setpoint w systemie Windows, jeśli mysz ma więcej niż pięć przycisków. Tutaj Setpoint zapewni obsługę tych dodatkowych przycisków, za pomocą których można przypisać określone akcje lub klawisze. W tym artykule pomożemy Ci rozwiązać unikalny błąd wykonawczy związany z wartością zadaną, który został zgłoszony przez wielu użytkowników.

Błąd wykonania
Co powoduje błąd czasu wykonywania w wartości zadanej?
DO błąd wykonania jest często powodowany przez różne składniki oprogramowania, które obejmują:
- Nieregularne wpisy w Rejestr.
- Niepoprawnie skonfigurowany Ustawienia systemowe .
- Brakujące biblioteki składników środowiska wykonawczego języka Visual C ++
Przed przystąpieniem do możliwych rozwiązań wypróbuj narzędzie do czyszczenia rejestru, aby usunąć zbędne elementy z rejestru. Rejestr może zostać zaśmiecony nieobecnymi / uszkodzonymi elementami podczas przeprojektowywania i odinstalowywania aktualizacji. Dlatego zainstaluj CCleaner tak, że może ci pomóc w wymazaniu Rejestr . Jeśli problem nadal występuje, postępuj zgodnie z poniższym przewodnikiem, aby rozwiązać problem.
Metoda 1: Zainstaluj ponownie pakiet redystrybucyjny firmy Microsoft
Jednym z powodów wystąpienia tego błędu może być brak bibliotek składników środowiska wykonawczego Visual C ++. Dlatego lepiej odinstalować pakiet redystrybucyjny Microsoft C ++ i ponownie zainstalować najnowszą wersję z tutaj .

Zainstalowano pomyślnie
Oczekuje się, że jeśli korzystasz z Visual C ++ 2019 na swoim komputerze, a Twoje programy są zbudowane z redystrybucją Visual C ++ 2015, mogą wystąpić pewne usterki. Dlatego spróbuj uruchomić najnowszą wersję w swoim systemie, ponieważ ma ona zaktualizowane i odrębne pliki wykonawcze, które nie są podobne do innych wersji.
Metoda 2: Odświeżenie „msvcp.dll”
Jeśli ponowna instalacja nie zadziała, prawdopodobnie msvcp110.dll plik może powodować ten błąd. Musisz usunąć ten plik z katalogu podanego poniżej. Dlatego po ponownym uruchomieniu Setpoint automatycznie wykryje brakujące pliki DLL i zastąpi je świeżą kopią.
Uwaga: Podany poniżej katalog dotyczy naszego systemu i może się różnić w Twoim przypadku.
C: ProgramFiles Logitech SetPointP msvcp110.dll
- Zakończyć Setpoint.exe z menedżera zadań przed usunięciem tego pliku.
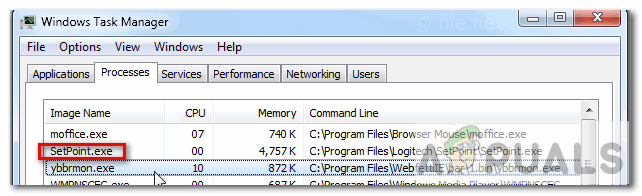
Zakończ program Setpoint.exe
- Po usunięciu tego pliku system wymusi na programie Setpoint użycie biblioteki DLL znajdującej się w systemie Windows lub zastąpi ją nową kopią, jak wyjaśniono wcześniej.
- Po usunięciu starego ITP plik, uruchom ponownie system i sprawdź, czy problem został rozwiązany, czy nie.
Metoda 3: Ręczne ustawianie opcji wprowadzania rozruchu
Instalator Windows tworzy standardową opcję wpisu rozruchowego podczas instalowania go w systemie. Możesz również utworzyć dodatkowy, dostosowany wpis rozruchowy dla system operacyjny edytując opcje rozruchu. Używamy BCDEdit / set polecenie, aby skonfigurować określone elementy wpisu rozruchowego, takie jak ustawienia debugera jądra i opcje pamięci. Aby rozwiązać ten problem, musimy ręcznie skonfigurować wpis rozruchowy. Dlatego w celu rozwiązania tego problemu postępuj zgodnie z procedurą zindeksowaną poniżej:
- Otwórz kartę Wyszukaj i wpisz Wiersz polecenia, kliknij prawym przyciskiem myszy i wybierz Uruchom jako administrator.
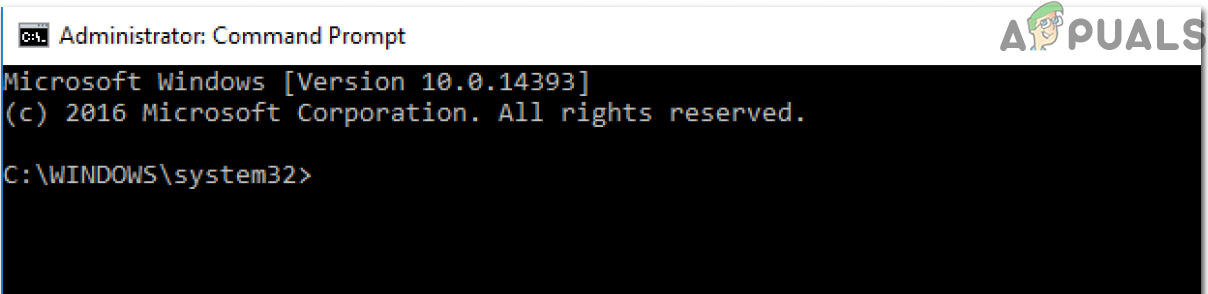
Wiersz polecenia
- Kiedy otworzy się okno cmd, wpisz w nim następujące polecenie:
Bcdedit / set IncreaseUserVA 2800
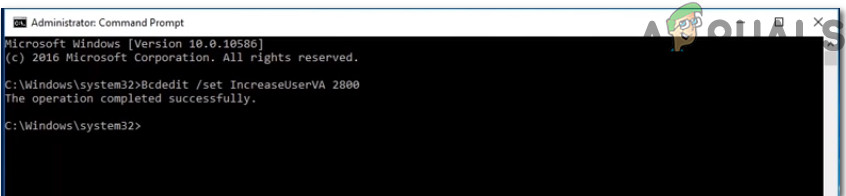
Kod
- Po wklejeniu tego typu polecenia wyjście a następnie uruchom ponownie system. Miejmy nadzieję, że teraz ten błąd nie będzie już pojawiał się na ekranie.