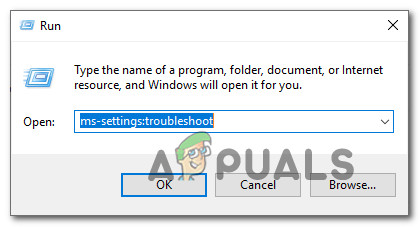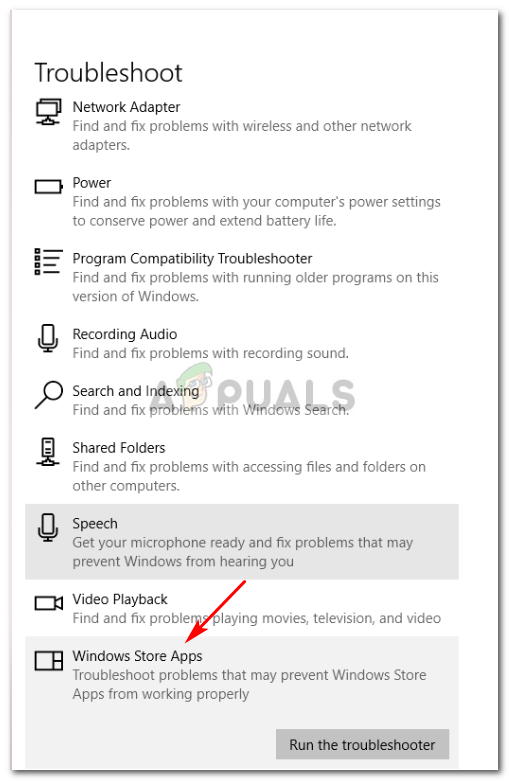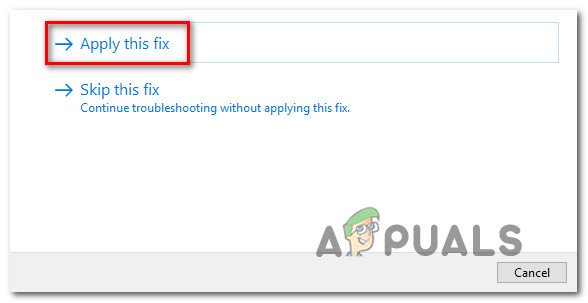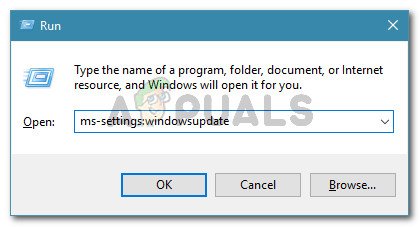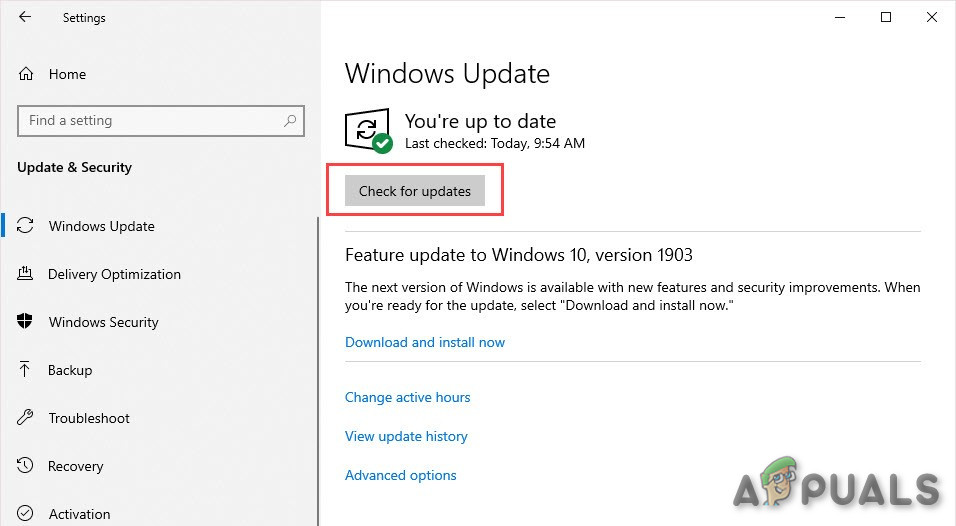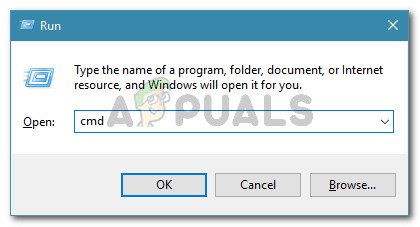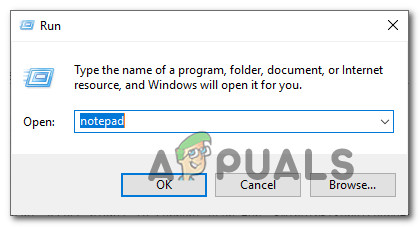- Co to jest błąd Microsoft Store 0x80d03805
- Co powoduje błąd Microsoft Store 0x80D03805?
- Uruchamianie narzędzia do rozwiązywania problemów ze Sklepem Windows
- Zaktualizuj system Windows do najnowszej wersji
- Czyszczenie pamięci podręcznej Sklepu Windows
- Resetowanie pamięci podręcznej Sklepu Windows za pomocą podwyższonego CMD
- Resetowanie Sklepu Windows za pomocą aplikacji Ustawienia
- Ponowna rejestracja bibliotek DLL używanych przez Sklep Windows
- Odśwież każdy składnik systemu operacyjnego

Błąd Sklepu Windows 0x80D03805
Co powoduje błąd Microsoft Store 0x80D03805?
Oto krótka lista scenariuszy, które ostatecznie mogą doprowadzić do tego błędu:
- Typowa niespójność w Sklepie Windows - W większości przypadków ten konkretny problem występuje z powodu typowej niespójności, którą system Windows będzie w stanie rozwiązać automatycznie. Jeśli problem jest wystarczająco powszechny, powinieneś być w stanie go naprawić, uruchamiając narzędzie do rozwiązywania problemów z usługą Windows Update.
- Problem jest spowodowany aktualizacją KB4462919 - Aktualizacja KB4462919 jest znana z skutecznego niszczenia składnika Sklepu Windows. Jeśli niedawno go zainstalowałeś, powinieneś być w stanie rozwiązać problem, po prostu instalując pozostałe oczekujące aktualizacje (poprawka jest dołączona do nich).
- Czyszczenie pamięci podręcznej sklepu Windows - Uszkodzenie w pamięci podręcznej Sklepu Windows to kolejny problem, który może spowodować ten kod błędu. Niektóre uszkodzone pliki mogą ostatecznie uniemożliwić komputerowi nawiązanie połączeń między zintegrowanym sklepem UWP a usługami firmy Microsoft. W takim przypadku powinieneś być w stanie rozwiązać problem, czyszcząc całą pamięć podręczną Sklepu Windows za pomocą CMD lub menu Ustawienia.
- Niezbędne biblioteki DLL nie są już rejestrowane - Możliwe jest również, że napotykasz ten problem, ponieważ co najmniej jeden istotny plik biblioteki Dynamic Link Library nie jest już zarejestrowany. W takim przypadku powinieneś być w stanie rozwiązać problem, ponownie rejestrując biblioteki DLL za pomocą podwyższonego monitu CMD.
- Podstawowy problem z uszkodzeniem plików systemowych - W niektórych rzadkich przypadkach ten problem może również wystąpić z powodu podstawowego wystąpienia uszkodzenia pliku systemowego, którego nie można rozwiązać w konwencjonalny sposób. W takim przypadku najbardziej wydajnym podejściem jest wykonanie czystej lub naprawczej instalacji.
Metoda 1: Uruchomienie narzędzia do rozwiązywania problemów ze Sklepem Windows
Zanim przejdziemy do innych potencjalnych strategii naprawy, powinniśmy zacząć od sprawdzenia, czy Twoja instalacja systemu Windows nie jest przystosowana do automatycznego rozwiązania problemu. Jeśli Błąd 0x80D03805 kod jest spowodowany przez typową niespójność, o której firma Microsoft już wie, będzie można ją łatwo rozwiązać, po prostu uruchamiając Narzędzie do rozwiązywania problemów ze Sklepem Windows .
Narzędzie do rozwiązywania problemów ze Sklepem Windows zawiera wybór strategii automatycznej naprawy, które można wdrożyć automatycznie, jeśli podczas wstępnej analizy uda się zidentyfikować problem, który został już uwzględniony.
Jeśli Błąd 0x80D03805 kod jest już objęty strategią naprawy, wówczas poniższa procedura powinna całkowicie rozwiązać problem. Kilku użytkowników, których dotyczy problem, potwierdziło, że błąd został rozwiązany po wdrożeniu narzędzia do rozwiązywania problemów ze Sklepem Windows.
Oto, co musisz zrobić:
- naciśnij Klawisz Windows + R. aby otworzyć Biegać Okno dialogowe. Gdy jesteś w oknie tekstowym, wpisz „ ms-settings: troubleshoot ” i naciśnij Wchodzić aby otworzyć Rozwiązywanie problemów zakładka Ustawienia aplikacja.
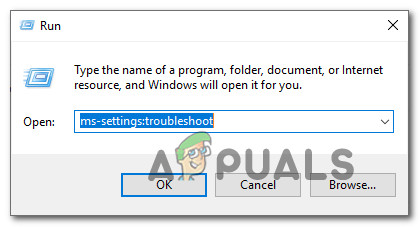
Dostęp do karty Rozwiązywanie problemów
- Gdy uda ci się dostać do Rozwiązywanie problemów przewiń w dół do Znajdź i rozwiąż inne problemy , a następnie kliknij Sklep Windows aplikacje. Na koniec kliknij Uruchom narzędzie do rozwiązywania problemów z nowo wyświetlonego menu kontekstowego.
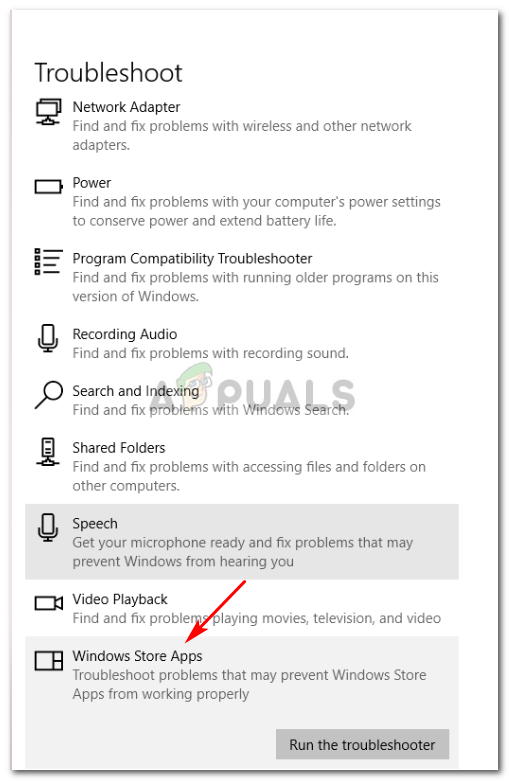
Uruchom narzędzie do rozwiązywania problemów z aplikacjami Windows Store
- Po uruchomieniu narzędzia poczekaj, aż początkowa diagnostyka zostanie zakończona. Jeśli zalecana jest realna strategia naprawy, kliknij Zastosuj tę poprawkę aby wymusić to na twoim komputerze.
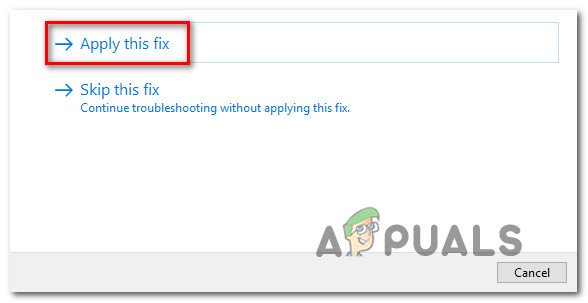
Zastosuj tę poprawkę
Uwaga: Należy pamiętać, że w niektórych przypadkach konieczne będzie wykonanie dodatkowych kroków w celu wymuszenia zalecanej poprawki.
- Gdy uda ci się wyegzekwować zalecaną strategię naprawy, uruchom ponownie komputer i sprawdź, czy problem został rozwiązany przy następnym uruchomieniu systemu.
Jeśli nadal widzisz Błąd 0x80D03805 kod podczas próby zainicjowania pobierania za pomocą Sklepu Windows, przejdź do następnej metody poniżej.
Metoda 2: Zaktualizuj system Windows do najnowszej wersji
Jak się okazuje, jest jedna aktualizacja zabezpieczeń ( Aktualizacja zabezpieczeń dla systemu Microsoft Windows KB4462919 ), które mogą powodować tego rodzaju zachowania. Ta aktualizacja została wydana pod koniec 2018 roku i wiadomo, że powoduje rozszerzenie Błąd 0x80D03805 kod podczas wykonywania określonych czynności w Microsoft Store.
Na szczęście od tego czasu Microsoft wydał poprawkę dotyczącą tego problemu. Od grudnia 2018 roku możesz rozwiązać ten problem (jeśli występuje z powodu złej aktualizacji), instalując każdą oczekującą aktualizację systemu Windows 10. Dzięki temu poprawka dotycząca problemu zostanie automatycznie zainstalowana.
Oto krótki przewodnik dotyczący instalowania każdej oczekującej aktualizacji na komputerze z systemem Windows 10:
- naciśnij Klawisz Windows + R. aby otworzyć Biegać Okno dialogowe. Następnie wpisz ” ms-settings: windowsupdate ' i naciśnij Wchodzić aby otworzyć kartę Windows Update w pliku Ustawienia patka.
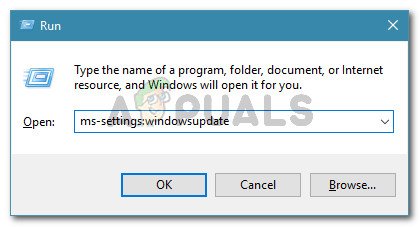
Uruchom okno dialogowe: ms-settings: windowsupdate
- Gdy znajdziesz się na ekranie aktualizacji systemu Windows, przejdź na prawą stronę i kliknij Sprawdź aktualizacje . Po zakończeniu wstępnego skanowania postępuj zgodnie z instrukcjami wyświetlanymi na ekranie, aby zainstalować każdą oczekującą aktualizację, aż do najnowszej wersji systemu Windows 10.
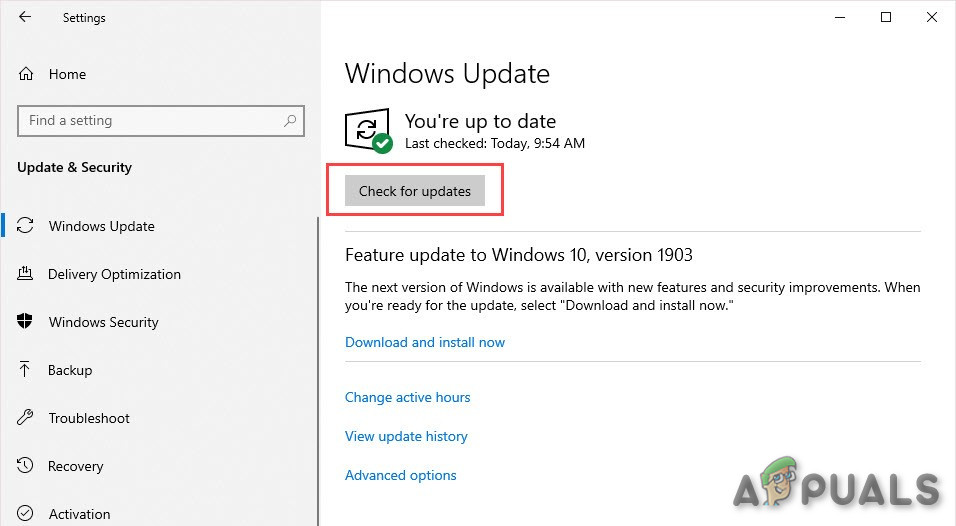
Sprawdź aktualizacje systemu Windows
Uwaga: Jeśli pojawi się monit o ponowne uruchomienie przed zainstalowaniem każdej aktualizacji, zrób to, ale pamiętaj, aby powrócić do tego ekranu przy następnym uruchomieniu i zakończyć instalację pozostałych aktualizacji po zakończeniu następnej sekwencji startowej.
- Po zainstalowaniu każdej oczekującej aktualizacji uruchom ponownie komputer i sprawdź, czy nadal widzisz plik Błąd 0x80D03805 podczas próby wykonania akcji w Sklepie Windows.
Jeśli problem nie ustąpi, zacznij od następnej potencjalnej poprawki poniżej.
Metoda 3: Czyszczenie pamięci podręcznej Sklepu Windows
Według kilku różnych użytkowników, których dotyczy problem, ten problem może również wystąpić z powodu niektórych plików tymczasowych, które ostatecznie uniemożliwiają komputerowi PC nawiązywanie połączeń między zintegrowanym magazynem UWP (Universal Windows Platform) a odpowiednimi usługami firmy Microsoft. W większości przypadków przyczyną problemu będzie wybór plików tymczasowych przechowywanych w folderze pamięci podręcznej.
Jak się okazuje, ten typ problemu najprawdopodobniej wystąpi po tym, jak skaner bezpieczeństwa poddał kwarantannie niektóre przedmioty należące do pamięci podręcznej sklepu lub po nieoczekiwanej przerwie w działaniu komputera.
Jeśli ten konkretny scenariusz ma zastosowanie, powinieneś być w stanie rozwiązać problem, resetując całą pamięć podręczną Sklepu Windows. W takim przypadku istnieją dwa różne podejścia, które doprowadzą Cię do tego celu w systemie Windows 10. Opcja 1 jest łatwiejsza, ale obejmuje wykonanie serii poleceń z wiersza polecenia CMD z podwyższonym poziomem uprawnień. Opcja 2 jest bardziej uciążliwa, ale pozwoli ci to zrobić z menu ustawień systemu Windows.
Możesz zastosować dowolną metodę, z którą czujesz się bardziej komfortowo:
Resetowanie pamięci podręcznej Sklepu Windows za pomocą podwyższonego CMD
- naciśnij Klawisz Windows + R. aby otworzyć Biegać Okno dialogowe. Następnie wpisz „Cmd” wewnątrz pola tekstowego i naciśnij Ctrl + Shift + Enter aby otworzyć podwyższony wiersz polecenia. Kiedy zobaczysz UAC (kontrola konta użytkownika) , Kliknij tak aby przyznać dostęp administratora.
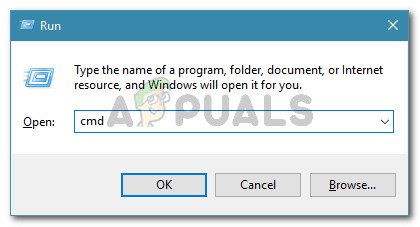
Otwieranie podwyższonego wiersza polecenia z okna dialogowego Uruchom
- Gdy uda ci się dostać do podwyższonego wiersza polecenia, wpisz następujące polecenie w kolejności i naciśnij Wchodzić aby zresetować Sklep Windows wraz z każdą zależnością:
wsreset.exe
- Po pomyślnym wykonaniu polecenia uruchom ponownie komputer i sprawdź, czy problem został rozwiązany przy następnym uruchomieniu komputera.
Resetowanie Sklepu Windows za pomocą aplikacji Ustawienia
- naciśnij Klawisz Windows + R. aby otworzyć Biegać Okno dialogowe. Następnie wpisz „ ms-settings: appsfeatures ”, i naciśnij Wchodzić aby otworzyć Aplikacje i funkcje menu Ustawienia aplikacja.
- Gdy uda ci się dostać do Aplikacje i funkcje przewiń w dół listę zainstalowanych aplikacji UWP, aż zobaczysz wpis Microsoft Store.
- Po zlokalizowaniu wpisu Microsoft Store spójrz poniżej i kliknij Opcja zaawansowana hiperłącze (pod Korporacja Microsoft ).
- Kiedy uda ci się dostać do Zaawansowane opcje przewiń w dół do Resetowanie i kliknij go, aby rozpocząć proces czyszczenia pamięci podręcznej.
- Poczekaj, aż proces się zakończy, a następnie uruchom ponownie komputer i sprawdź, czy problem został rozwiązany przy następnym uruchomieniu systemu.

Resetowanie sklepu Microsoft Store
Jeśli nadal napotykasz Błąd 0x80D03805 podczas próby zainicjowania pobierania aplikacji lub gry za pośrednictwem składnika Sklepu Windows przejdź do następnej metody poniżej.
Metoda 4: Ponowna rejestracja bibliotek DLL używanych przez Sklep Windows
Jak zostało potwierdzonych przez kilku użytkowników, których dotyczy problem, jest to kolejny możliwy powód, dla którego rozszerzenie Błąd 0x80D03805 może wystąpić z powodu jednego lub więcej DLL (biblioteka dołączana dynamicznie) pliki, które nie są już poprawnie zarejestrowane. Jest to dość rzadkie w systemie Windows 10, ale w pewnych okolicznościach nadal jest możliwe (zazwyczaj po wyczyszczeniu infekcji wirusowej).
Jeśli ten scenariusz ma zastosowanie w Twoim przypadku, powinieneś być w stanie rozwiązać problem, ponownie rejestrując wszystkie pliki DDL, które współpracują ze składnikiem Sklepu Windows. Oto jak to zrobić:
- naciśnij Klawisz Windows + R. aby otworzyć okno dialogowe Uruchom. Następnie wpisz „Notatnik” wewnątrz pola tekstowego i naciśnij Ctrl + Shift + Enter aby otworzyć okno Notatnika z podwyższonym dostępem. Kiedy zobaczysz UAC (kontrola konta użytkownika) , Kliknij tak aby przyznać dostęp administratora.
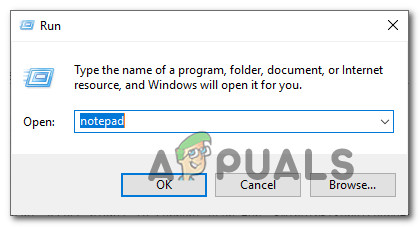
Otwieranie Notatnika w oknie dialogowym Uruchom
- W nowo otwartym dokumencie Notatnika wklej następujące polecenia:
regsvr32 c: windows system32 vbscript.dll / s regsvr32 c: windows system32 mshtml.dll / s regsvr32 c: windows system32 msjava.dll / s regsvr32 c: windows system32 jscript.dll / s regsvr32 c: windows system32 msxml.dll / s regsvr32 c: windows system32 actxprxy.dll / s regsvr32 c: windows system32 shdocvw.dll / s regsvr32 wuapi.dll / s regsvr32 wuaueng1. dll / s regsvr32 wuaueng.dll / s regsvr32 wucltui.dll / s regsvr32 wups2.dll / s regsvr32 wups.dll / s regsvr32 wuweb.dll / s regsvr32 Softpub.dll / s regsvr32 Mssip32.dll / s regsvr32 Initpki.dll / s regsvr32 softpub.dll / s regsvr32 wintrust.dll / s regsvr32 initpki.dll / s regsvr32 dssenh.dll / s regsvr32 rsaenh.dll / s regsvr32 gpkcsp.dll / s regsvr32 sccbase.dll / s regsvr32 slbcsp.dll / s regsvr32 cryptdlg.dll / s regsvr32 Urlmon.dll / s regsvr32 Shdocvw.dll / s regsvr32 Msjava.dll / s regsvr32 Actxprxy.dll / s regsvr32 Oleaut32.dll / s regsvr32 Mshtml.dll / s regsvr32 msxml.dll / s regsvr32 msxml. dll / s regsvr32 msxml3.dll / s regsvr32 Browseui.dll / s regsvr32 she ll32.dll / s regsvr32 wuapi.dll / s regsvr32 wuaueng.dll / s regsvr32 wuaueng1.dll / s regsvr32 wucltui.dll / s regsvr32 wups.dll / s regsvr32 wuweb.dll / s regsvr32 jscript.dll / s regsvr32 atl. dll / s regsvr32 Mssip32.dll / s
- Po wklejeniu poleceń przejdź do Plik (z menu wstążki u góry) i kliknij Zapisz jako .
- Z Zapisz jako menu, nazwij plik, jak chcesz, ale upewnij się, że ustawiłeś rozszerzenie ( Nazwa pliku ) do .jeden . Po ustaleniu akceptowalnej lokalizacji kliknij Zapisać.
- Następnie kliknij dwukrotnie nowo utworzony plik BAT i naciśnij tak w monicie potwierdzenia. Jeśli pojawi się monit UAC (kontrola konta użytkownika) , Kliknij tak aby przyznać dostęp administratora.
- Po ponownym zarejestrowaniu wszystkich plików DLL uruchom ponownie komputer i sprawdź, czy problem został rozwiązany przy następnym uruchomieniu systemu.

Ponowna rejestracja bibliotek DLL używanych przez usługę Windows Update
Metoda 5: Odśwież każdy składnik systemu operacyjnego
Jeśli żadna z opisanych powyżej metod nie umożliwiła rozwiązania problemu, istnieje duże prawdopodobieństwo, że zobaczysz plik Błąd 0x80D03805 z powodu podstawowego problemu korupcji, którego nie można rozwiązać w konwencjonalny sposób. W takiej sytuacji najskuteczniejszym sposobem rozwiązania problemu jest odświeżenie każdego komponentu systemu operacyjnego wraz z danymi dotyczącymi rozruchu.
Jeśli chodzi o osiągnięcie tego, możesz to zrobić za pomocą pliku czysta instalacja lub wykonując instalację naprawczą (naprawa na miejscu).
Czysta instalacja to najłatwiejsze rozwiązanie spośród wszystkich - nie wymaga dostarczania nośnika instalacyjnego i można ją zainicjować zaledwie kilkoma kliknięciami. Ale główną wadą jest to, że nie będziesz mógł zachować żadnych danych, chyba że wcześniej utworzysz ich kopię zapasową.
Bardziej wydajnym podejściem jest wybranie pliku naprawa instalacja (naprawa na miejscu) . Chociaż ten proces jest długi i będzie wymagał użycia nośnika instalacyjnego, ostatecznie pozwoli ci zachować wszystkie twoje pliki (osobiste multimedia, gry, aplikacje, preferencje użytkownika) bez konieczności tworzenia kopii zapasowych danych.
7 minut czytania