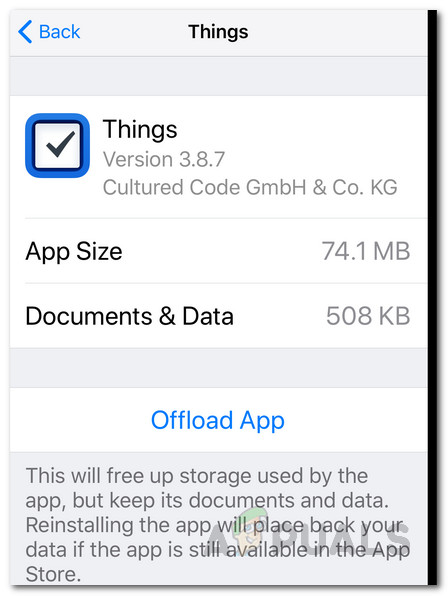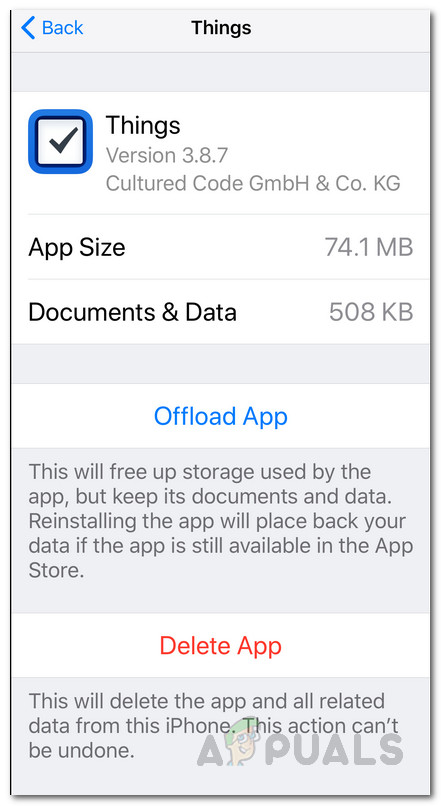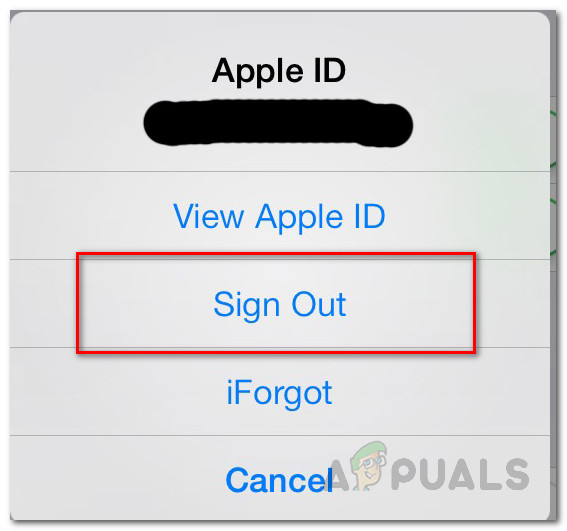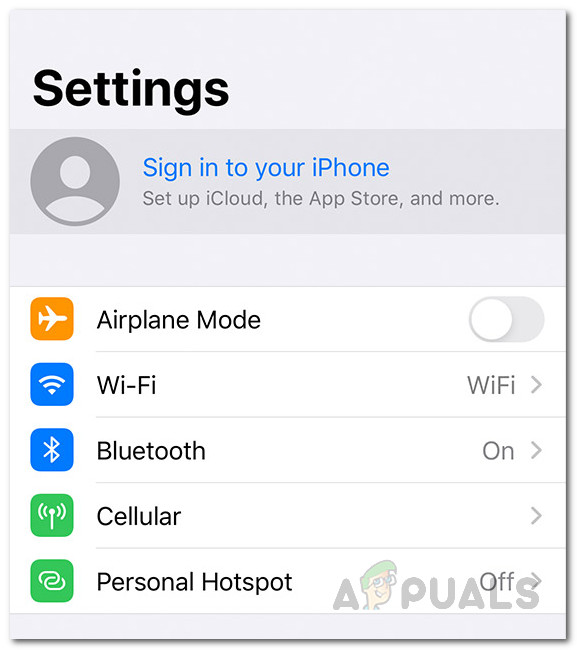Komunikat o błędzie, który ostatnio nęka użytkowników iPhone'a i iPada, to „ Ta aplikacja nie jest już Ci udostępniana „. Jak się okazuje, komunikat o błędzie pojawia się, gdy próbujesz użyć określonych aplikacji na urządzeniu. Jedną z wspaniałych funkcji Apple jest funkcja Family Sharing, która umożliwia użytkownikom udostępnianie aplikacji kupionych przez członka rodziny. Oznacza to, że kupując aplikację, możesz udostępnić ją członkom rodziny, aby nie musieli jej również kupować. Jest to naprawdę świetne, jednak czasami możesz napotkać problemy z tą funkcją, taką jak wspomniany komunikat o błędzie.

Ta aplikacja nie jest już Ci udostępniana
Teraz pierwszą rzeczą, którą powinieneś zrobić, gdy napotkasz ten komunikat o błędzie, jest upewnienie się, że Chmura rodzinna jest skonfigurowana i włączona na koncie, które udostępnia aplikację. W niektórych przypadkach komunikat o błędzie może pojawić się tylko dlatego, że funkcja została omyłkowo wyłączona. W przypadku większości użytkowników komunikat o błędzie zaczął się pojawiać po wykonaniu aktualizacji systemu operacyjnego. W związku z tym problem może być powiązany z błędem w system operacyjny . W niektórych scenariuszach błąd może nawet pojawić się w przypadku bezpłatnych aplikacji, które w ogóle nie wymagają funkcji udostępniania rodzinnego. Niemniej jednak nie martw się.
Mając to na uwadze, istnieją różne sposoby pozbycia się komunikatu o błędzie. Teraz niektóre z metod, o których wspomnimy, mogą nie działać w Twoim przypadku, więc upewnij się, że przejdziesz przez wszystkie, aby zapewnić szybkie rozwiązanie. W rzeczywistości istnieją trzy sposoby rozwiązania tego problemu. Są nieco identyczne, ale mają swój udział w różnicach. Pierwszą opcją byłoby odciążenie aplikacji. Po drugie, możesz po prostu usunąć aplikację, a następnie zainstalować ją ponownie. Wreszcie innym sposobem rozwiązania tego problemu byłoby wylogowanie się z identyfikatora iCloud, a następnie ponowne zalogowanie się. Zacznijmy więc.
Metoda 1: Odciążenie aplikacji
Jak się okazuje, pierwszym obejściem tego komunikatu o błędzie jest odciążenie aplikacji. Prawdopodobnie zauważyłeś podczas przeglądania aplikacji w ustawieniach urządzenia, że w rzeczywistości są dwie opcje. Odciążanie różni się od usuwania aplikacji. Różnica polega na tym, że kiedy wyładowujesz aplikację, pozbywa się ona aplikacji, zachowując dane i dokumenty. Dlatego po zainstalowaniu aplikacji nadal masz swoje pliki i nie zostaną one utracone. Postępuj zgodnie z poniższymi instrukcjami, aby zwolnić aplikację winowajcy:
- Przede wszystkim przejdź do swojego urządzenia Ustawienia .
- Następnie na Ustawienia przejdź do pamięci urządzenia, np. Pamięć iPhone'a lub Pamięć iPada .
- Następnie znajdź aplikację, która wyświetla komunikat o błędzie, a następnie dotknij jej.
- Po zakończeniu kliknij plik Rozładuj Aplikacja opcja. Spowoduje to usunięcie aplikacji, zachowując bezpieczeństwo danych i dokumentów.
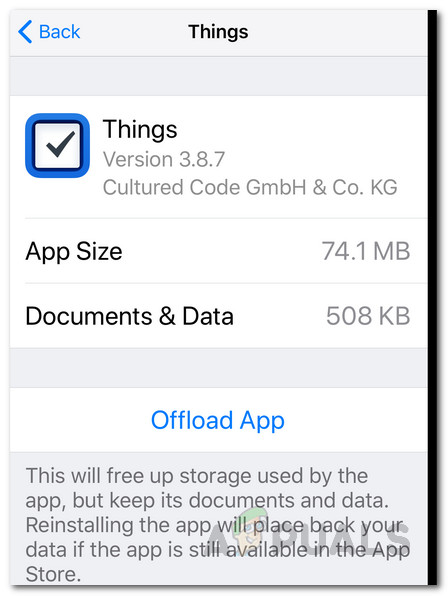
Odciążanie aplikacji
- Po rozładowaniu aplikacji stuknij ikonę Zainstaluj ponownie Aplikacja możliwość zainstalowania go ponownie.
- Sprawdź, czy to rozwiąże problem.
Metoda 2: Usuń aplikację
W niektórych przypadkach odciążenie aplikacji może nie rozwiązać problemu. Zostało to zgłoszone przez niektórych użytkowników, dlatego będziesz musiał całkowicie usunąć aplikację, a następnie zainstalować ją ponownie. Spowoduje to również usunięcie dokumentów i innych plików, więc upewnij się, że wykonałeś kopię zapasową wszystkiego, co ważne. Mając to na uwadze, postępuj zgodnie z poniższymi instrukcjami, aby usunąć aplikację z urządzenia:
- Procedura jest taka sama jak powyżej. Przejdź do swojego urządzenia Ustawienia .
- Na Ustawienia ekran, przejdź do generał a następnie przejdź do pamięci urządzenia.
- Stamtąd znajdź aplikację, a następnie dotknij jej.
- Na koniec kliknij Usunąć Aplikacja możliwość całkowitego usunięcia aplikacji z urządzenia.
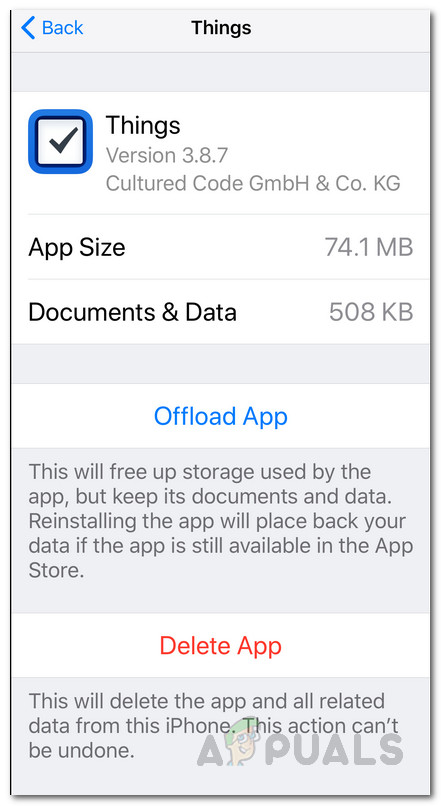
Usuwanie aplikacji
- Gdy to zrobisz, zainstaluj aplikację ponownie, aby sprawdzić, czy problem został rozwiązany.
Metoda 3: Wyloguj się z iCloud
Wreszcie, jeśli powyższe dwa rozwiązania Ci nie pomogą, to w takim przypadku będziesz musiał się wylogować ze swojego Konto iCloud . Należy to zrobić po usunięciu aplikacji winowajcy. Aby to zrobić, postępuj zgodnie z poniższymi instrukcjami:
- Przede wszystkim usuń aplikację winowajcy, przechodząc do Ustawienia a następnie pamięć urządzenia.
- Jeśli już to zrobiłeś, na Ustawienia przewiń w dół, a następnie przejdź do iTunes i App Store .
- Tam Twój Apple ID jest podłączony do Sklep z aplikacjami zostanie wyświetlone.
- Teraz, aby się wylogować, dotknij Apple ID opcja. Spowoduje to wyświetlenie nowego okna dialogowego z wieloma innymi opcjami. Tutaj, po prostu dotknij Wyloguj się .
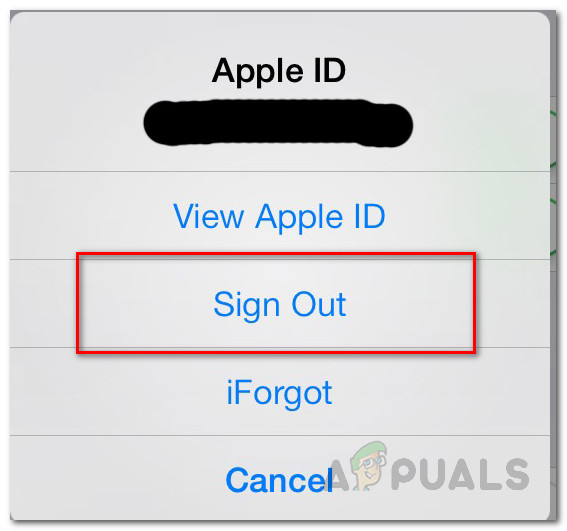
Wyloguj się z Apple ID
- Następnie wyłącz urządzenie, a następnie włącz je ponownie.
- Po ponownym włączeniu urządzenia przejdź do Ustawienia jeszcze raz.
- Stuknij w Zaloguj się do swojego iPhone'a opcja.
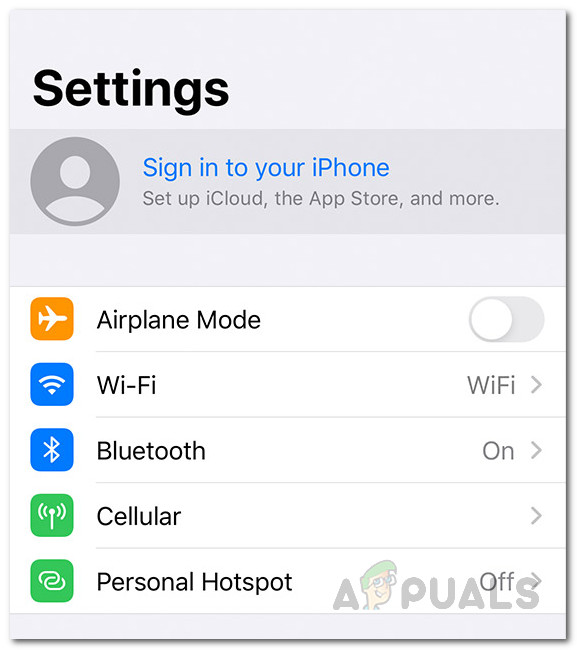
Ustawienia iPhone'a
- Podaj poświadczenia, aby zakończyć logowanie.
- Po zalogowaniu przejdź do Sklep z aplikacjami i ponownie pobierz usuniętą wcześniej aplikację.
- Sprawdź, czy to rozwiąże problem.