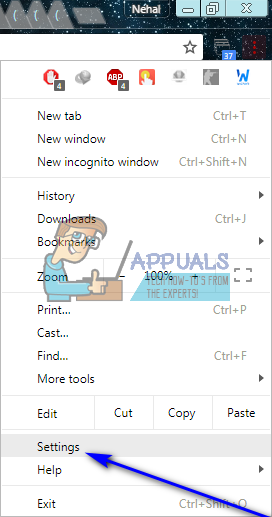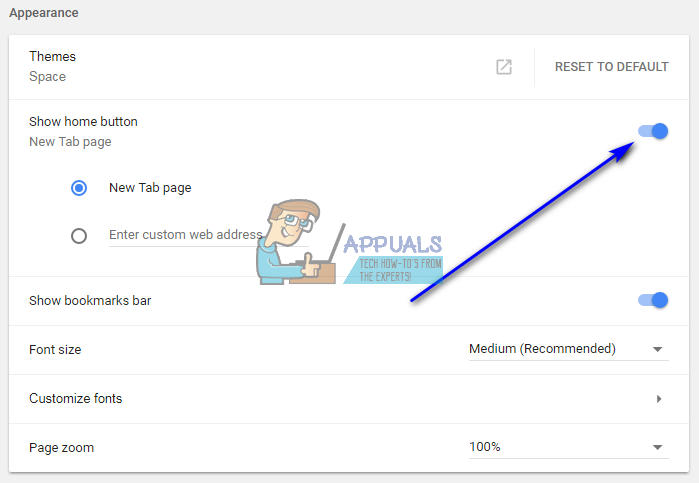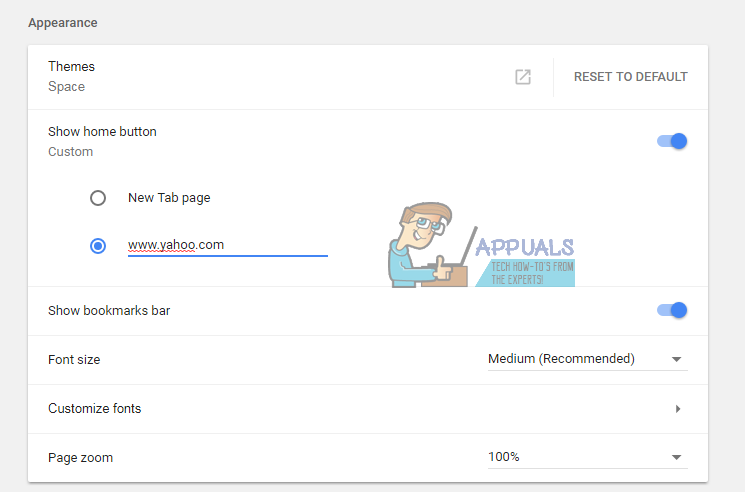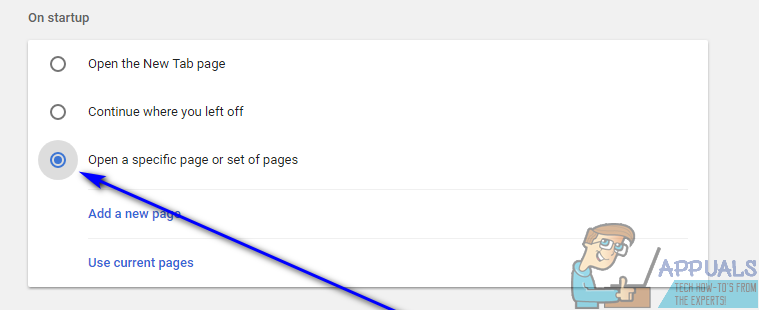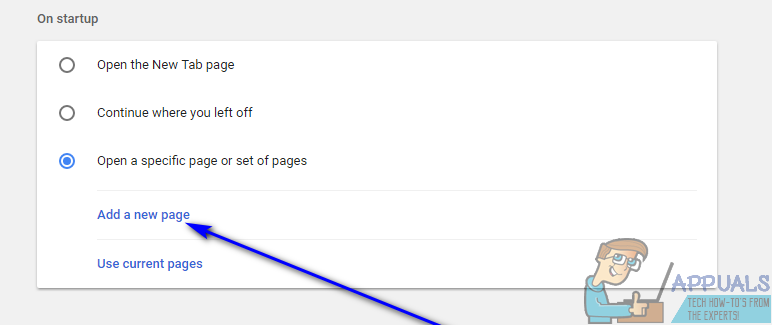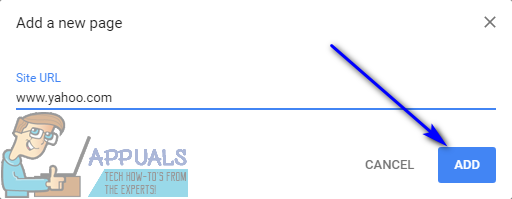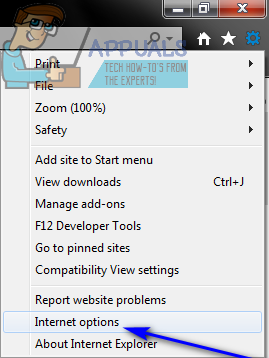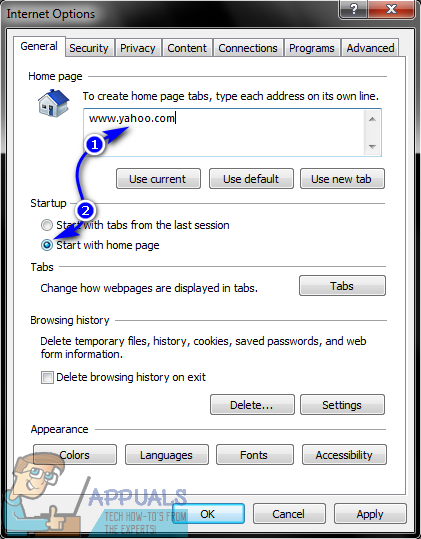W jakiejkolwiek przeglądarce internetowej strona główna lub strona główna to podstawa działania przeglądarki - to jest to, co widzisz po uruchomieniu przeglądarki. W większości przypadków strona główna przeglądarki jest wstępnie ustawiona jako strona utworzona przez producenta przeglądarki internetowej. Jednak przeglądarki internetowe można dostosować w niewiarygodnym stopniu, co obejmuje zmianę strony głównej przeglądarki na praktycznie dowolną. Tutaj cokolwiek chcesz, oznacza dowolną stronę internetową, którą chcesz, i masz do wyboru całą sieć WWW. Gdy użytkownicy ustawiają swoje strony główne na inne niż domyślne, zmieniają je na strony internetowe, z których korzystają najczęściej.
Wielu użytkowników internetu korzysta z Yahoo i jego różnych usług częściej niż z jakichkolwiek innych witryn, a klienci ci często chcą ustawić strony główne swoich przeglądarek na stronie Yahoo. Na szczęście zrobienie tego jest nie tylko możliwe, ale także niezwykle łatwe w zasadzie w każdej przeglądarce internetowej, z której obecnie korzystają. Oto jak ustawić Yahoo jako stronę główną w niektórych z najpopularniejszych i najczęściej używanych przeglądarek internetowych:
W Google Chrome
- Kliknij na Menu (reprezentowany przez trzy pionowe kropki) na pasku narzędzi przeglądarki Google Chrome.

- Kliknij Ustawienia .
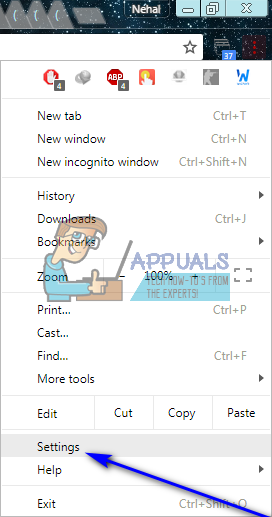
- Pod Wygląd upewnij się, że przełącznik Pokaż przycisk Home jest włączony. Ten przełącznik kontroluje, czy plik Dom przycisk (przycisk w kształcie dosłownie domu) jest wyświetlany na pasku narzędzi przeglądarki Google Chrome. Kliknięcie tego przycisku, bez względu na to, gdzie jesteś, powoduje przejście do strony głównej. Musisz mieć Dom przycisk pokazujący, czy chcesz ustawić niestandardową stronę główną w Google Chrome.
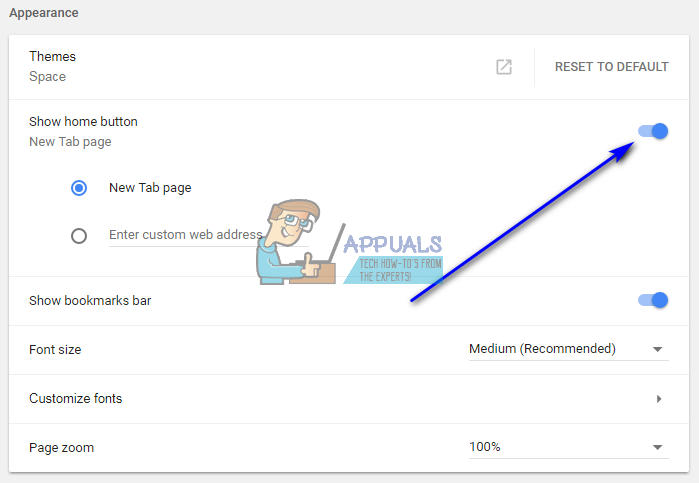
- Pod pokaż przycisk Home przełącznik, wybierz Wpisz niestandardowy adres internetowy opcja.
- Wpisz adres internetowy dowolnej strony internetowej Yahoo, która ma być Twoją stroną główną w Wpisz niestandardowy adres internetowy pole.
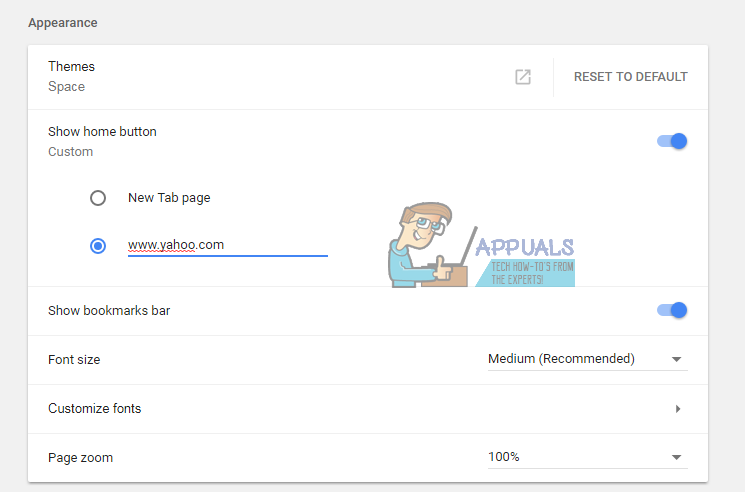
- Pod Na starcie wybierz sekcję Otwórz określoną stronę lub zestaw stron opcja.
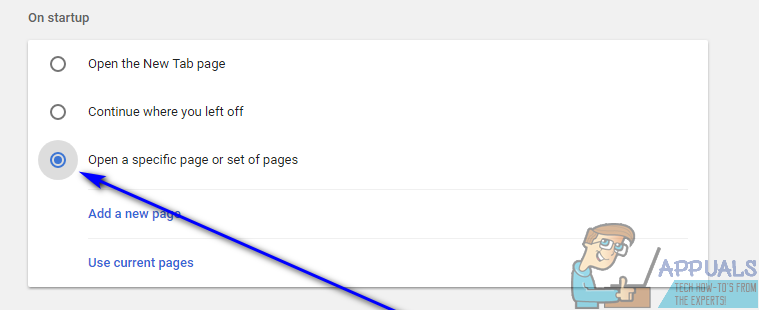
- Kliknij Dodaj nową stronę .
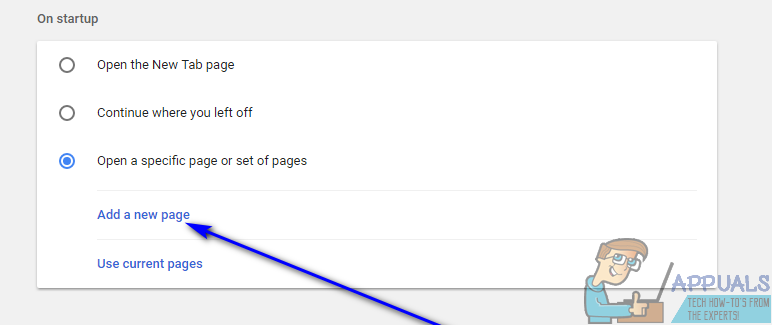
- Wpisz adres internetowy strony Yahoo, która ma być Twoją stroną główną.
- Kliknij Dodaj . Wskazana strona internetowa Yahoo będzie teraz również stroną, do której Chrome przeniesie Cię, gdy uruchomisz ją po raz pierwszy podczas sesji.
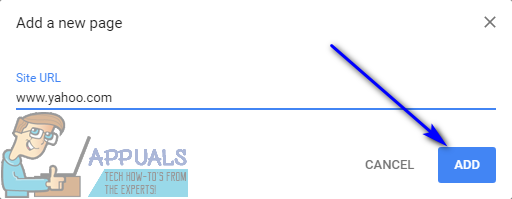
- Zamknij Ustawienia patka.
- Kliknij na Dom , a zobaczysz, że Chrome przeniesie Cię na stronę Yahoo, która ma być Twoją stroną główną.
W przeglądarce Internet Explorer
- Kliknij na Przybory przycisk (reprezentowany przez koło zębate) na pasku narzędzi przeglądarki Internet Explorer.

- Kliknij Opcje internetowe .
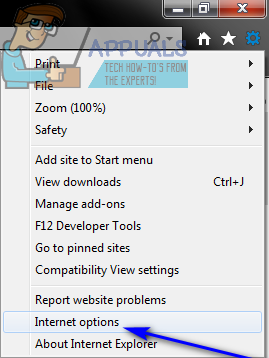
- Pod Strona główna sekcja generał zamień zawartość pola adresu internetowego na adres internetowy strony Yahoo, którą chcesz utworzyć jako swoją stronę główną.
- Wybierz Zacznij od strony głównej opcja pod Uruchomienie patka.
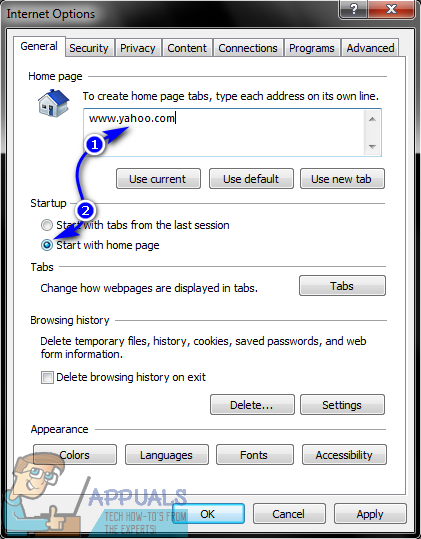
- Kliknij Zastosować a potem dalej dobrze .
- Kliknij na Dom na pasku narzędzi przeglądarki Internet Explorer lub naciśnij Wszystko + Dom , a zobaczysz, że Internet Explorer przeniesie Cię na stronę główną, której przed chwilą nie określiłeś.
W przeglądarce Mozilla Firefox
- Kliknij na Menu (reprezentowany przez trzy poziome linie ułożone jedna na drugiej jak burger) na pasku narzędzi przeglądarki Firefox.
- Kliknij Opcje w wyświetlonym menu.
- Pod Uruchomienie otwórz menu rozwijane obok Kiedy Firefox się uruchamia: opcję i kliknij Pokaż moją stronę główną aby go wybrać.
- Wpisz adres internetowy strony Yahoo, która ma być stroną główną przeglądarki Firefox w Strona główna: pole.
Gdy to zrobisz, zmiany zostaną zapisane automatycznie - nie musisz już nic robić. Po prostu zamknij przeglądarkę Firefox Opcje i od tego momentu za każdym razem, gdy klikniesz Dom lub uruchom przeglądarkę Firefox, zostaniesz przeniesiony na określoną stronę internetową Yahoo.
W przeglądarce Microsoft Edge
- Kliknij na Menu (reprezentowany przez trzy wyrównane poziomo kropki) na pasku narzędzi przeglądarki Microsoft Edge.
- Pod Na starcie wybierz sekcję Otwórz określoną stronę lub zestaw stron opcja.
- Kliknij Zestaw stron obok Otwórz określoną stronę lub zestaw stron opcja.
- w Podaj adres… wpisz adres internetowy strony Yahoo, którą chcesz zamienić na stronę główną Microsoft Edge.
- Kliknij dobrze .
Uwaga: Microsoft Edge nie ma Dom podobnie jak większość innych przeglądarek internetowych, więc ustawienie strony głównej w Microsoft Edge w zasadzie ustawia stronę lub zestaw stron, które widzisz, gdy otwierasz Microsoft Edge po raz pierwszy podczas sesji.
Na safari
Na koniec, jeśli jesteś kimś, kto korzysta z przeglądarki internetowej Safari firmy Apple na komputerze, oto co musisz zrobić, aby ustawić Yahoo jako stronę główną:
- Kliknij na Safari lub Edytować przycisk (w zależności od tego, który ma zastosowanie w Twoim przypadku) na pasku narzędzi Safari.
- Kliknij Preferencje… w wynikowym menu kontekstowym.
- w generał otwórz menu rozwijane obok Safari otwiera się z: opcję i kliknij Strona główna aby go wybrać. Spowoduje to, że Safari otworzy Twoją stronę główną za każdym razem, gdy otworzysz ją po raz pierwszy w sesji.
- Otwórz menu rozwijane obok pliku Nowe okna otwierają się za pomocą: opcję i kliknij Strona główna aby go wybrać. Dzięki temu Safari otworzy Twoją stronę główną za każdym razem, gdy otworzysz nowe okno Safari podczas trwającej sesji.
- Wpisz adres internetowy strony Yahoo, która ma być Twoją stroną główną Safari w Strona domowa: pole.
- W razie potrzeby zapisz zmiany.
Safari domyślnie nie ma pliku Dom na pasku narzędzi. Będziesz musiał ręcznie dodać plik Dom do paska narzędzi - w tym celu po prostu kliknij Widok > Dostosuj pasek narzędzi i przeciągnij plik Dom na pasku narzędzi Safari. Plik Dom zostanie dodany do dowolnego miejsca, w którym upuścisz Dom na pasku narzędzi. Dzięki Dom dodany do paska narzędzi Safari, Safari przeniesie Cię do dowolnej strony internetowej Yahoo, którą ustawisz jako stronę główną za każdym razem, gdy klikniesz Dom przycisk, nie wspominając o każdym uruchomieniu Safari lub każdym otwarciu nowej instancji Safari podczas trwającej sesji przeglądania.
4 minuty czytania