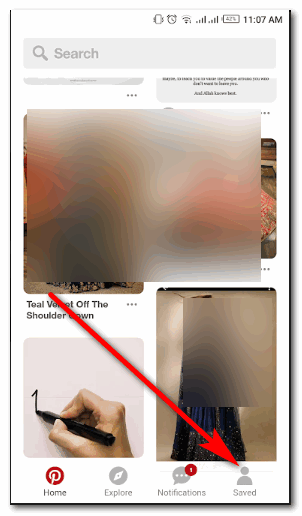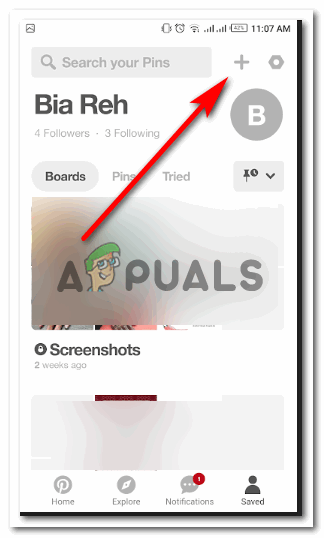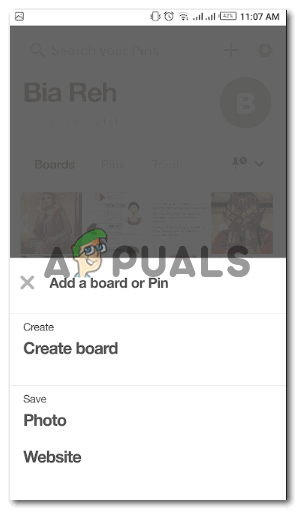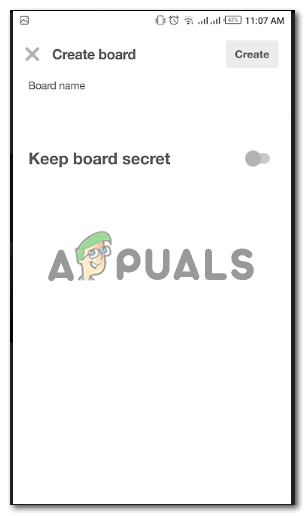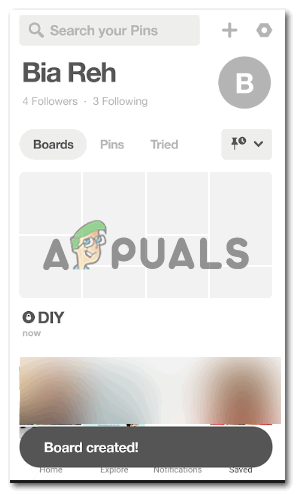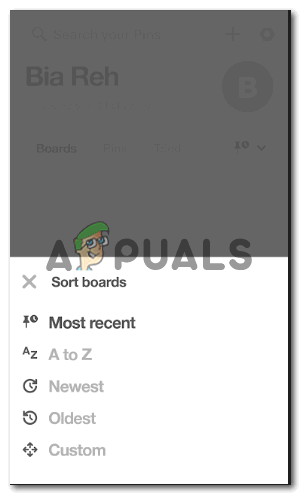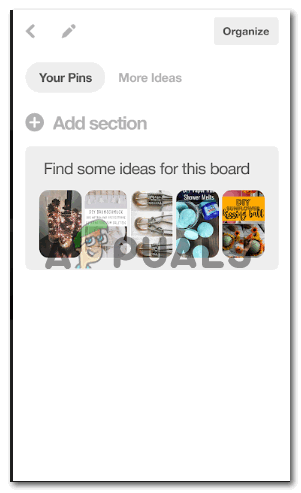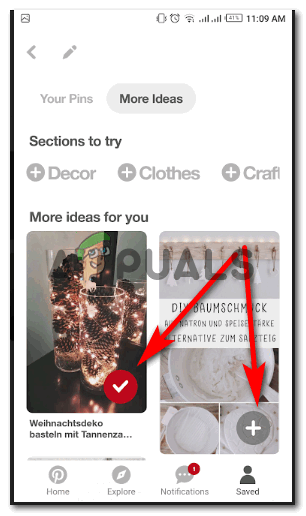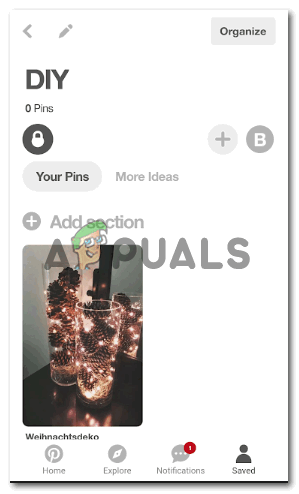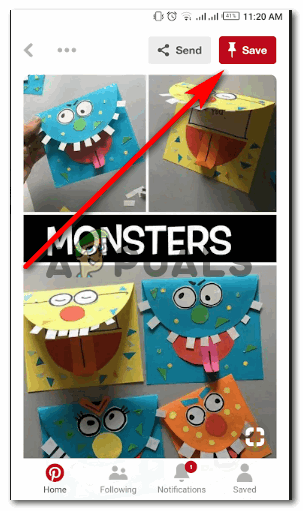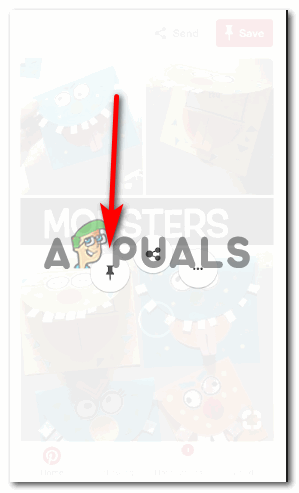Utwórz Pin na Pinterest
Pinterest to świetne forum, na którym każdy może przechowywać wszystkie interesujące go zdjęcia w jednym miejscu. Mogą to zrobić, „przypinając” zdjęcie, które im się podoba, na tablicy. Teraz są dwa sposoby przypięcia obrazu. Albo najpierw tworzysz tablicę, a potem przypinasz obrazek. Lub przypinasz wpis, a następnie przypisujesz mu wybraną tablicę. Możesz to zrobić, wykonując czynności wymienione poniżej.
Tworzenie tablicy, a następnie przypinanie obrazu
- Zaloguj się na swoje konto Pinterest. Na swojej stronie głównej znajdziesz zakładkę „ZAPISANE”. Tutaj będą wyświetlane wszystkie bieżące tablice i pinezki. Musisz kliknąć „zapisane”.
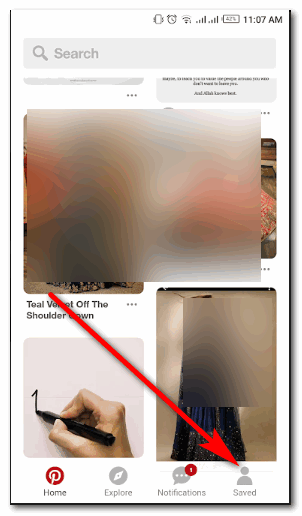
Przeglądaj wszystkie swoje tablice, wszystkie swoje piny w jednym miejscu i według różnych kategorii.
- Po kliknięciu na zapisany zostaniesz przekierowany do innego okna, w którym będą widoczne wszystkie Twoje tablice, a wszystkie przypięte do tej pory szpilki pojawią się pod odpowiednią tablicą, tak jak ją przypiąłeś. W prawym górnym rogu znajduje się zakładka „+”, która jest przyciskiem dodawania do tworzenia tablicy. Kliknij na to.
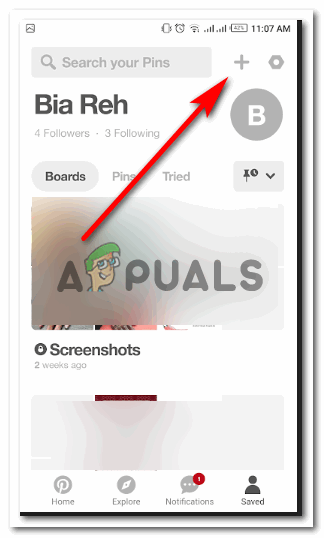
„Przycisk plusa” służy członkom do dodania tablicy.
- Teraz musisz kliknąć „Utwórz tablicę”, co jest pierwszym krokiem do przypięcia zdjęć na tej tablicy.
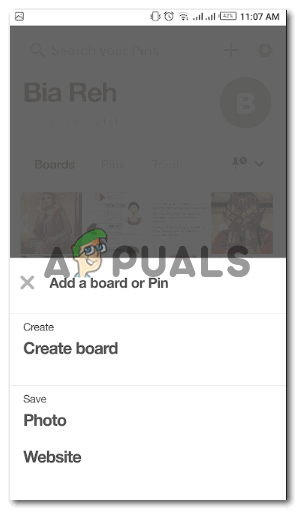
Utwórz tablicę to opcja, którą musisz kliknąć
- Podaj szczegóły nowej tablicy. Uwaga: zachowaj nazwę, która pokaże ci dokładnie, o czym jest ta tablica. Pomoże Ci to uporządkować szpilki.
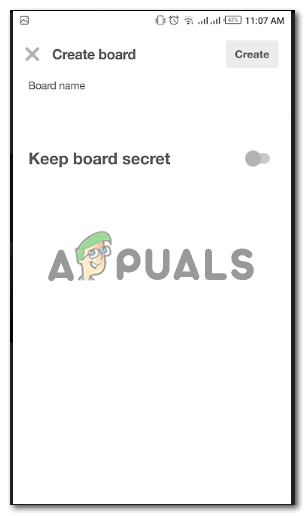
Pomyśl o kreatywnej nazwie dla swojej tablicy. Zachowaj prostotę i oczywistość.
- Pinterest pozwala zachować tablicę w tajemnicy. W ten sposób nikt na pinterest nie może przeglądać przypiętych zdjęć. Aby skorzystać z tej opcji, musisz włączyć przycisk „zachowaj tablicę w tajemnicy”, który po włączeniu zmieni kolor na zielony.

Dodaj ważne szczegóły dotyczące swojej tablicy. I wybierz opcję pozostawienia tablicy otwartej dla publiczności lub pozostawienia jej tylko dla oczu.
- Gratulacje! Stworzyłeś tablicę. Teraz następnym krokiem jest dodanie zdjęć na tablicy. Po otwarciu utworzonej tablicy, tuż pod pustymi miejscami na nowej tablicy, aplikacja będzie zawierała sugestie dotyczące nowych pinezek.
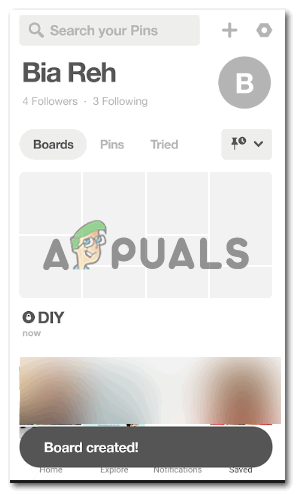
Ponieważ twoja plansza jest pusta, w ten sposób twoja nowa plansza będzie wyglądać z pustymi przestrzeniami.
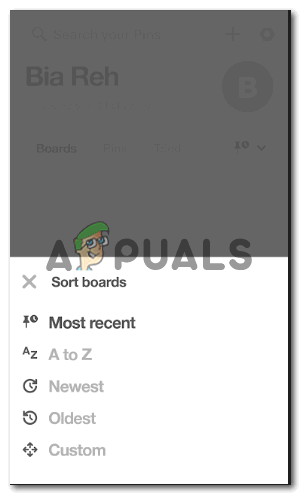
Możesz edytować utworzoną tablicę. Układanie pinów w nim według kolejności lub alfabetycznie.
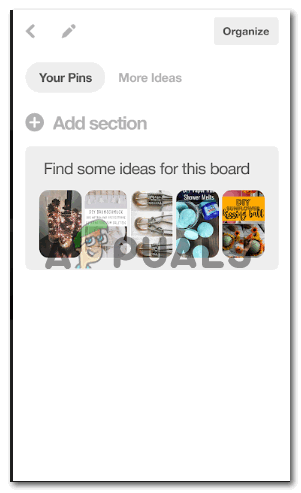
Pinterest automatycznie zacznie sugerować pomysły, które możesz przypiąć do nowej tablicy, którą właśnie utworzyłeś
- Gdy zobaczysz opcję „Znajdź pomysły na tę tablicę” i klikniesz na którekolwiek ze zdjęć pod nią, zostaniesz przekierowany na stronę z różnymi pinezkami.
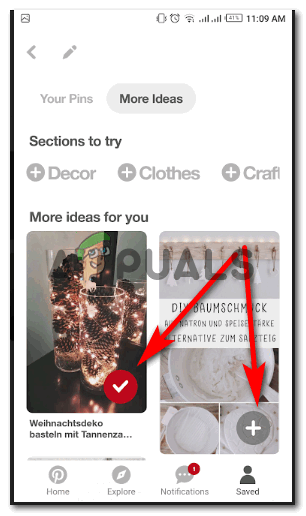
Plusem jest dodanie obrazu do tablicy, a haczyk oznacza, że został dodany.
Jeśli zauważysz strzałki, zobaczysz, że na obrazku jest znak plus. Jeśli klikniesz ten znak plus na dowolnym zdjęciu tutaj, w zasadzie przypniesz go do nowej tablicy, którą właśnie utworzyłeś. Po przypięciu zmieni się w czerwono-białe kółko zaznaczenia, jak pokazano na powyższym obrazku.
- Wracając do nowej tablicy, możesz ponownie sprawdzić wszystkie nowe piny, które dodałeś do tablicy.
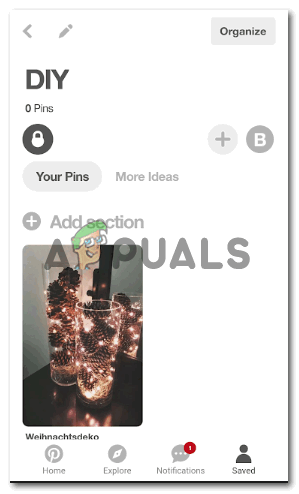
Pinezka, na którą kliknąłeś w poprzednim kroku, została dodana do nowej tablicy.
Przypinanie obrazu, a następnie tworzenie tablicy
- Kiedy otworzysz swoje pinterest i zalogujesz się. Będziesz mieć wszystkie najnowsze posty lub posty związane z twoim wyszukiwaniem na swojej stronie głównej. Możesz kliknąć dowolne zdjęcie bezpośrednio lub możesz kontynuować przeglądanie go tak, jak jest wyświetlane na Twojej stronie głównej.

Wybierz dowolny obraz, który Cię interesuje lub pasuje do tablic, które kiedykolwiek stworzyłeś.
- Po otwarciu zdjęcia w prawym rogu okna pojawi się czerwona ikona „zapisz”, jak pokazano poniżej.
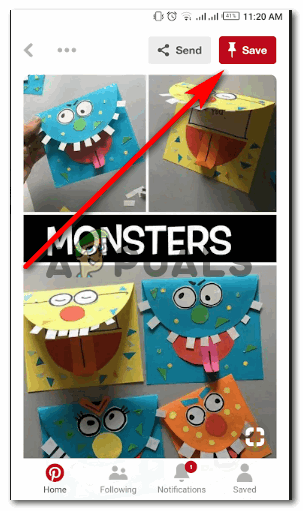
Przycisk Zapisz to kolejny sposób bezpośredniego przypięcia zdjęcia na Pinterest
Kliknięcie tego przycisku zapisywania spowoduje wyświetlenie opcji tablic, do których chcesz przypiąć to zdjęcie. Wybierasz jedną tablicę i to wszystko.

Tablice, które utworzyłeś do tej pory, pojawią się tutaj jako opcje do wyboru
- Innym sposobem przypinania zdjęcia jest stukanie w nie palcem, chyba że te opcje pojawiają się przed tobą w ten sposób.
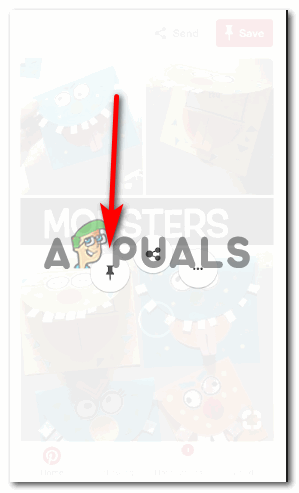
Przycisk pinezki tutaj przypina Twój post
Podobnie jak w poprzednim kroku, po kliknięciu ikony pinezki zostaną wyświetlone opcje tablic do wyboru. Spójrz na drugi obraz w poprzednim podpunkcie.