Niektórzy użytkownicy zgłosili, że nie mogą wyłączyć wisptis.exe proces trwale. WISPTIS to narzędzie do wprowadzania piórem, które oznacza Podsystem wprowadzania danych na tablety platformy usług Windows Ink Services.
Użytkownicy narzekają, że nawet jeśli proces zostanie zakończony Menadżer zadań , proces otworzy się ponownie po kilku minutach. Jeśli plik zostanie usunięty, plik wykonywalny zostanie automatycznie przywrócony przy następnym uruchomieniu.

Co to jest wisptis.exe?
Plik wisptis.exe plik jest plikiem wykonywalnym dla funkcji pisma ręcznego pakietu Microsoft Office. Proces jest Microsoft Pen and Touch Input i wiadomo, że pozostaje aktywny nawet wtedy, gdy komputer nie używa ekranu dotykowego ani pióra. Usuwanie lub zmiana nazwy wisptis.exe nie ma zastosowania od Ochrona plików systemu Windows natychmiast zaplanuje ponowną instalację przy następnym uruchomieniu systemu lub po otwarciu Microsoft Office lub Adobe Acrobat .
Plik wisptis.exe został najprawdopodobniej zainstalowany w Twoim systemie podczas instalacji pakietu Microsoft Office 2003 (lub nowszego), Przeglądarka dziennika lub dowolny Produkt Adobe.
Nawet jeśli usunięcie pliku wykonywalnego Wisptis jest tymczasowe, nie wpłynie to tak naprawdę na stabilność systemu Windows. Jedyne aplikacje, których dotyczy problem, to te, które wymagają tego procesu: Narzędzie do wycinania przestanie działać aż do następnego uruchomienia (gdy plik wykonywalny zostanie ponownie zainicjowany) i innych aplikacji, które mają funkcję pisma ręcznego lub ekranu dotykowego i nie używają dedykowanego sterownika.
Legalny składnik czy zagrożenie bezpieczeństwa?
Zanim podejmiesz odpowiednie kroki w celu usunięcia procesu wisptis.exe, upewnij się, że nie masz do czynienia z infekcją złośliwym oprogramowaniem. Niektóre złośliwe oprogramowanie może udawać proces z rozszerzonymi uprawnieniami i wisptis.exe jest idealnym celem.
Możesz szybko sprawdzić, czy masz do czynienia z infekcją wirusową, przeglądając ścieżkę lokalizacji procesu. Aby to zrobić, otwórz Menedżer zadań (Ctrl + Shift + Esc) i zlokalizuj wisptis.exe w Procesy patka. Następnie kliknij prawym przyciskiem myszy wisptis.exe i wybierz Otwórz ścieżkę lokalizacji .
Jeśli ujawniona lokalizacja znajduje się gdziekolwiek indziej niż w C: Windows System32 można założyć, że masz do czynienia z infekcją wirusową. W takim przypadku zalecamy przeskanowanie systemu za pomocą potężnego narzędzia do usuwania złośliwego oprogramowania, takiego jak Malwarebytes. Jeśli potrzebujesz wskazówek, postępuj zgodnie z naszymi szczegółowymi wskazówkami dotyczącymi usuwanie złośliwego oprogramowania za pomocą Malwarebytes .
Jak upewnić się, że wisptis.exe pozostaje wyłączony
Jeśli obecnie przeszkadza Ci ciągłe pojawianie się wisptis.exe poniższe poprawki mogą rozwiązać problem. Poniżej znajduje się zbiór metod, które pomogły użytkownikom w podobnej sytuacji w rozwiązaniu problemu. Postępuj zgodnie z każdą poprawką, aż napotkasz metodę, która rozwiąże Twoją sytuację.
Metoda 1: Zablokowanie wisptis.exe z gpedit.msc
Jeden z najlepszych sposobów, aby upewnić się, że WISPTIS Plik wykonywalny nie może korzystać z zasobów systemowych, jest zabroniony za pośrednictwem Edytor lokalnych zasad grupy. Oto krótki przewodnik po korzystaniu z Edytor lokalnych zasad grupy aby zapobiec wisptis.ex e od ponownego otwarcia:
- naciśnij Klawisz Windows + R. aby otworzyć Biegać okno. Rodzaj ' gpedit.msc ”I uderzyć Wchodzić aby otworzyć Edytor lokalnych zasad grupy .
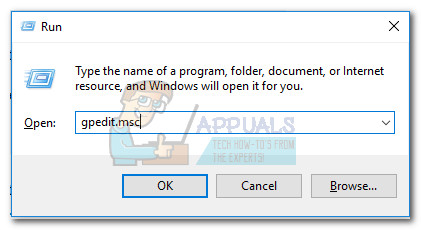
- w Edytor lokalnych zasad grupy , Nawiguj przez Konfiguracja komputera> Ustawienia systemu Windows> Ustawienia zabezpieczeń> Zasady ograniczeń oprogramowania> Reguły dodatkowe .
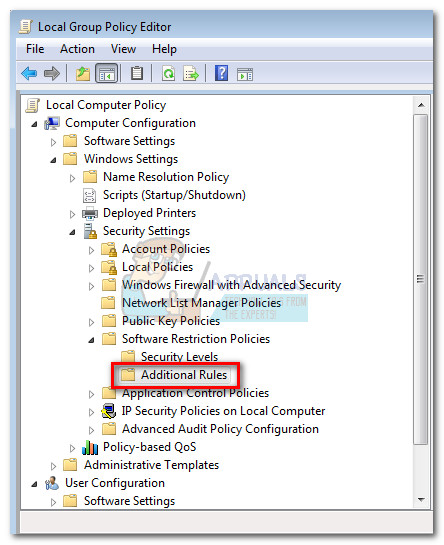
- Kliknij prawym przyciskiem myszy Dodatkowe zasady i wybierz Nowa reguła ścieżki .
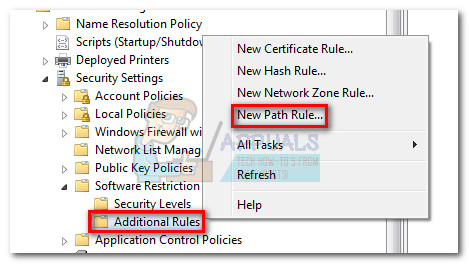
- w Nowa reguła ścieżki okno, naciśnij Przeglądaj i przejdź do lokalizacji wisptis.exe ( C: Windows System32 wisptis.exe ). Po ustawieniu ścieżki przejdź do menu rozwijanego pod Poziom bezpieczeństwa i ustaw go na Niedozwolone . Wreszcie uderz Zastosować aby zapisać zmiany.
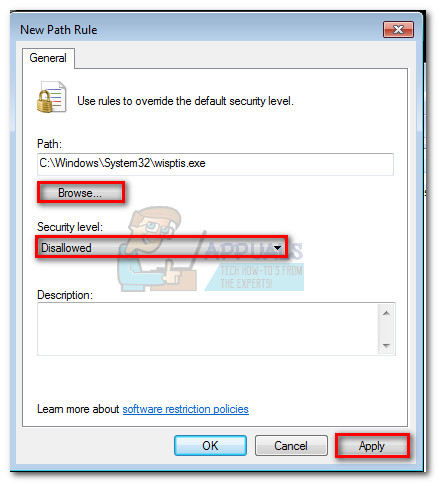
Jeśli ta metoda nie była skuteczna lub nie miała zastosowania w Twojej sytuacji, przejdź do Metoda 2.
Metoda 2: Usunięcie wisptis.exe za pomocą wiersza polecenia
Jeśli pierwsza metoda nie powiodła się lub zakończyła się kolizją z innymi komponentami, możesz również użyć Wiersz polecenia aby zapobiec wisptis.exe korzystania z zasobów systemu. Oto krótki przewodnik po używaniu Wiersz polecenia aby usunąć wisptis.exe:
- naciśnij Klawisz Windows + R. aby otworzyć okno Uruchom. Następnie wpisz „ cmd ”I uderzyć Wchodzić otworzyć Wiersz polecenia .
- Wklej kolejno następujące polecenia i naciśnij Wchodzić po każdym:
% systemdrive%
cd% windir% system32
takeown / f wisptis.exe
icacls wisptis.exe / deny „NT AUTHORITY SYSTEM” :( RX)
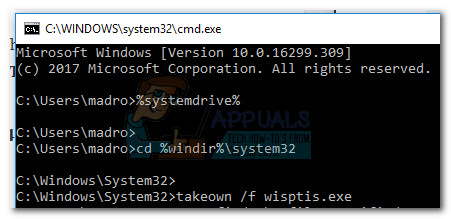
- Uruchom ponownie urządzenie i poczekaj, aż system się uruchomi. Powinieneś zauważyć, że wisptis.exe proces nie będzie już widoczny w Menadżer zadań .
Jeśli te kroki nie umożliwiły Ci wyłączenia wisptis.exe na stałe przejdź do ostatniej metody.
Metoda 3: Wyłącz klienta Microsoft App-V
Jeśli chcesz zapobiec wisptis.exe przed ponownym zainicjowaniem, musisz wyłączyć AppVClient (usługa klienta Microsoft App-V) . Jest to komponent zarządzający użytkownikami App-V i aplikacjami wirtualnymi.
Pamiętaj, że możesz skorzystać z tej usługi, w takim przypadku stosowanie tej metody nie jest zalecane. Możesz jednak przetestować i sprawdzić, czy zakłócasz działanie dowolnej aplikacji, wyłączając AppVClient . Oto krótki przewodnik dotyczący zatrzymywania automatycznego uruchamiania tej usługi:
- naciśnij Klawisz Windows + R. aby otworzyć Biegać Komenda. Rodzaj ' services.msc ”I uderzyć Wchodzić aby otworzyć Usługi ekran.
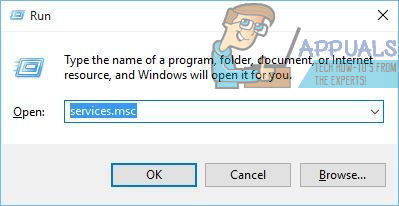
- Przewiń w dół przez Usługi (lokalne) listę i zlokalizuj Klient Microsoft App-V . Następnie kliknij prawym przyciskiem myszy i wybierz Nieruchomości.
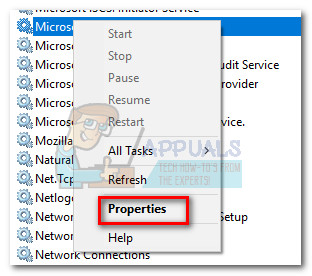
- Następnie przejdź do generał i zmień plik typ uruchomienia do Podręcznik i uderz Zastosować aby zapisać zmiany. Możesz także uderzyć Zatrzymać przycisk, aby teraz wyłączyć usługę.
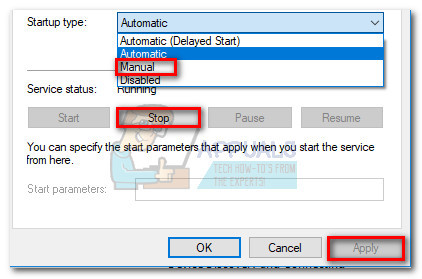 Uwaga: Nie ma znaczenia, czy uderzysz Zatrzymać czy nie od tego czasu wisptis.exe nie otworzy się, zaczynając od następnego buta.
Uwaga: Nie ma znaczenia, czy uderzysz Zatrzymać czy nie od tego czasu wisptis.exe nie otworzy się, zaczynając od następnego buta.
Jeśli okaże się, że ta metoda kolidowała z innymi aplikacjami, wykonaj inżynierię wsteczną powyższe kroki i ustaw typ uruchomienia z AppVClient wrócić do Automatyczny.
4 minuty czytania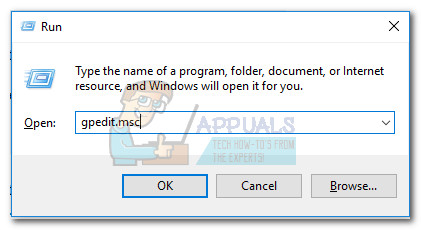
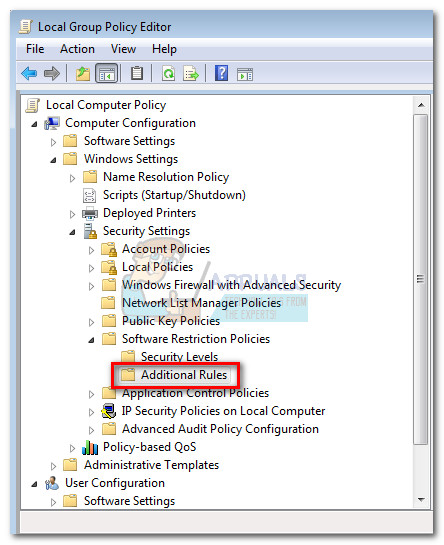
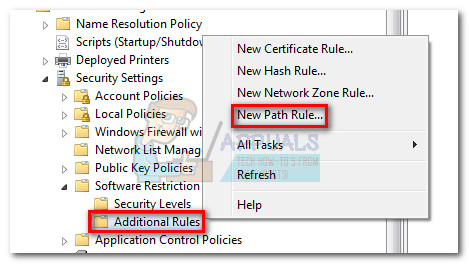
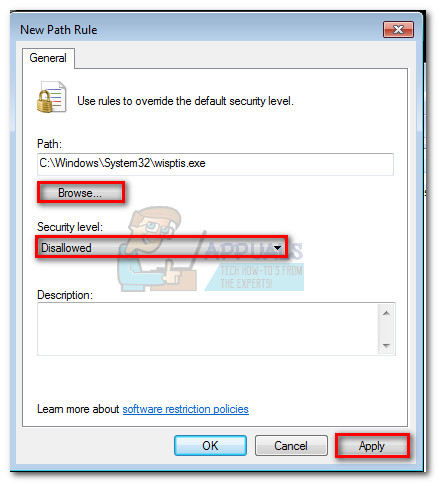
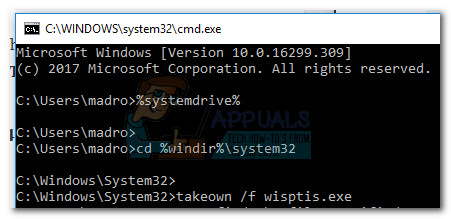
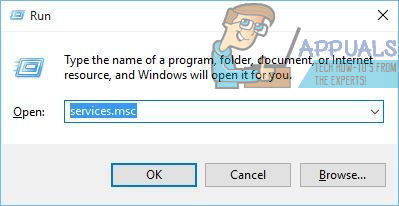
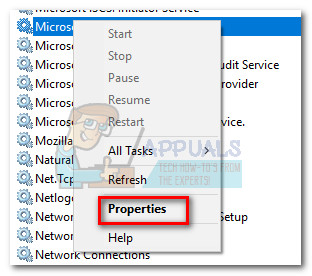
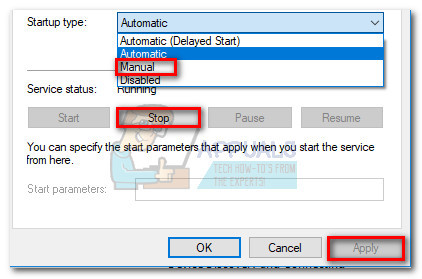 Uwaga: Nie ma znaczenia, czy uderzysz Zatrzymać czy nie od tego czasu wisptis.exe nie otworzy się, zaczynając od następnego buta.
Uwaga: Nie ma znaczenia, czy uderzysz Zatrzymać czy nie od tego czasu wisptis.exe nie otworzy się, zaczynając od następnego buta.





















