Jeśli zapomniałeś hasła do iPhone'a, wciąż istnieje nadzieja na jego odblokowanie. Najgorszym scenariuszem jest wyłączenie iPhone'a przez sześciokrotne wprowadzenie błędnego hasła. Staraj się więc nie wprowadzać wielokrotnie błędnych danych uwierzytelniających.

Zresetuj hasło iPhone'a
Dzięki funkcjom szyfrowania Apple nie można dostać się do iPhone'a, jeśli nie znasz hasła. Jedynym sposobem jest całkowite wymazanie/przywrócenie urządzenia i przywrócenie go do zupełnie nowego stanu. Możesz to zrobić za pomocą trybu odzyskiwania, iTunes i iCloud.
Wszystkie te metody obejmują usunięcie wszystkich danych, w tym hasła ekranowego. Możesz jednak odzyskać swoje dane osobowe, jeśli miałeś szczęście wykonać kopię zapasową przed zablokowaniem iPhone'a.
1. Zresetuj hasło w trybie odzyskiwania
Tryb odzyskiwania usuwa wszystkie dane z urządzenia, w tym hasło. Metoda przełączania urządzenia w tryb odzyskiwania różni się w zależności od modelu.
Wymagania wstępne:
- Jako pierwszy krok, wyłączyć swój iPhone przed kontynuowaniem.
- Podłącz go do komputera PC/Mac i otwórz iTunes lub Finder na twoim pulpicie
- Do Windows lub macOS Mojave (i wcześniejsze), otwórz iTunes. Do macOS Catalina (i nowsze), otwórz Findera.
- Jeśli masz już uruchomioną aplikację iTunes/Finder na komputerze, ponownie uruchomić oprogramowanie kontynuować.
- Następnie naciśnij i zwolnij następujące kombinacje przycisków szybko.
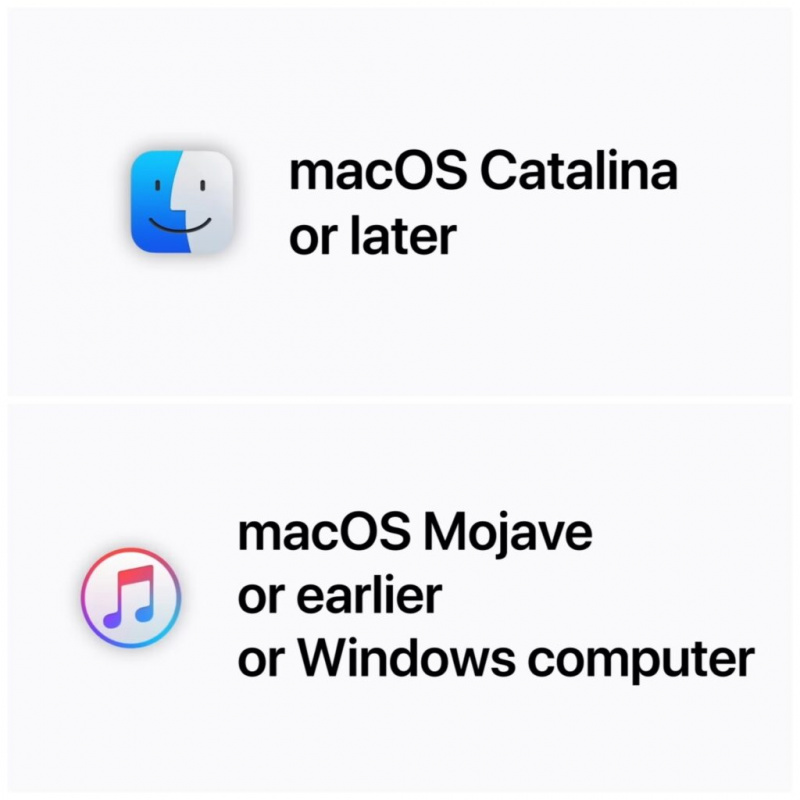
Zresetuj iPhone'a za pomocą iTunes lub Findera
Dla iPhone'a 8 i nowszych: Poniższe kroki dotyczą wszystkich telefonów iPhone z funkcją Face ID (modele iPhone 8 i nowsze) oraz iPhone SE drugiej generacji.
- Użyj kabla błyskawicy, aby podłącz iPhone'a do komputera PC/Mac i otwórz iTunes lub Finder.
- Naciśnij i zwolnij przycisk zwiększania głośności.
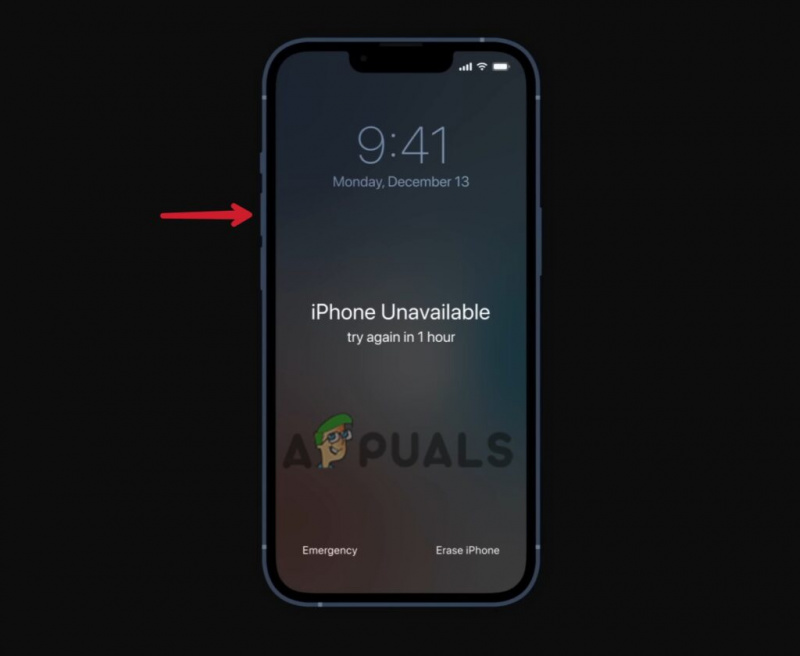
Naciśnij i szybko zwolnij przycisk zwiększania głośności
- Natychmiast naciśnij i zwolnij przycisk zmniejszania głośności.
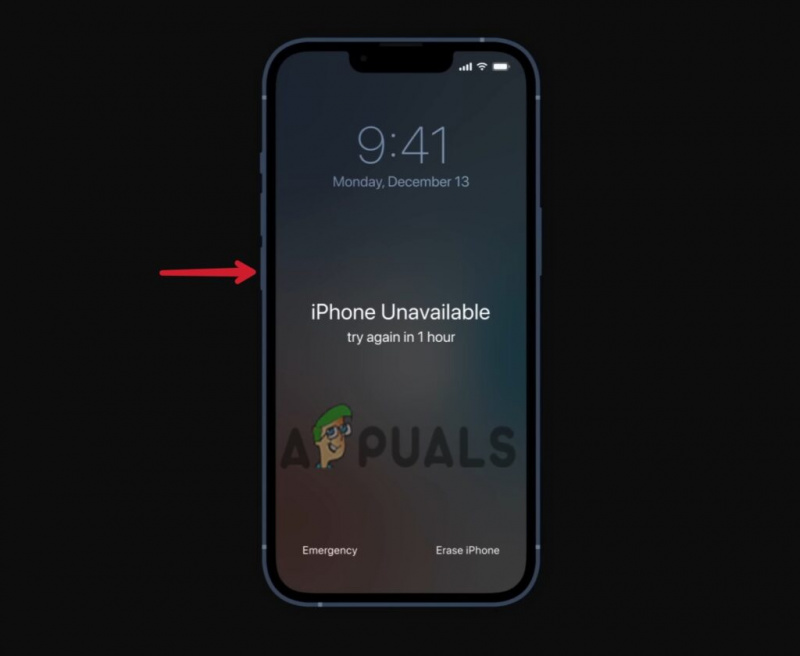
Naciśnij i szybko zwolnij przycisk zmniejszania głośności.
- Naciśnij i przytrzymaj przycisk zasilania nawet po wyświetleniu logo Apple.
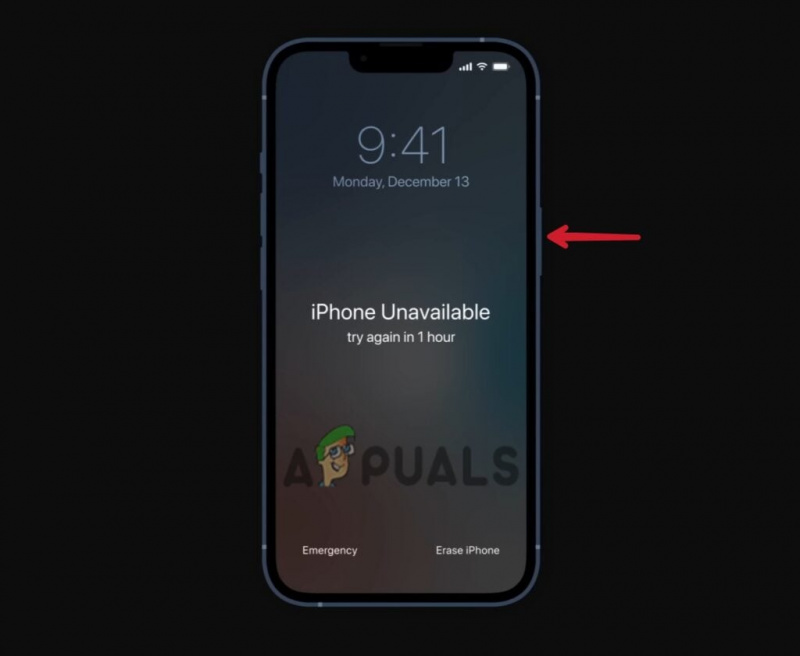
Naciśnij i przytrzymaj przycisk zasilania.
- Zwolnij przycisk zasilania, gdy Tryb odzyskiwania pojawia się na ekranie.
Dla iPhone'a 7 i 7 Plus: Poniższa metoda ma zastosowanie do iPhone'a 7, 7 Plus i iPoda touch siódmej generacji.
- Podłącz iPhone'a do komputera PC/Mac i otwórz iTunes lub Finder.
- Naciśnij i przytrzymaj przycisk zasilania oraz przycisk zmniejszania głośności jednocześnie.
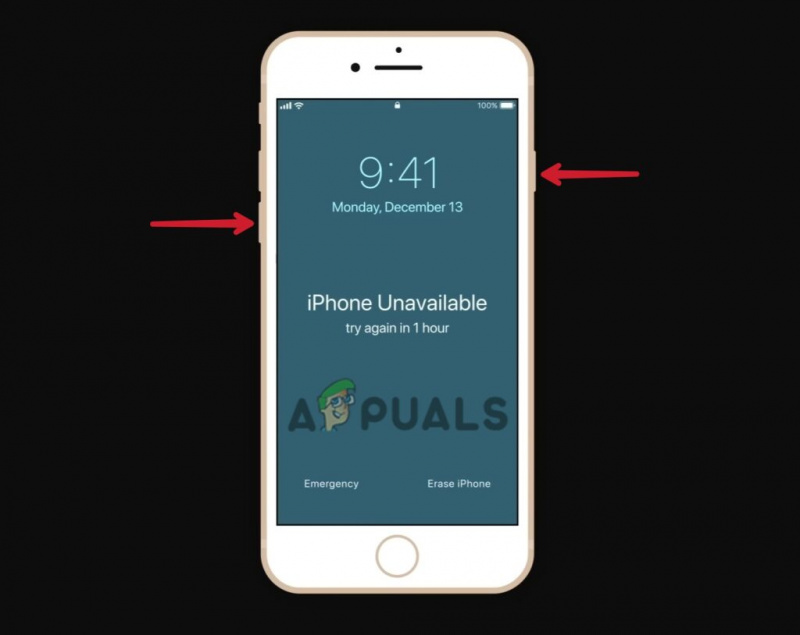
Naciśnij i przytrzymaj jednocześnie przycisk zmniejszania głośności i przycisk zasilania
- Nie zwalniaj przycisków, nawet gdy na ekranie pojawi się logo Apple.
- Zwolnij przyciski, gdy zobaczysz Tryb odzyskiwania na ekranie
W przypadku iPhone'a 6 i wcześniejszych modeli: Poniższe kroki dotyczą iPhone'a 6 i starszych modeli, iPoda touch szóstej generacji i starszych modeli oraz iPhone'a SE pierwszej generacji.
- Podłącz iPhone'a do komputera i otwórz iTunes lub Finder.
- Długie naciśnięcie i przytrzymanie przycisk zasilania oraz przycisk strony głównej w tym samym czasie.
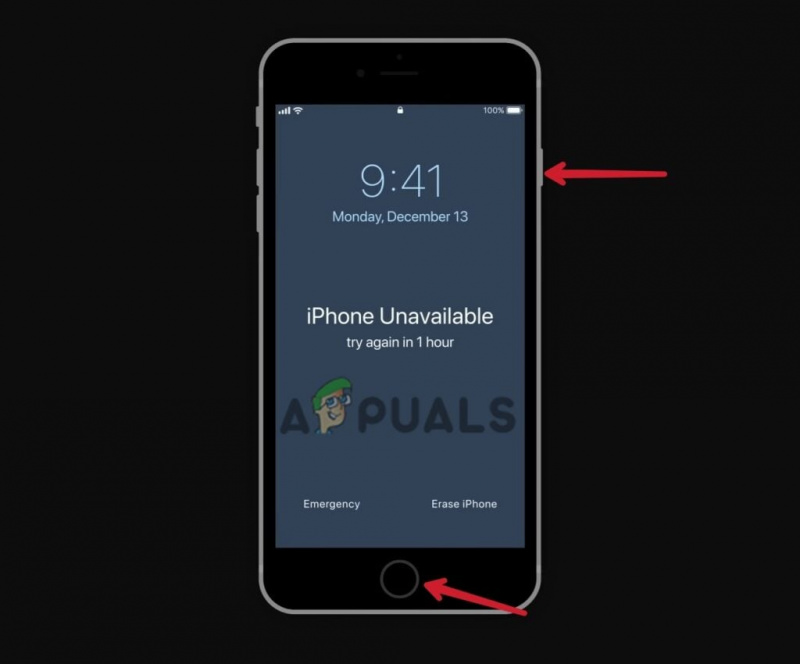
Naciśnij i przytrzymaj jednocześnie przycisk home i przycisk zasilania
- Nie zwalniaj przycisków, gdy używasz logo Apple.
- Zwolnij przyciski, gdy zobaczysz Tryb odzyskiwania na ekranie.
Notatka: Zaraz po 15 minutach iOS automatycznie przechodzi w tryb odzyskiwania i będziesz musiał ponownie wykonać powyższe kombinacje przycisków, aby ponownie przejść do trybu odzyskiwania.
W trybie odzyskiwania przywróć iPhone'a.
- Kliknij ikona iPhone'a w lewym górnym rogu ekranu komputera (jeśli używasz iTunes). Kliknij swój nazwa telefonu na lewym pasku bocznym (jeśli używasz Findera).
- Na następnym ekranie zobaczysz dwie opcje; Aktualizuj i przywracaj. Kliknij Przywrócić aby zresetować hasło ekranowe.
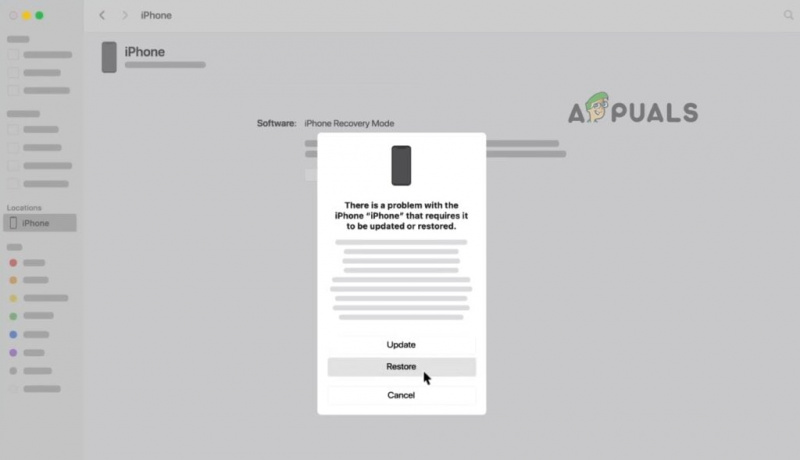
Przywróć iPhone'a za pomocą iTunes / Findera
- Twój iPhone powróci do zupełnie nowego stanu, a iPhone tak wyjdź z trybu odzyskiwania automatycznie.
Notatka: Po przywróceniu wszystkie dane zostaną utracone i nie będzie można ich odzyskać, jeśli wcześniej nie ustawiono kopii zapasowej.
2. Zresetuj hasło przez iTunes
Korzystanie z iTunes to najwygodniejszy sposób resetowania hasła na iPhonie. Ale tylko wtedy, gdy Twój iPhone jest już zsynchronizowany z iTunes. W ten sposób możesz wymazać urządzenie, w tym hasło ekranowe bez utraty danych osobowych . Oto jak:
- Łączyć iPhone'a do komputera.
- otwarty iTunes a jeśli poprosi o hasło, włóż telefon Tryb odzyskiwania.
- Za kilka chwil uruchomi się iTunes tworzenie kopii zapasowej iPhone'a po synchronizacji.
- Po utworzeniu kopii zapasowej naciśnij Przywróć iPhone'a opcja.
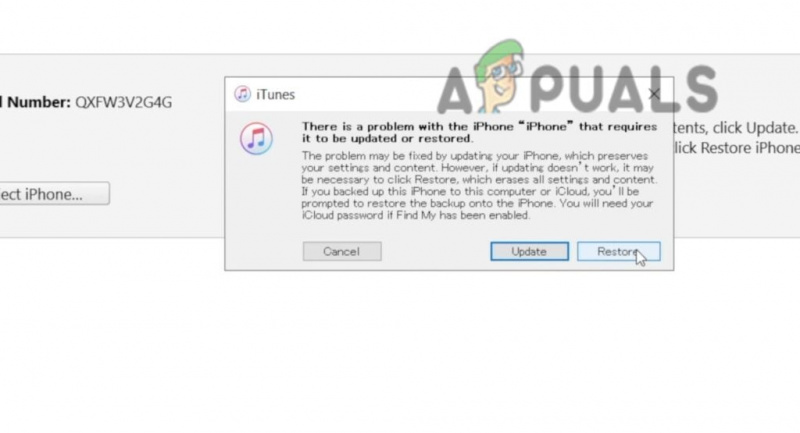
Kliknij Przywróć, aby zresetować hasło iPhone'a
- Po pomyślnym przywróceniu kliknij Przywróć z kopii zapasowej iTunes na ekranie ustawień.
- Teraz wybierz najnowsza kopia zapasowa aby przywrócić swoje dane.
3. Zresetuj iPhone'a przez iCloud
Jeśli masz zalogowany iCloud na swoim iPhonie i Znajdź mój funkcja jest również włączona, możesz dość łatwo zresetować hasło. Upewnij się, że Twój iPhone ma stabilne łącze internetowe i możesz uzyskać dostęp do kodu weryfikacyjnego.
The uwierzytelnianie dwuskładnikowe może nieco skomplikować tę metodę. Gdy logujesz się do iCloud za pośrednictwem dowolnego innego urządzenia, Apple wysyła kod weryfikacyjny na numer telefonu powiązany z Twoim kontem iCloud. Prawdopodobnie otrzymasz kod na zablokowanym iPhonie.
Jeśli nie skonfigurowałeś uwierzytelniania dwuskładnikowego lub powiązałeś inny numer, do którego masz dostęp, na pewno możesz zresetować hasło.
- Zaloguj się do swojego konto iCloud na dowolnym urządzeniu.
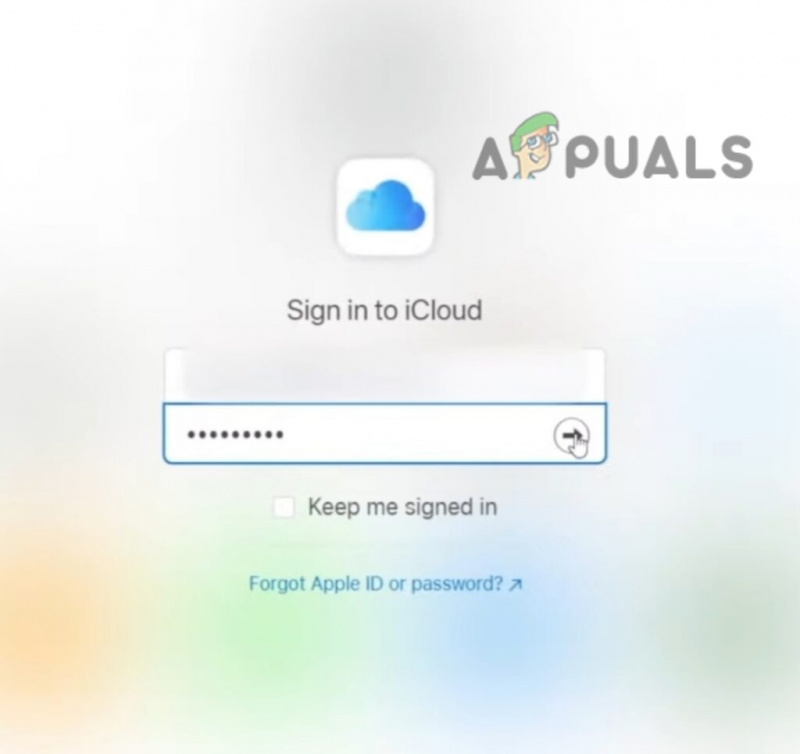
Wprowadź swoje hasło do iCloud
- Idź do Znajdź iPhone'a funkcja.
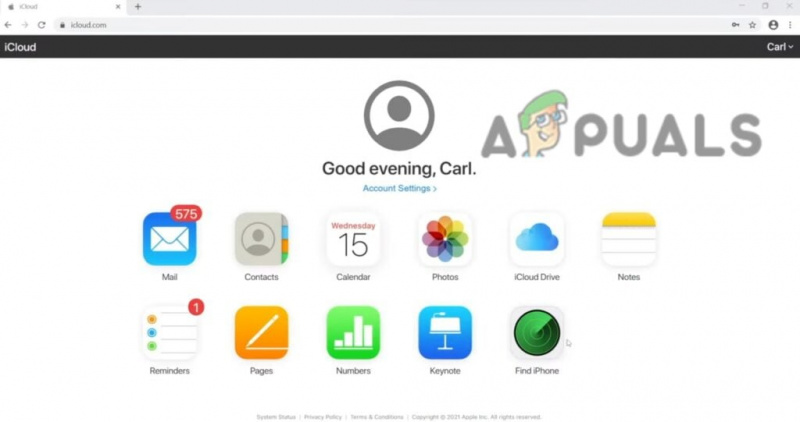
Przejdź do Znajdź iPhone'a, aby wymazać urządzenie
- Kliknij Wszystkie urządzenia i wybierz swój iPhone'a .
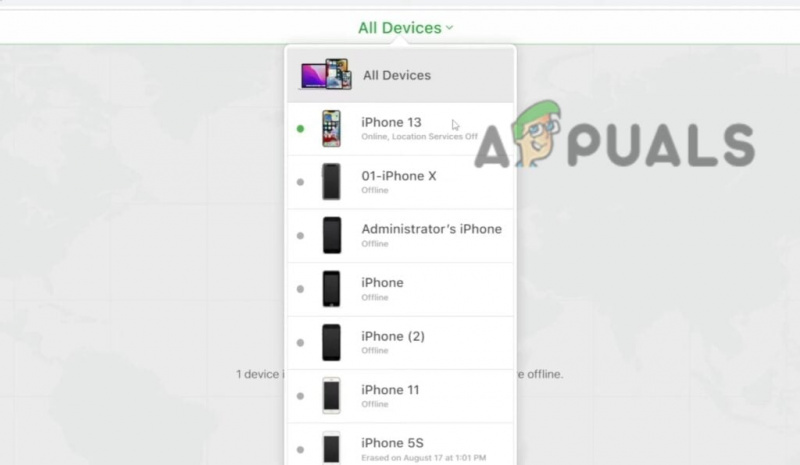
Wybierz swój iPhone, aby zresetować hasło
- Teraz uderz Wymaż iPhone'a opcja.
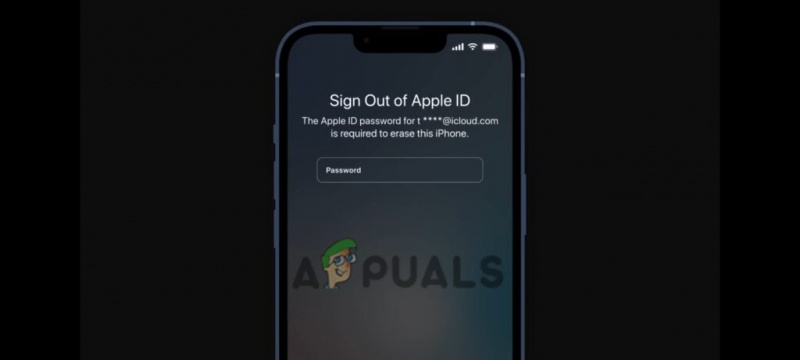
Wprowadź hasło Apple ID, aby wymazać urządzenie, w tym hasło ekranowe
Proszę bardzo! Pomyślnie złagodziłeś urządzenie, w tym kod dostępu do ekranu.
Zresetuj hasło, gdy iPhone jest wyłączony
Jeśli wprowadzisz błędne hasło zbyt wiele razy, Twój iPhone zostanie wyłączony. Tam zobaczysz tzw Wymaż opcję iPhone'a na ekranie. Hasło można zresetować bezprzewodowo, korzystając z funkcji Wymaż iPhone'a. Później możesz przywrócić swoje dane z iCloud lub komputera. Jeśli nie wykonałeś kopii zapasowej iPhone'a, nie ma szans na odzyskanie danych.
Poniższa metoda dotyczy wszystkich iPhone'ów z iOS 15 i nowsze. Zanim zaczniesz, upewnij się, że pamiętasz Identyfikator Apple'a logowania, a urządzenie jest podłączone do Internetu.
- Gdy Twój iPhone jest wyłączony, stuknij Wymaż iPhone'a w prawym dolnym rogu ekranu.

Stuknij opcję Wymaż iPhone'a.
- Na następnym ekranie wpisz swój Hasło Apple ID aby wymazać urządzenie.
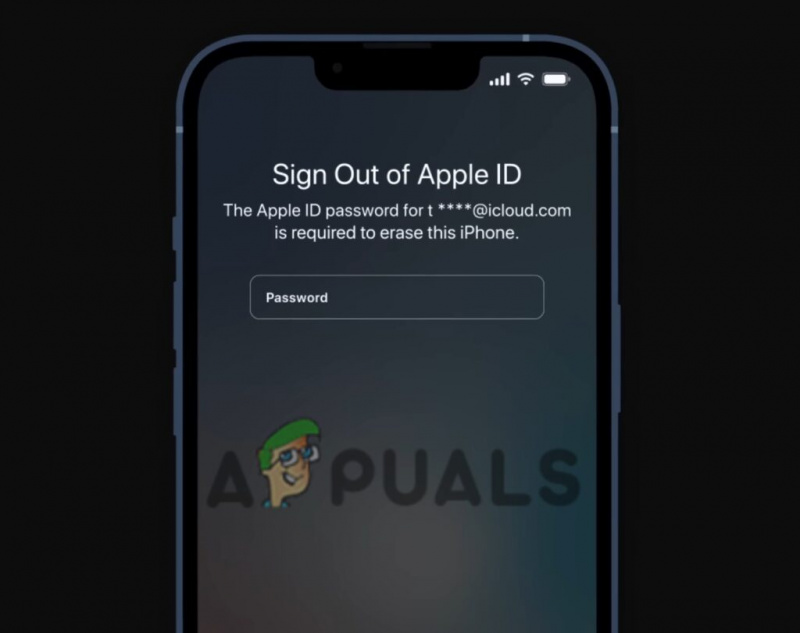
Wprowadź hasło Apple ID, aby wymazać urządzenie, w tym hasło ekranowe
- Organizować coś Twój iPhone jako zupełnie nowy lub przywróć utworzyć kopię zapasową (Jeśli masz jakieś).
Co zrobić po zresetowaniu hasła?
Po zresetowaniu hasła możesz otworzyć iPhone'a i skonfigurować go tak, jak po wyjęciu go z pudełka. Tutaj masz kilka opcji:
Utwórz nową konfigurację: Utwórz zupełnie nową konfigurację dla swojego iPhone'a, jeśli nie chcesz (lub nie możesz) odzyskać żadnych danych i chcesz zacząć od nowa z iPhone'em.
Przywróć iPhone'a za pomocą kopii zapasowej: Jeśli masz kopię zapasową swoich danych w iTunes lub iCloud i chcesz ją przywrócić, jest to najlepsza opcja.
Pobierz ponownie zawartość iPhone'a: Prawie wszystko, co kupiłeś w iTunes i Apple Books, możesz ponownie pobrać na swoje urządzenie, nawet jeśli nie masz kopii zapasowej.























