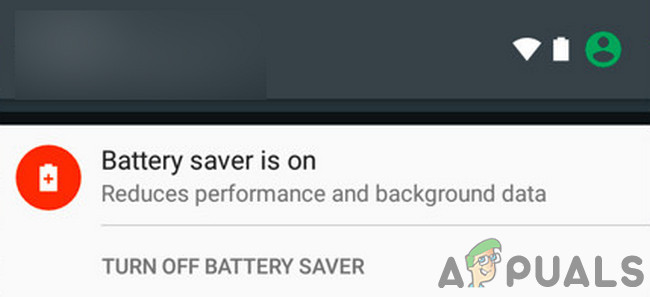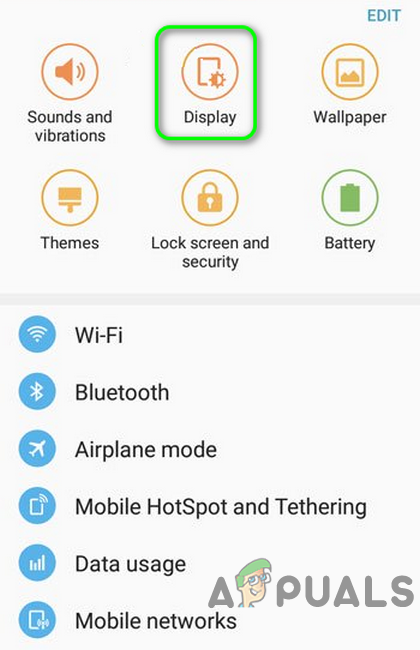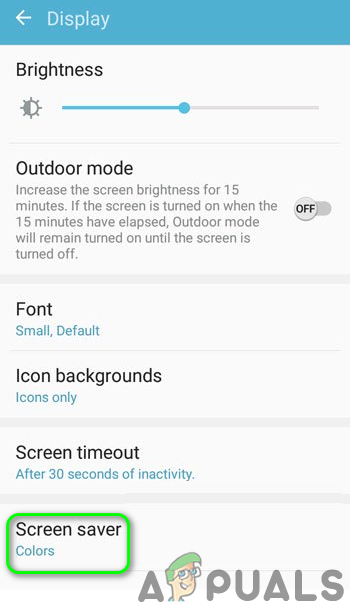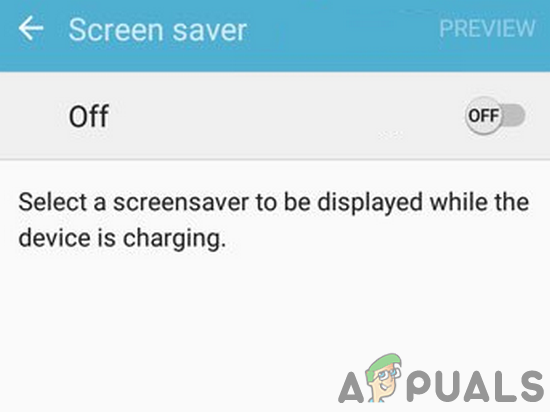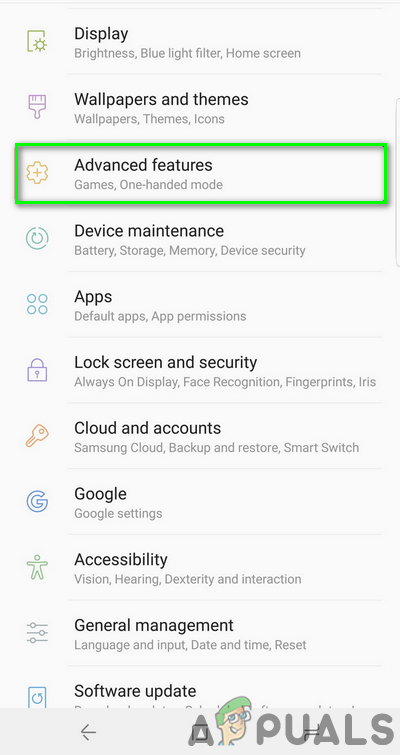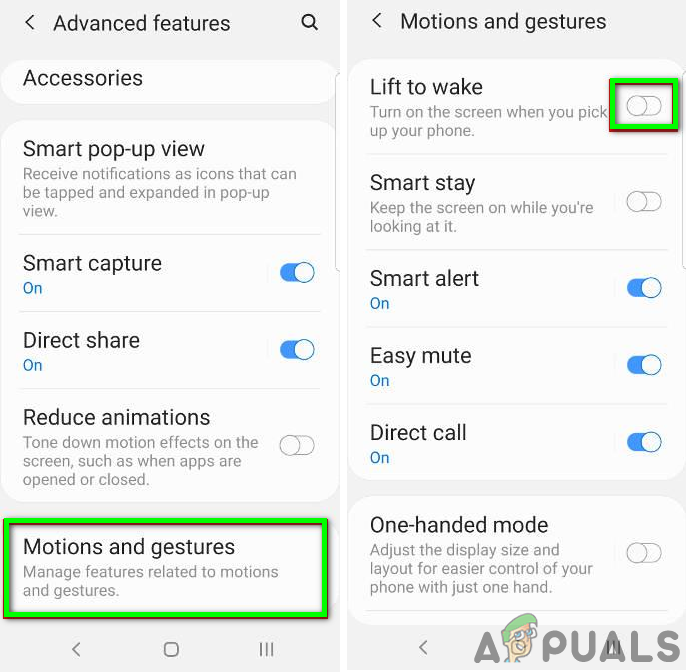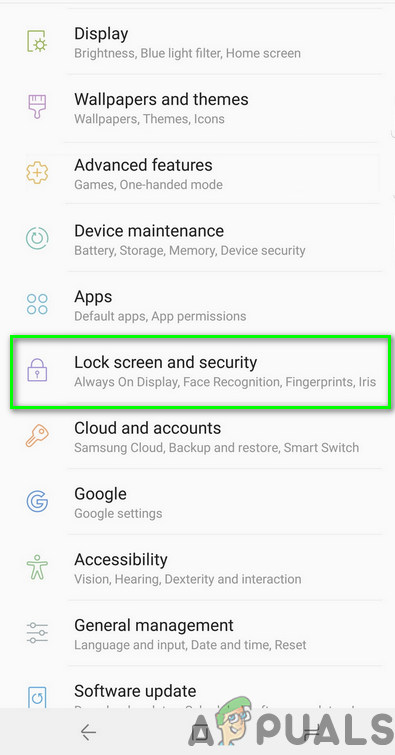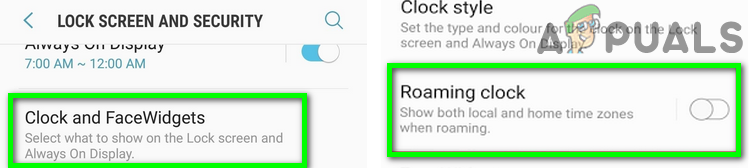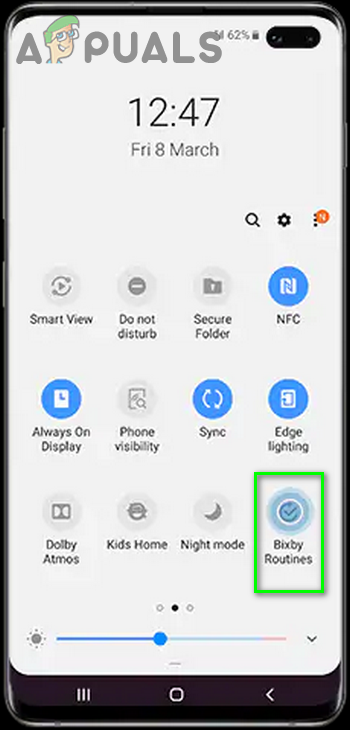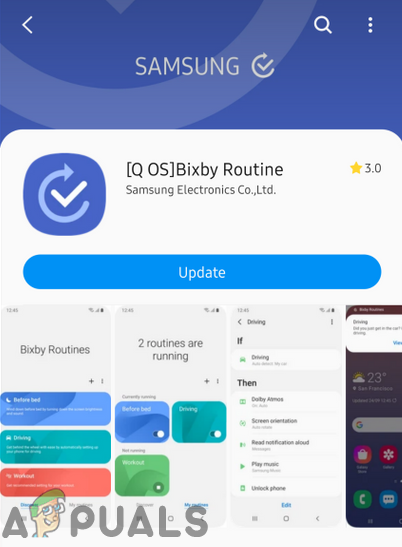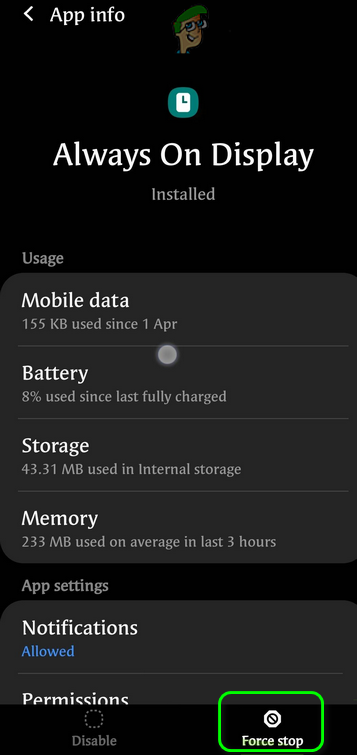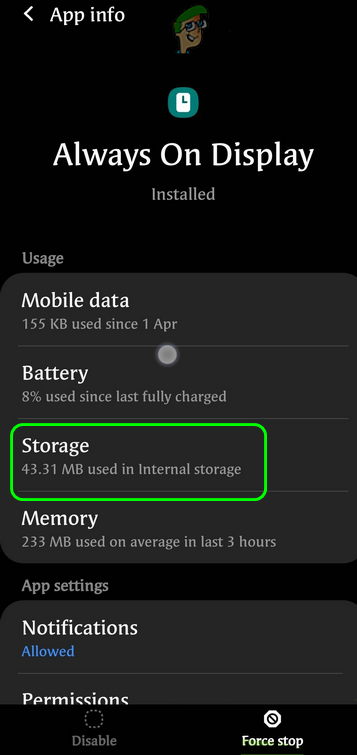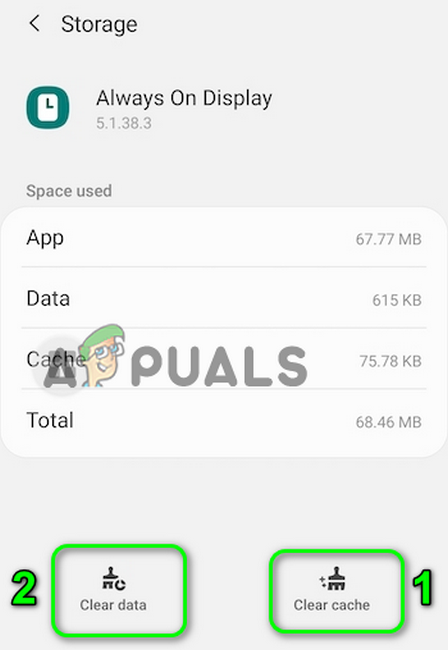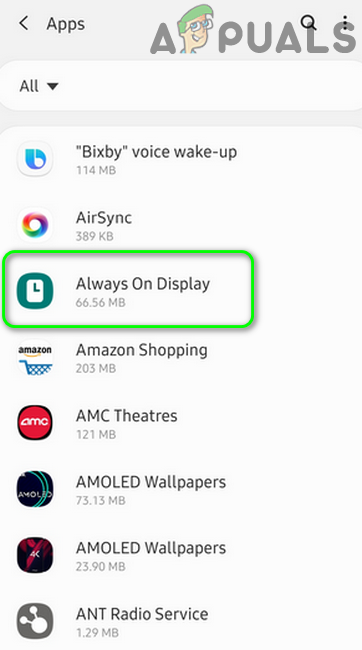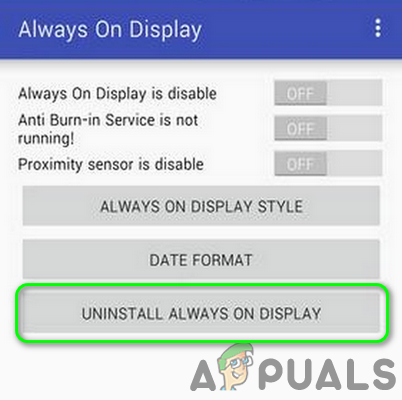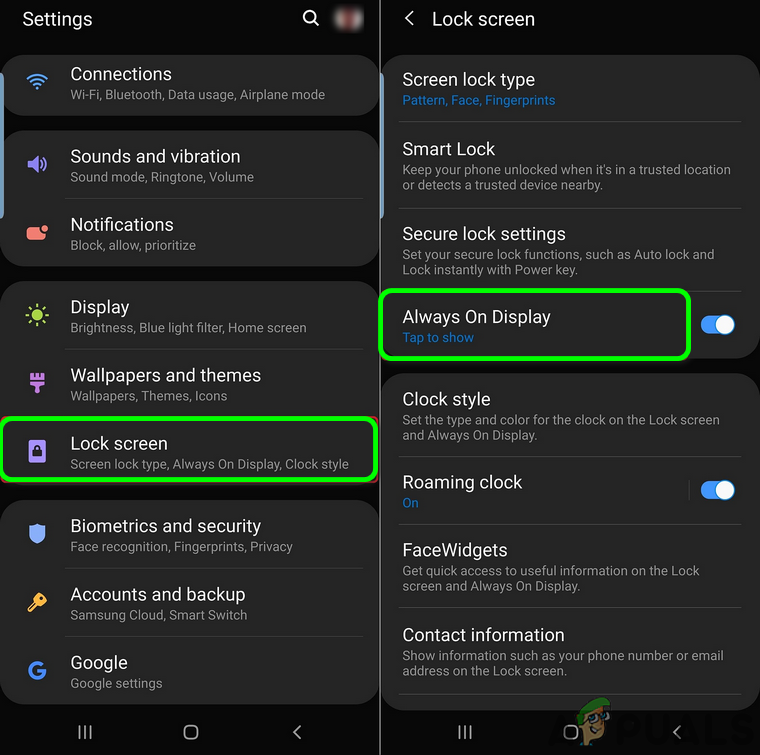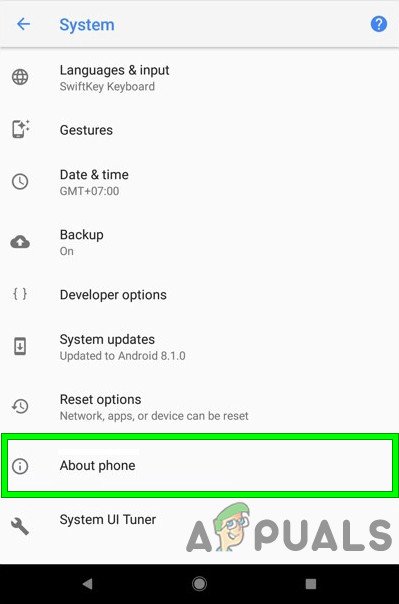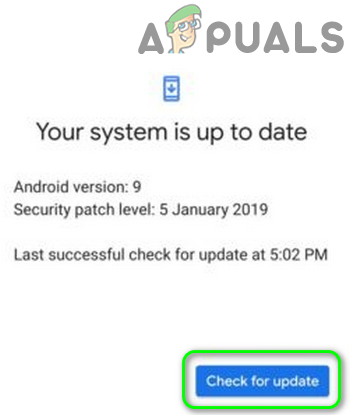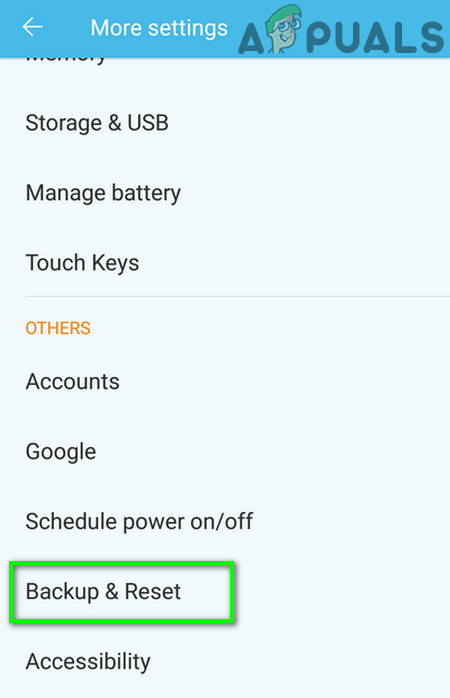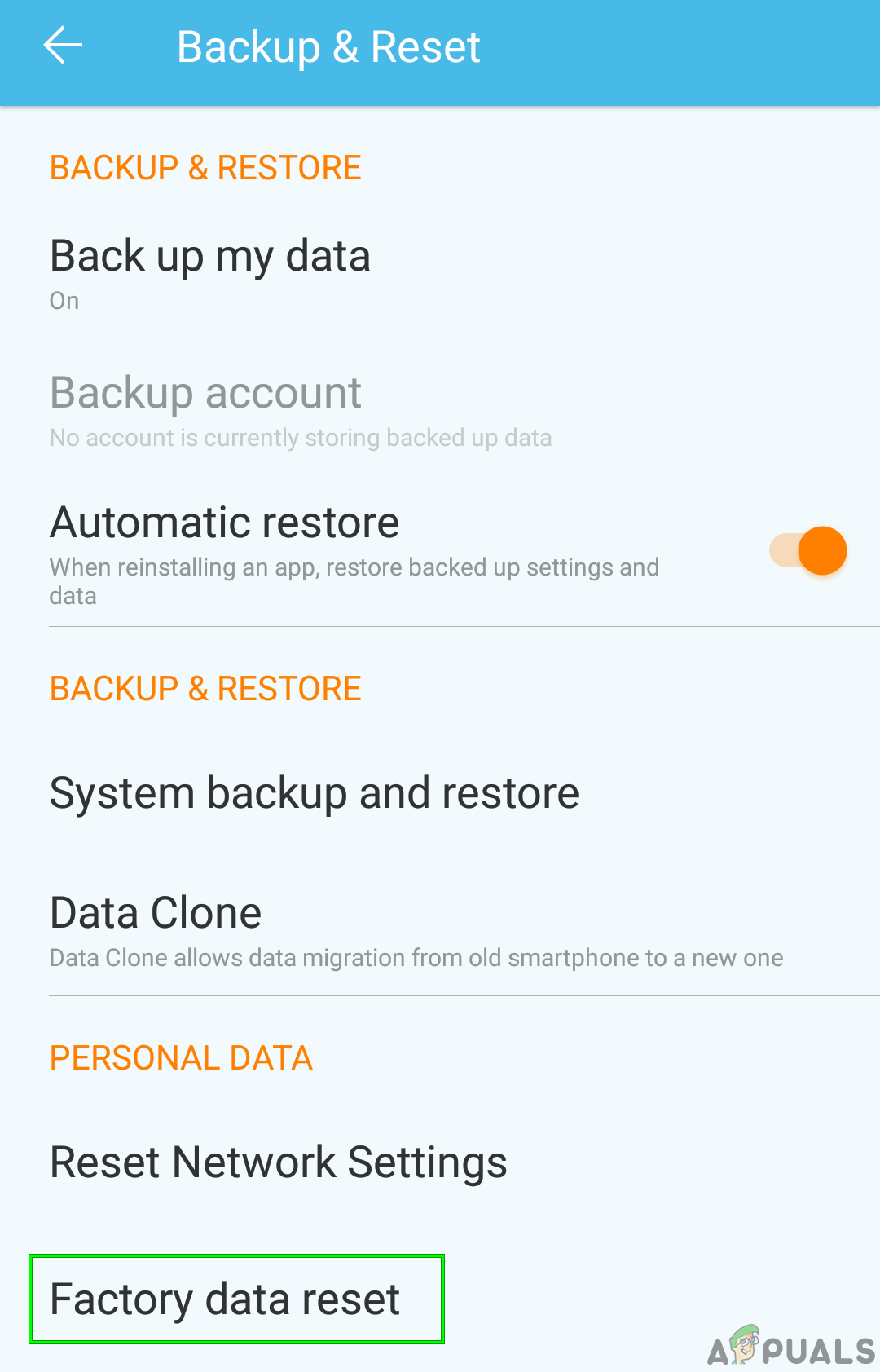Zawsze na wyświetlaczu (AOD) może nie działa dla Galaxy Samsung telefony z powodu nieaktualnej wersji systemu operacyjnego telefonu. Co więcej, niewłaściwa konfiguracja telefonu (np. Podnoszenie do budzenia, tryb oszczędzania energii, wygaszacz ekranu itp.) Również może spowodować omawiany błąd.

Zawsze na wyświetlaczu - Samsung S8
Użytkownik, którego dotyczy problem, napotyka błąd głównie po aktualizacji systemu operacyjnego lub aplikacji AOD. W rzadkich przypadkach problem jest zgłaszany na nowych telefonach. W przypadku niektórych użytkowników AOD działa przez kilka sekund, a następnie znika. W niektórych przypadkach zgłasza się, że problem występuje tylko w przypadku Clearview Cover.
Zanim przejdziesz do rozwiązań, które pozwolą rozwiązać problem Always-on Display, uruchom ponownie telefon i sprawdź, czy przyczyną problemu jest chwilowa usterka. Ponadto sprawdź, czy plik Nie przeszkadzać tryb telefonu nie jest włączony. Dodatkowo upewnij się AOD jest włączony w ustawieniach telefonu. Upewnij się, że tryb wyświetlania AOD jest ustawiony na Pokazuj zawsze (Ustawienia> Ekran blokady> Zawsze na wyświetlaczu> Tryb wyświetlania) i jeśli tryb wyświetlania jest ustawiony na tryb zaplanowany, to edytować harmonogram aby spełnić Twoje wymagania.
Spróbuj też włączyć Smart Lock opcja (Ustawienia> Ekran blokady i zabezpieczenia> Ustawienia bezpiecznej blokady> Smart Lock), a następnie sprawdź, czy AOD działa poprawnie. Spróbuj zmienić styl zegara AOD ponieważ w niektórych przypadkach styl zegara zmienił się na czarny ekran po aktualizacji (Ustawienia> Ekran blokady> Styl zegara> Zawsze na wyświetlaczu).
Rozwiązanie 1: Wyłącz tryb oszczędzania energii w telefonie
Tryb oszczędzania energii jest bardzo istotny dla wydłużenia czasu pracy baterii w telefonie. Możesz napotkać ten problem, jeśli włączony jest tryb oszczędzania energii w telefonie, ponieważ ta funkcja ogranicza działanie wielu procesów (w tym AOD) telefonu. W takim przypadku wyłączenie trybu oszczędzania energii może rozwiązać problem.
- Zjechać w dół od góry ekranu, aby rozwinąć powiadomienia taca.
- Teraz dotknij „ Wyłącz Oszczędzanie baterii ”(Znajduje się pod„ Oszczędzanie baterii jest włączone ”), a następnie sprawdź, czy AOD działa prawidłowo.
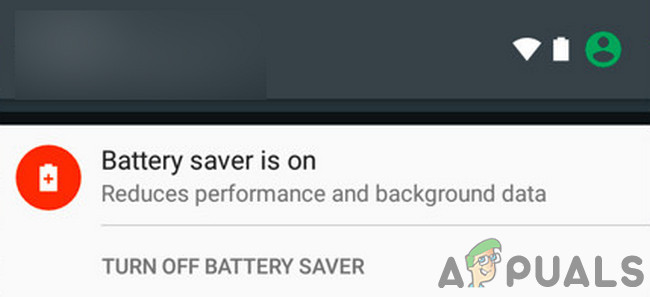
Wyłącz Oszczędzanie baterii
Rozwiązanie 2: Wyłącz wygaszacz ekranu w telefonie
Wygaszacz ekranu w telefonie odgrywa istotną rolę w ratowaniu ekranu telefonu przed wypaleniem pikseli. Jednak wygaszacz ekranu może zastąpić AOD i zamiast tego wyświetlać się. W tym scenariuszu wyłączenie wygaszacza ekranu w telefonie może rozwiązać problem.
- Uruchom Ustawienia w telefonie, a następnie stuknij ikonę Pokaz opcja.
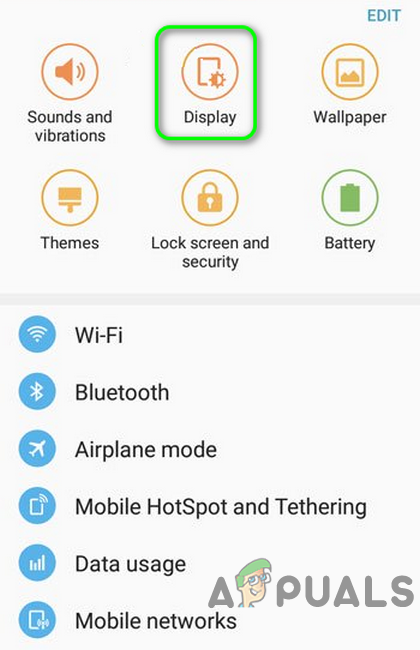
Otwórz ekran w ustawieniach telefonu
- Przewiń w dół do dołu menu, a następnie otwórz plik Wygaszacz ekranu opcja.
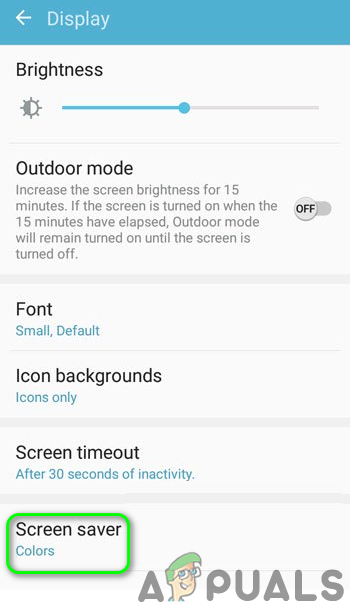
Stuknij w Wygaszacz ekranu w Ustawieniach wyświetlania
- Następnie wyłączyć wygaszacz ekranu, ustawiając jego przełącznik w położeniu wyłączenia.
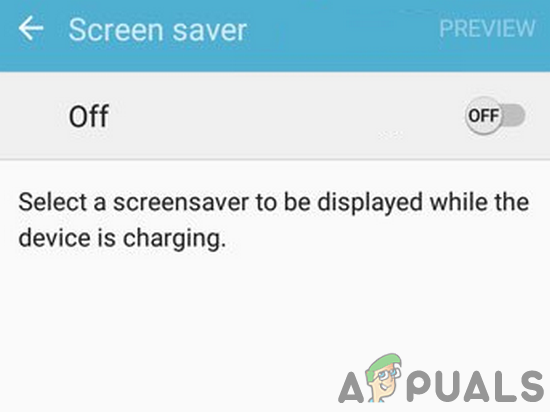
Wyłącz wygaszacz ekranu w telefonie
- Teraz uruchom ponownie telefon i po ponownym uruchomieniu sprawdź, czy AOD działa poprawnie.
Rozwiązanie 3: Wyłącz funkcję „Podnieś, aby obudzić” w telefonie
Telefony Samsung mają funkcję „Podnieś, by wybudzić”, a gdy ta funkcja jest włączona, wyświetlacz telefonu włączy się, gdy użytkownik podniesie go do użycia. Jednak ten moduł jest znany z problemów z Always on Display. W tym kontekście wyłączenie funkcji Lift to Wake może rozwiązać problem.
- Uruchom Ustawienia w telefonie, a następnie stuknij ikonę Zaawansowane funkcje .
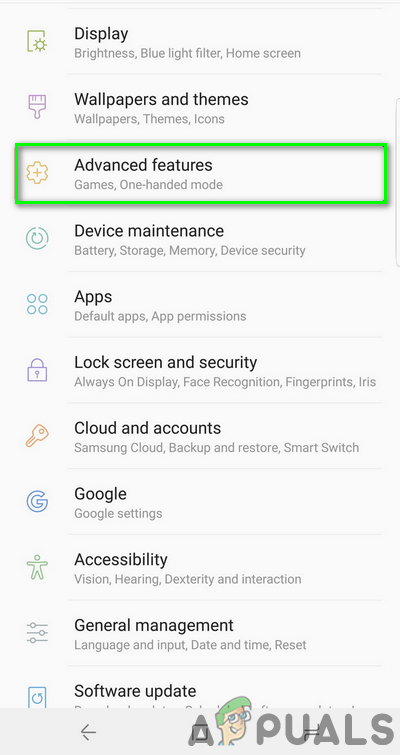
Otwórz zaawansowane funkcje Samsung Galaxy
- Teraz dotknij Ruch i gesty i wtedy wyłączyć the Podnieś, aby się obudzić funkcji, przełączając jego przełącznik do pozycji wyłączenia.
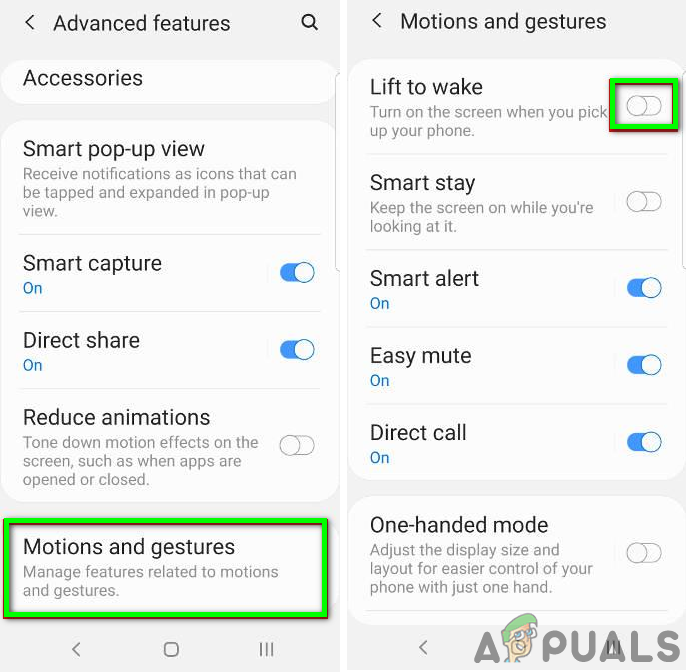
Wyłącz opcję Left To Wake
- Teraz uruchom ponownie telefon i po ponownym uruchomieniu sprawdź, czy na wyświetlaczu Always-on (AOD) nie występuje błąd.
Rozwiązanie 4: Wyłącz Roaming Clock w ustawieniach telefonu
Zegar roamingowy to przydatna funkcja, która pomaga użytkownikowi używać podwójnego zegara na ekranie. Ale ta funkcja przerywa działanie Always-on Display (AOD), a tym samym może uniemożliwić jego wyświetlanie. W tym kontekście wyłączenie zegara roamingu może rozwiązać problem.
- Uruchomić Ustawienia w telefonie i dotknij Ekran blokady i bezpieczeństwo .
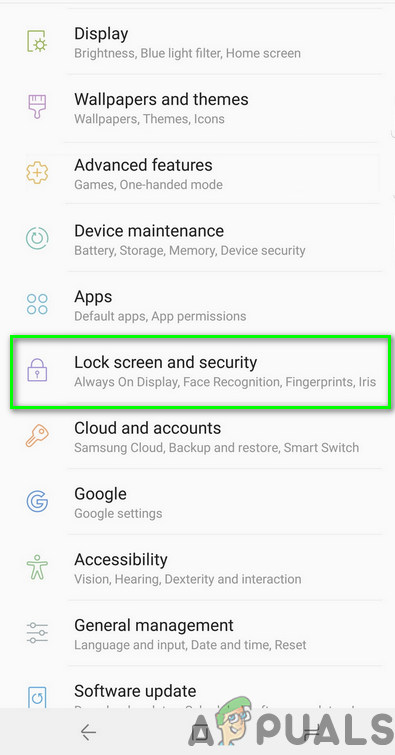
Otwórz ekran blokady i zabezpieczenia w ustawieniach telefonu
- Następnie otwórz Zegar i FaceWidgets i wyłącz Zegar w roamingu .
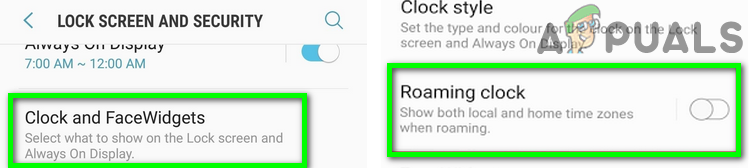
Wyłącz zegar roamingu
- Teraz uruchom ponownie telefon i po ponownym uruchomieniu sprawdź, czy AOD jest wolny od błędu.
Rozwiązanie 5: Zaktualizuj procedury Bixby do najnowszej kompilacji
Bixby Routine to jedna z tych aplikacji, których można używać do zarządzania ustawieniami AOD telefonu. Funkcja Always On Display może się nie wyświetlić, jeśli aplikacja Bixby Routines jest nieaktualna. W tym kontekście aktualizacja procedur Bixby może rozwiązać problem. Pamiętaj, że telefony Samsung z serii Galaxy S10, S20, Note10, Z Flip i Fold mają tę opcję.
- Przesuń w dół (dwoma palcami) od góry ekranu, aby otworzyć plik Szybkie ustawienia menu.
- Teraz przesuń w lewo i wtedy Stuknij przytrzymaj ikona Procedury Bixby .
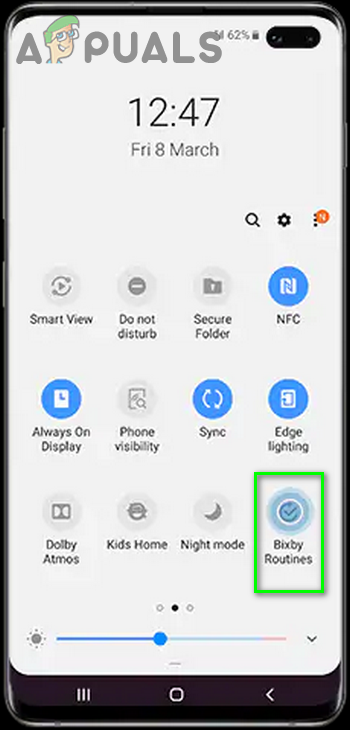
Dotknij i przytrzymaj Procedury Bixby
- Teraz dotknij Pionowe wielokropki (3 kropki w pionie), a następnie dotknij Ustawienia .
- Następnie otwórz O procedurach Bixby
- Teraz sprawdź, czy jest dostępna aktualizacja aplikacji, jeśli tak, to zaktualizować procedury Bixby .
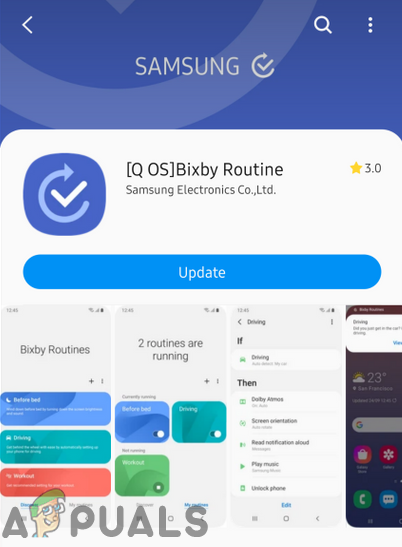
Zaktualizuj procedury Bixby
- Po zaktualizowaniu procedur Bixby, uruchom ponownie telefon i po ponownym uruchomieniu sprawdź, czy AOD działa poprawnie.
Rozwiązanie 6: Wyczyść dane pamięci z Always on Display
AOD może również nie wyświetlać się na ekranie, jeśli dane przechowywania Zawsze włączonego wyświetlacza są uszkodzone. W tym kontekście wyczyszczenie danych może natychmiast rozwiązać problem.
- Uruchom Ustawienia w telefonie, a następnie stuknij opcję Aplikacje / Apps.
- Teraz dotknij 3 pionowe elipsy (3 pionowe kropki w lewym górnym lub dolnym rogu ekranu), a następnie dotknij Pokaż aplikacje systemowe .

Pokaż system w ustawieniach aplikacji
- Następnie otwórz Zawsze na wyświetlaczu i dotknij Wymuszone zatrzymanie .
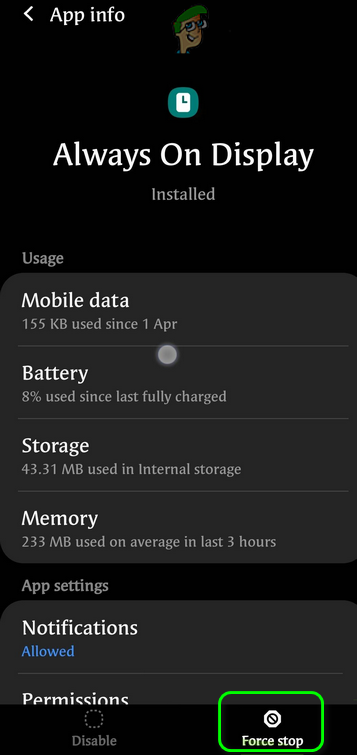
Wymuś zatrzymanie Zawsze na wyświetlaczu
- Teraz dotknij Przechowywanie a następnie dotknij Wyczyść pamięć podręczną .
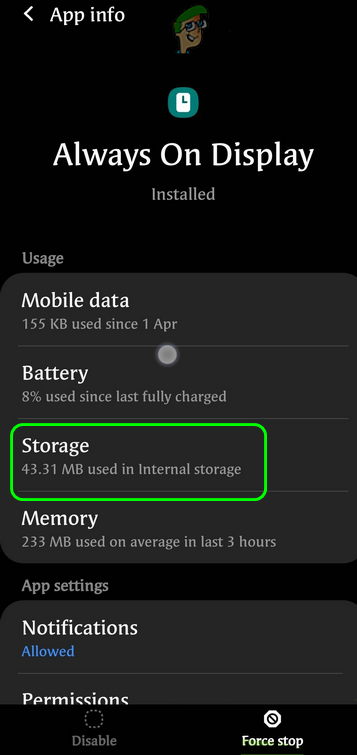
Zakładka Pamięć w Zawsze włączone ustawienia wyświetlania
- Teraz dotknij Wyczyść dane przycisk, a następnie potwierdzać usunięcia danych (może być konieczna ponowna konfiguracja AOD).
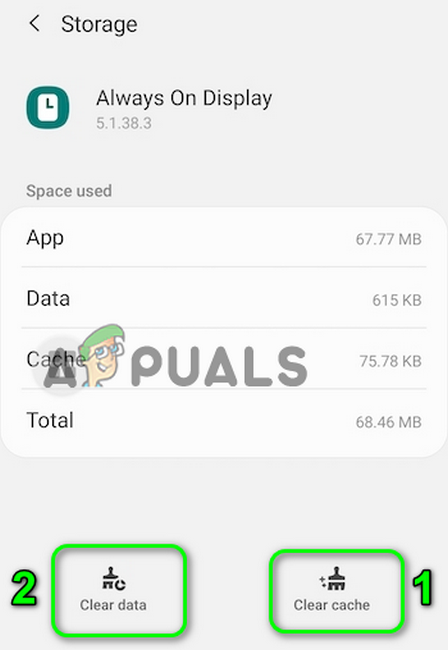
Wyczyść pamięć podręczną i dane zawsze na wyświetlaczu
- Następnie uruchom ponownie telefon i po ponownym uruchomieniu sprawdź, czy AOD działa poprawnie.
Rozwiązanie 7: Odinstaluj wersję „Always on Display” w Sklepie Google Play
Funkcja Always on Display (AOD) jest dostępna w dwóch formach, jednej jako ustawienie telefonu Samsung, a drugiej jako aplikacja ze sklepu Google Play. Możesz napotkać omawiany błąd, jeśli próbujesz skonfigurować AOD za pomocą aplikacji Sklep Play.
W tym kontekście odinstalowanie aplikacji Sklep Google Play i skonfigurowanie AOD za pomocą ustawień telefonu może rozwiązać problem.
- Uruchom Ustawienia w telefonie, a następnie stuknij opcję Menedżer aplikacji / Apps.
- Teraz znajdź i stuknij Zawsze włączony wyświetlacz .
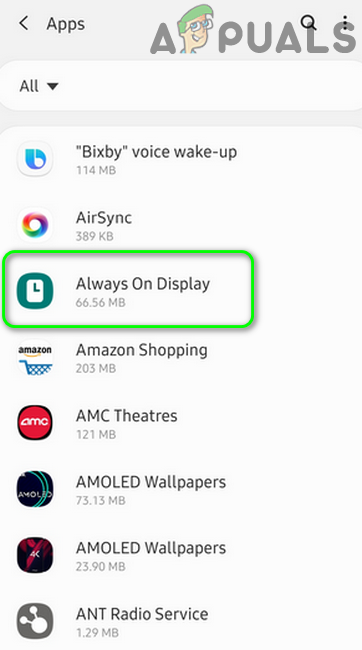
Otwórz Always on Display w Menedżerze aplikacji
- Następnie dotknij Odinstaluj przycisk, aby odinstalować Always-on Display.
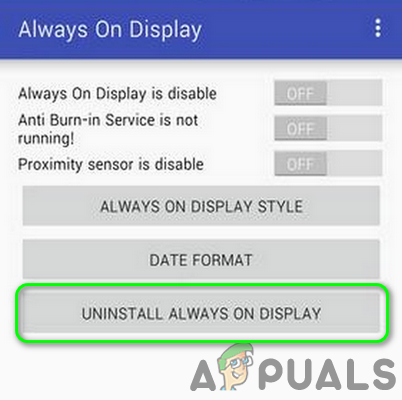
Odinstaluj Always on Display
- Teraz uruchom ponownie telefon i po ponownym uruchomieniu uruchom plik Ustawienia Twojego telefonu.
- Teraz otwórz ustawienia z Ekran blokady a następnie dotknij Zawsze włączony wyświetlacz .
- Następnie włączyć the Zawsze włączony wyświetlacz i sprawdź, czy problem został rozwiązany.
- Jeśli nie , otworzyć Galaxy Apps i sprawdź, czy jest plik aktualizacja AOD jest dostępny. Jeśli tak, zaktualizuj AOD i sprawdź, czy AOD działa poprawnie.
Rozwiązanie 8: Odinstaluj aktualizacje Always on Display
Usługa AOD jest regularnie aktualizowana w celu łatania znanych błędów i dostarczania nowych funkcji lub twarzy aplikacji. Jednak błędne aktualizacje są częstym problemem w procesie tworzenia aplikacji, a ten błąd może również wynikać z błędnej aktualizacji. W tym kontekście usunięcie aktualizacji AOD może rozwiązać problem.
- Uruchom Ustawienia w telefonie, a następnie otwórz opcję Aplikacje / Apps.
- Teraz dotknij 3 pionowe elipsy a następnie dotknij Pokaż aplikacje systemowe .

Pokaż system w ustawieniach aplikacji
- Następnie otwórz Zawsze na wyświetlaczu i dotknij 3 pionowe elipsy (w prawym górnym rogu lub w dolnej części ekranu).
- Teraz dotknij Odinstaluj aktualizacje i wtedy uruchom ponownie Twój system.
- Teraz sprawdź, czy AOD działa dobrze. Jeśli nie, otwórz plik Galaxy Apps i sprawdź, czy plik aktualizacja AOD jest dostępny. Jeśli tak, zaktualizuj AOD i sprawdź, czy problem został rozwiązany.
Rozwiązanie 9: Zresetuj zawsze włączony wyświetlacz do ustawień fabrycznych
Jeśli sama instalacja aplikacji jest uszkodzona lub ma złą konfigurację, nie będzie działać poprawnie. W tym kontekście zresetowanie AOD do domyślnych ustawień fabrycznych może rozwiązać problem.
- Uruchom Ustawienia w telefonie i otwórz plik Ekran blokady opcja.
- Teraz dotknij Zawsze na wyświetlaczu a następnie dotknij „ ja ”(W prawym górnym rogu ekranu).
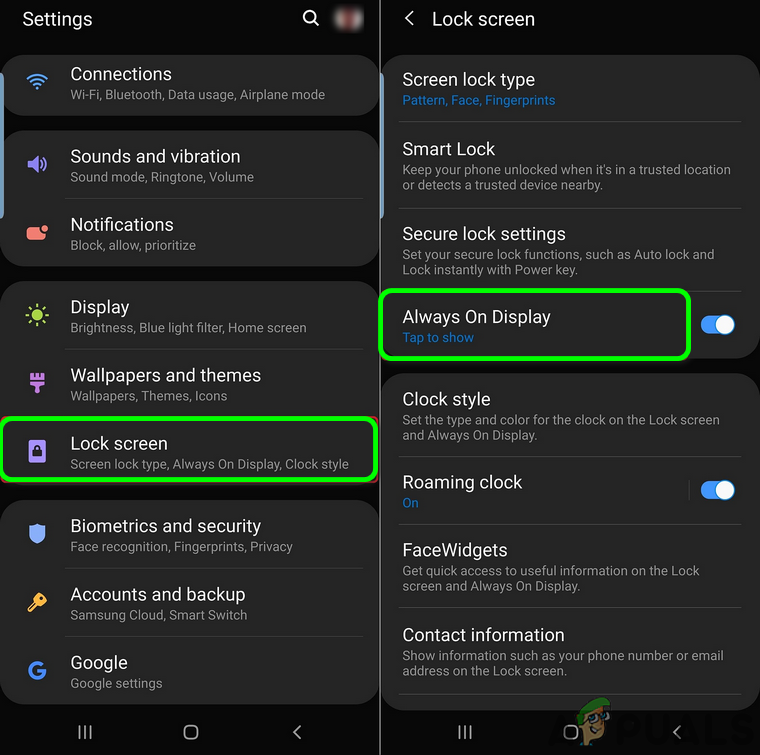
Otwórz Always on Display w ustawieniach ekranu blokady
- Następnie dotknij Wersja (na dole ekranu), a następnie stuknij Przywróć ustawienia fabryczne .
- Teraz uruchom ponownie telefon i po ponownym uruchomieniu sprawdź, czy AOD działa poprawnie.
Rozwiązanie 10: Zaktualizuj system operacyjny telefonu do najnowszej wersji
System operacyjny telefonu jest stale aktualizowany, aby usuwać znane błędy i zapewniać zgodność ze wszystkimi nowszymi aplikacjami. Możesz napotkać ten błąd, jeśli system operacyjny telefonu nie zostanie zaktualizowany do najnowszej wersji, co może powodować problemy z uruchomioną aplikacją. W tym kontekście aktualizacja systemu operacyjnego telefonu do najnowszej wersji może rozwiązać problem.
- Utwórz kopię zapasową w telefonie i połącz go z Sieć WIFI . Następnie umieść swój telefon podczas ładowania i poczekaj, aż telefon zostanie naładowany w 100%.
- Uruchom Ustawienia w telefonie, a następnie dotknij O telefonie .
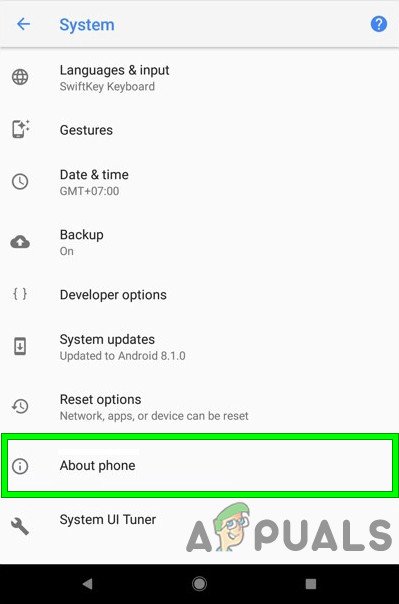
O telefonie
- Teraz dotknij Sprawdź aktualizacje a jeśli pojawi się przycisk Aktualizuj, stuknij w Aktualizacja przycisk.
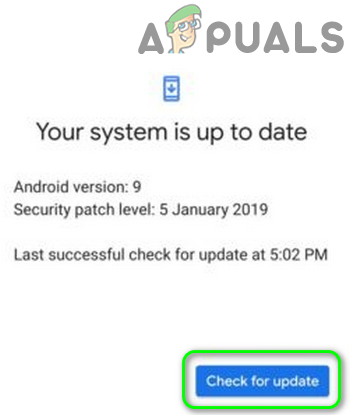
Sprawdź aktualizacje
- Po zakończeniu aktualizacji uruchom ponownie Twój telefon.
- Po ponownym uruchomieniu sprawdź, czy funkcja Always On Display (AOD) działa poprawnie.
Rozwiązanie 11: Odinstaluj aplikacje powodujące konflikt
Natrafiliśmy na kilka przypadków, w których aplikacje innych firm były w konflikcie z funkcją AoD zegarka Samsung. Tutaj musisz samodzielnie rozwiązać problem i zdiagnozować, który z nich byłby przyczyną problemu. Możesz zacząć od ostatnio zainstalowanych.
- Uruchom Ustawienia w telefonie, a następnie otwórz opcję Menedżer aplikacji / Apps.
- Teraz spróbuj odnaleźć którykolwiek z problematyczne aplikacje . Holey Light, Notification Light / LED AOD Notify, Bixbi Button Remapper, Good Lock, AODNOTIFY Pro itp. Są znane z powodowania problemów (jeśli nie są prawidłowo skonfigurowane) dla AOD.
- Teraz dotknij problematyczna aplikacja a następnie dotknij Odinstaluj przycisk.
- Powtarzać proces dla wszystkich problematycznych aplikacji, a następnie uruchom ponownie Twój telefon.
- Po ponownym uruchomieniu sprawdź, czy AOD działa poprawnie.
Rozwiązanie 12: Zresetuj urządzenie do ustawień fabrycznych
Jeśli do tej pory nic nie działało, najprawdopodobniej problem z AOD wynika z uszkodzonego systemu operacyjnego telefonu. W tym kontekście zresetowanie telefonu do ustawień fabrycznych może rozwiązać problem. Pamiętaj, że wszystko zostanie usunięte, więc zachowaj kopię zapasową wszystkiego, co jest dla Ciebie ważne. Odszyfruj również kartę SD (jeśli zaszyfrowane ).
- Utwórz kopię zapasową telefonu (możesz również użyć Mądry przełącznik aplikacja) i upewnij się, że masz telefon opłata w wysokości 100%.
- Uruchom Ustawienia w telefonie, a następnie dotknij Kopia zapasowa i resetowanie .
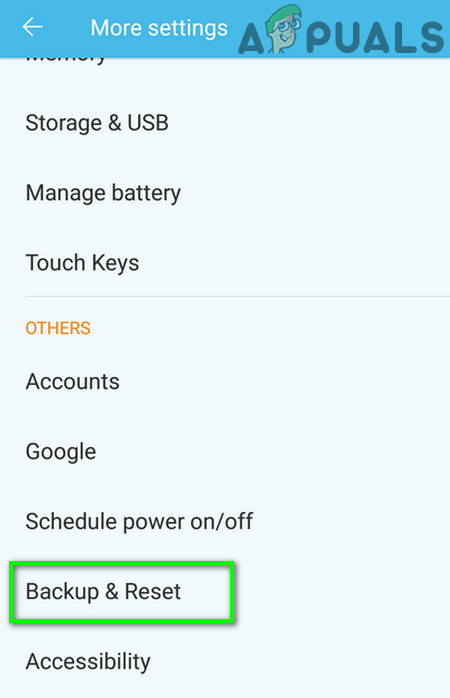
Stuknij w Kopia zapasowa i resetowanie
- Teraz dotknij Przywrócenie ustawień fabrycznych a następnie dotknij Zresetować urządzenie .
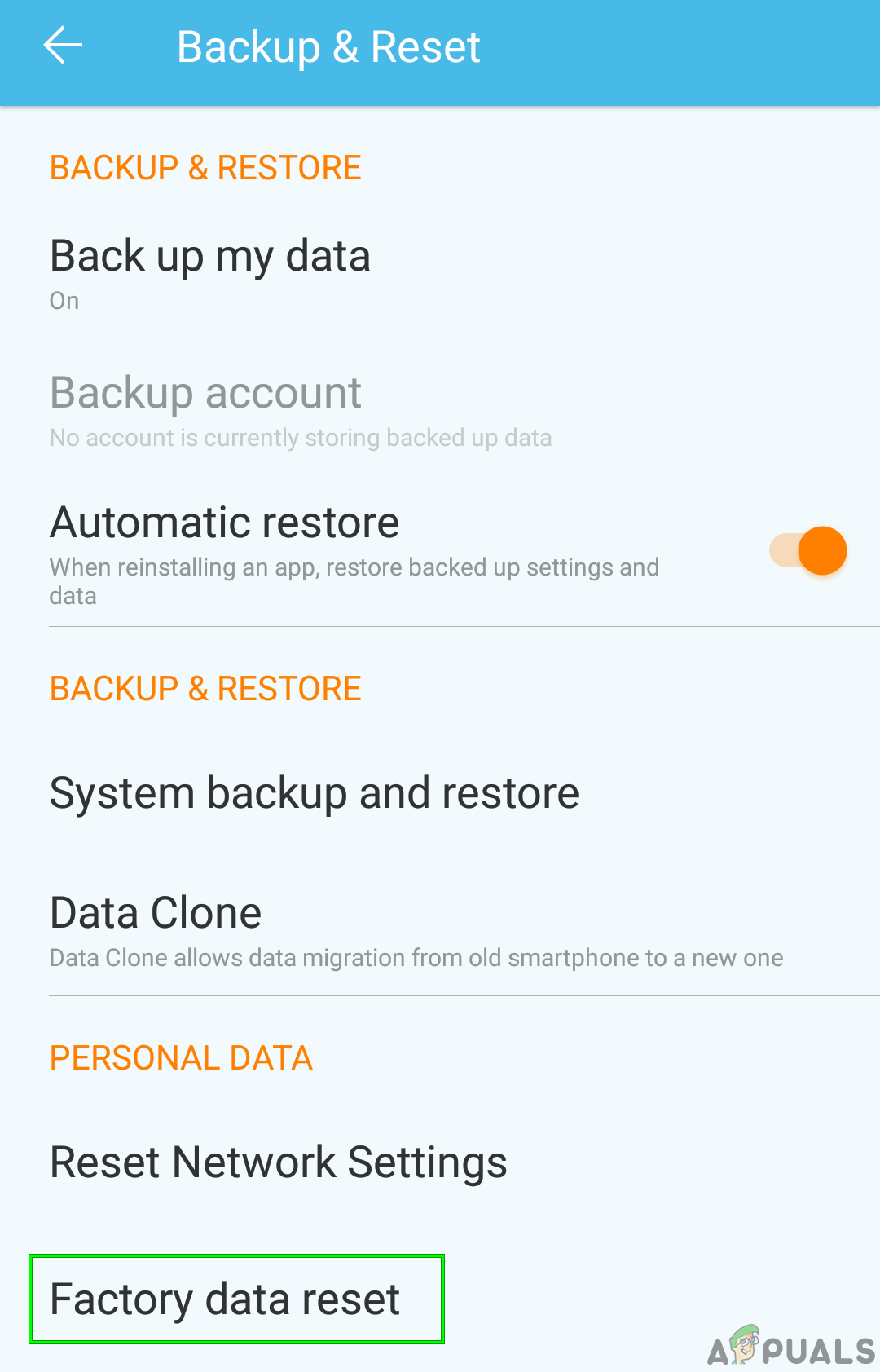
Przywrócenie ustawień fabrycznych
- Teraz potwierdzać aby zresetować urządzenie, dotykając ikony Usuń wszystko przycisk.
- Następnie czekać do zakończenia procesu resetowania telefonu i miejmy nadzieję, że problem z Always-on Display (AOD) został rozwiązany.
Jeśli nic nie zadziałało, spróbuj użyć aplikacji do zarządzać ustawieniami AOD Twojego telefonu, takiego jak Good Lock, AODNOTIFY itp.
Tagi Galaxy Samsung 7 minut czytania