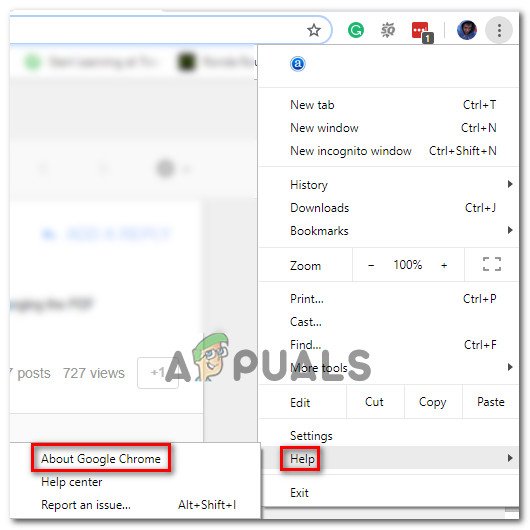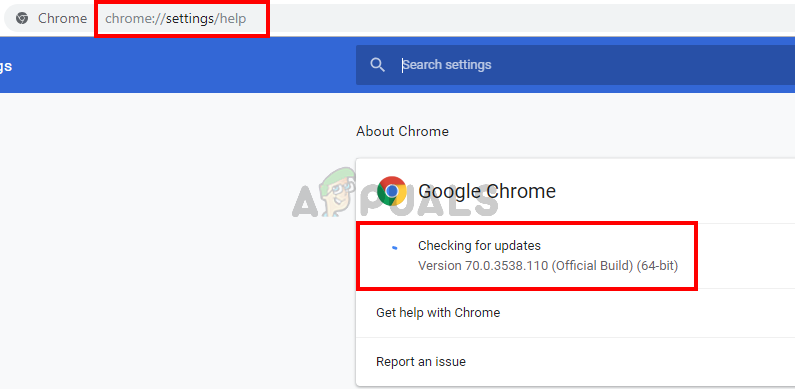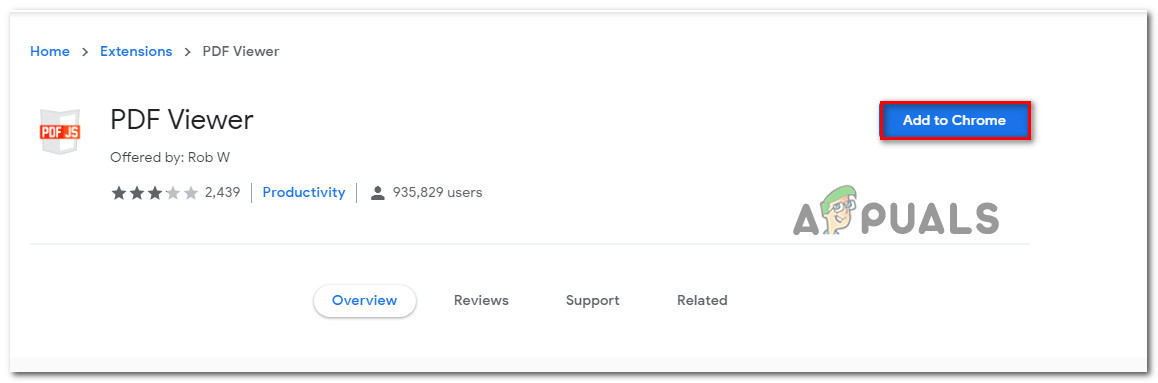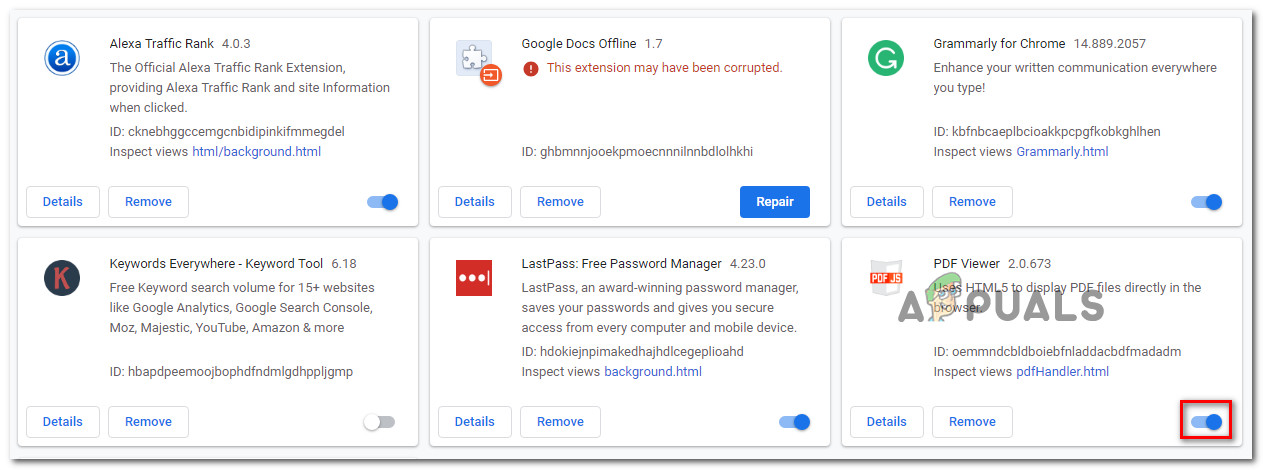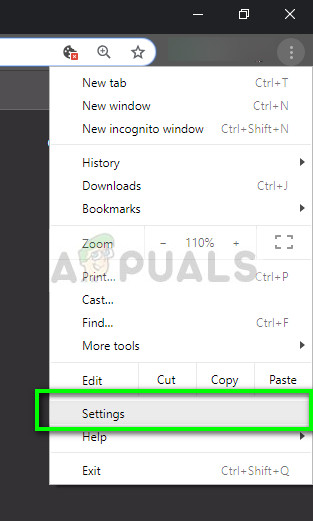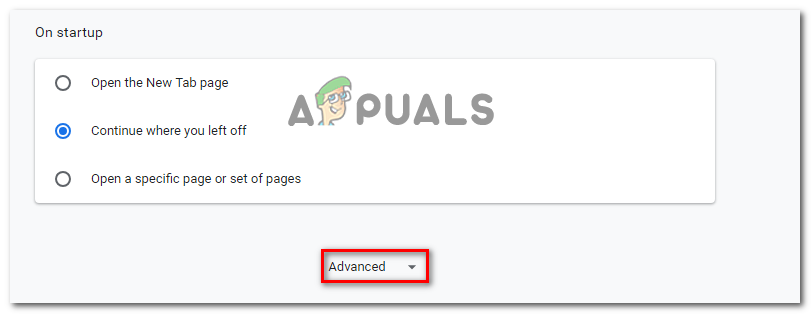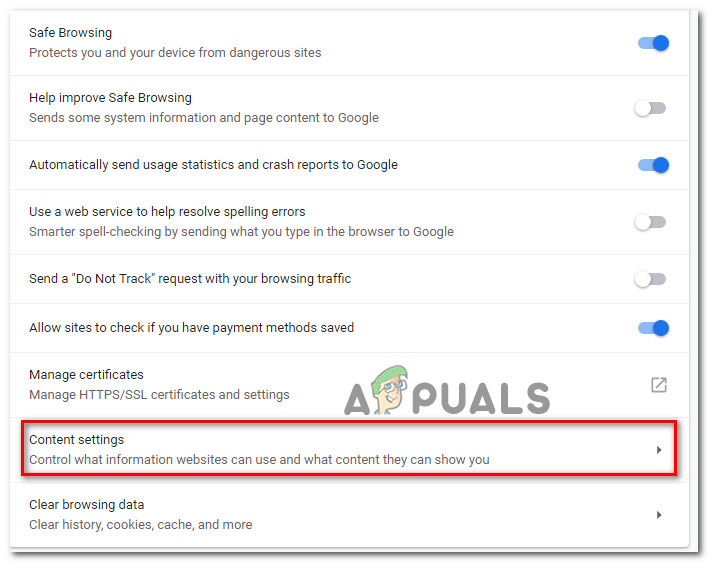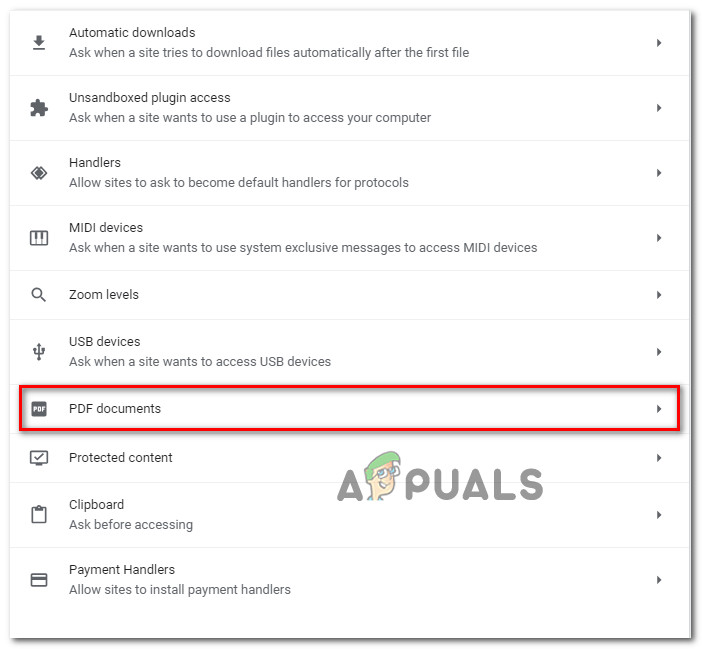Niektórzy użytkownicy zgłaszali problemy podczas próby otwarcia dokumentów PDF w przeglądarce Google Chrome. Większość użytkowników, których to dotyczy, skarży się, że otrzymują „ Nie udało się załadować dokumentu PDF ”Komunikat o błędzie, gdy wbudowana przeglądarka plików PDF w Chrome próbuje automatycznie otworzyć plik PDF. Ten problem nie dotyczy wyłącznie określonej wersji systemu Windows, ponieważ zgłoszono, że występuje we wszystkich najnowszych wersjach systemu Windows.

Nie udało się załadować dokumentu PDF
Co powoduje błąd „Nie udało się załadować dokumentu PDF”?
Zbadaliśmy ten konkretny komunikat o błędzie, przeglądając wiele raportów użytkowników i metody naprawy, które wdrożyli w celu rozwiązania problemu. Na podstawie naszych badań istnieje kilka typowych scenariuszy, które powodują to szczególne zachowanie w przeglądarce Google Chrome:
- Google Chrome nie jest aktualizowany - Wbudowana przeglądarka plików PDF w przeglądarce Chrome została ostatnio ulepszona, a wiele związanych z nią błędów zostało rozwiązanych przez Google. Jednak nie zobaczysz ulepszeń, chyba że prześlesz Chrome do najnowszej wersji. W niektórych przypadkach naprawa jest tak prosta, jak przesłanie Chrome do najnowszej dostępnej wersji.
- Wbudowana przeglądarka plików PDF nie umożliwia przeglądania chronionych plików PDF - Wielu użytkowników zgłaszało problemy z wbudowaną przeglądarką plików PDF podczas próby otwarcia chronionych dokumentów PDF. W takim przypadku rozwiązaniem jest ponowne skonfigurowanie przeglądarki Google Chrome, aby uniknąć korzystania z przeglądarki PDF i otworzyć dokument za pomocą innej aplikacji przeglądarki PDF.
Jeśli nie możesz rozwiązać tego konkretnego komunikatu o błędzie, mamy kilka sprawdzonych czynności, które pomogą Ci rozwiązać problem. Poniżej masz kilka metod, których używali inni użytkownicy w podobnej sytuacji, aby rozwiązać problem.
Aby uzyskać najlepsze wyniki, postępuj zgodnie z metodami w kolejności według wydajności i dotkliwości. W końcu powinieneś natknąć się na metodę, która rozwiąże problem w twoim konkretnym scenariuszu. Zaczynajmy!
Metoda 1: Zaktualizuj Chrome do najnowszej wersji
Kilku użytkowników, którzy napotkali ten konkretny problem w przeglądarce Google Chrome, zgłosiło, że problem został rozwiązany po zaktualizowaniu kompilacji Chrome do najnowszej wersji. Najprawdopodobniej ta poprawka jest skuteczna, ponieważ Google naprawił już niektóre problemy związane z przeglądaniem plików PDF.
Oto krótki przewodnik, jak zaktualizować Chrome do najnowszej wersji:
- Otwórz Google Chrome i naciśnij ikonę akcji (ikona z trzema kropkami). Następnie idź do Wsparcie i kliknij O google chrome .
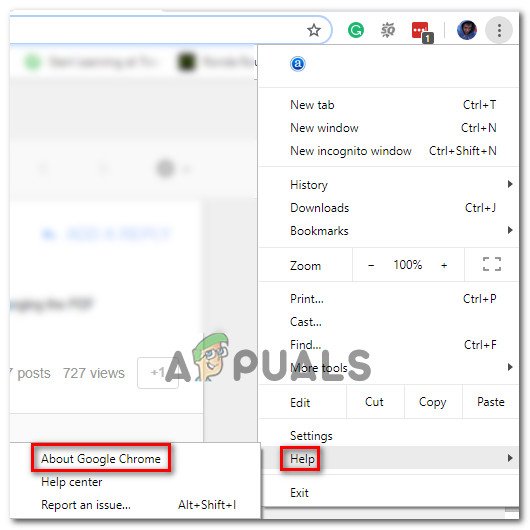
Uzyskaj dostęp do Google Chrome
- Na następnym ekranie funkcja aktualizacji automatycznie przeskanuje w celu ustalenia, czy jest dostępna do pobrania nowa wersja przeglądarki Google Chrome. Jeśli nowa wersja jest rzeczywiście dostępna, zostanie wyświetlony monit o jej zainstalowanie.
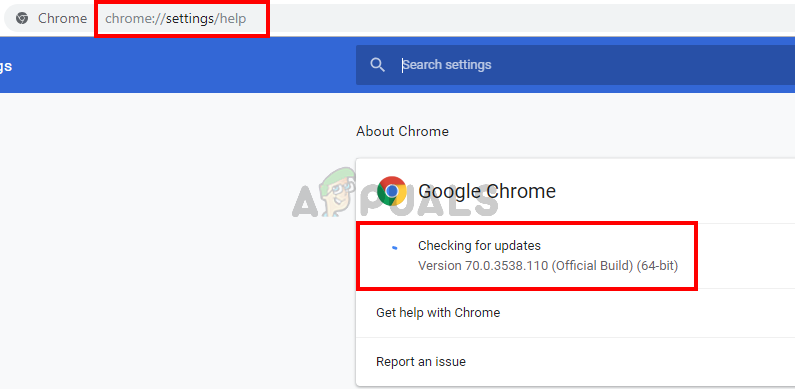
Zaktualizuj Google Chrome
- Po zainstalowaniu nowszej kompilacji uruchom ponownie przeglądarkę i sprawdź, czy problem został rozwiązany.
Jeśli nadal napotykasz Błąd nie można załadować dokumentu PDF błąd podczas próby otwarcia pliku PDF w Google Chrome, przejdź do następnej metody poniżej.
Metoda 2: Korzystanie z rozszerzenia innej firmy (przeglądarka PDF)
Kilku użytkownikom udało się rozwiązać problem po pobraniu i włączeniu rozszerzenia o nazwie PDF Viewer w Google Chrome. Jak się okazuje, często udowadnia się, że to rozszerzenie otwiera pliki PDF, czego nie potrafi wbudowana funkcja PDF przeglądarki Google Chrome. Szczerze mówiąc, jest to dla Google bardzo krępujące.
Tak czy inaczej, oto krótki przewodnik dotyczący instalowania i używania rozszerzenia innej firmy (przeglądarka PDF):
- Odwiedź ten link ( tutaj ) i kliknij Dodaj do Chrome aby zainstalować Rozszerzenie przeglądarki PDF . Następnie kliknij Dodaj rozszerzenie aby potwierdzić instalację.
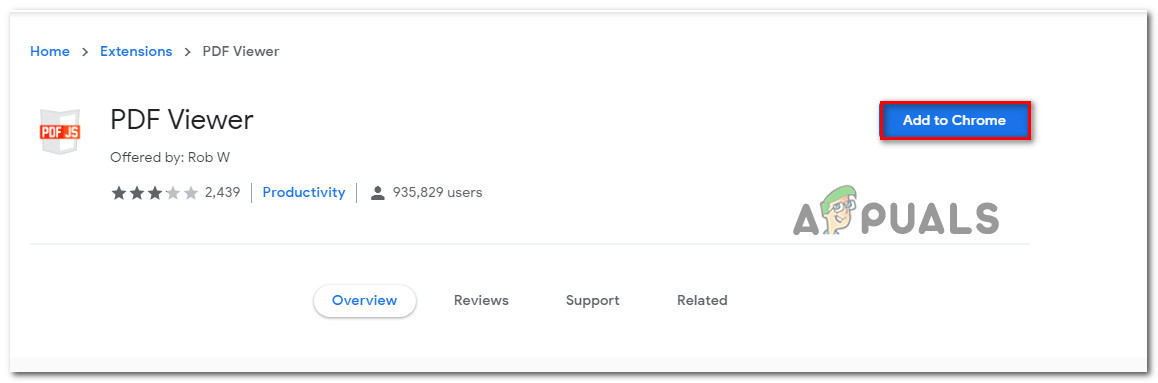
- Po zainstalowaniu rozszerzenia wpisz „ chrome: // extensions / ”W pasku adresu i naciśnij Wchodzić aby otworzyć Rozbudowa okno. Gdy już tam dotrzesz, upewnij się, że PDF Viewer jest włączony.
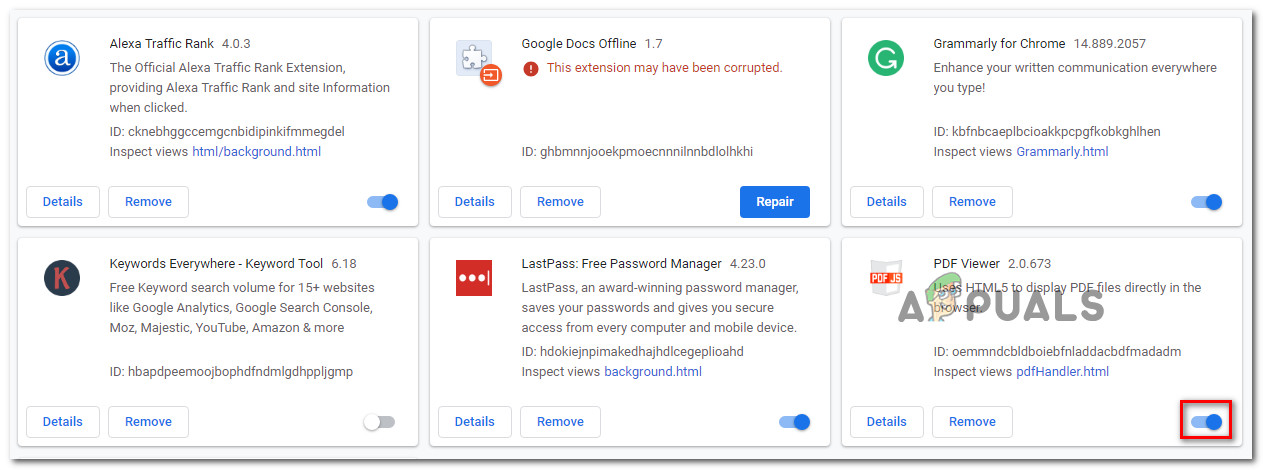
Sprawdzanie, czy nowo zainstalowane rozszerzenie jest włączone
- Uruchom ponownie Google Chrome, otwórz inny plik PDF i sprawdź, czy Błąd nie można załadować dokumentu PDF problem nadal występuje.
Jeśli nadal masz ten sam problem, przejdź do następnej metody poniżej.
Metoda 3: ponownie skonfiguruj ustawienia PDF Chrome
Ten konkretny komunikat o błędzie może wystąpić z powodu niemożności otwarcia dokumentu PDF w przeglądarce Google Chrome. Zwykle zdarza się to w przypadku chronionych dokumentów PDF, takich jak Firmex. W takim przypadku sposobem obejścia tego niewygodnego jest pobranie pliku PDF i użycie innego oprogramowania, takiego jak Adobe Reader lub Adobe Acrobat, do otwarcia dokumentu PDF.
Oto krótki przewodnik po całej sprawie:
- Otwórz Google Chrome i kliknij przycisk akcji (prawy górny róg). Następnie z nowo wyświetlonego menu wybierz Ustawienia.
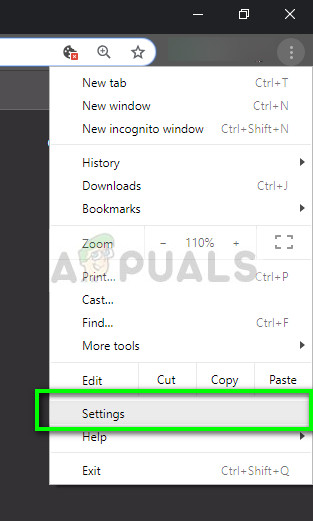
Ustawienia - Chrome
- W środku Ustawienia przewiń w dół do dołu ekranu i kliknij Zaawansowane.
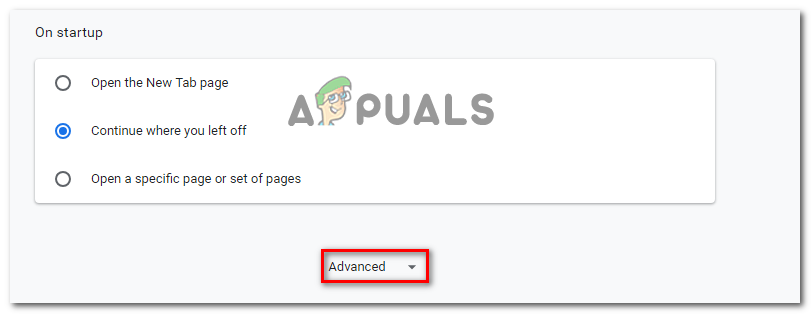
Dostęp do menu zaawansowanego przeglądarki Google Chrome
- Następnie przewiń w dół do Prywatność i ochrona i kliknij Ustawienia zawartości
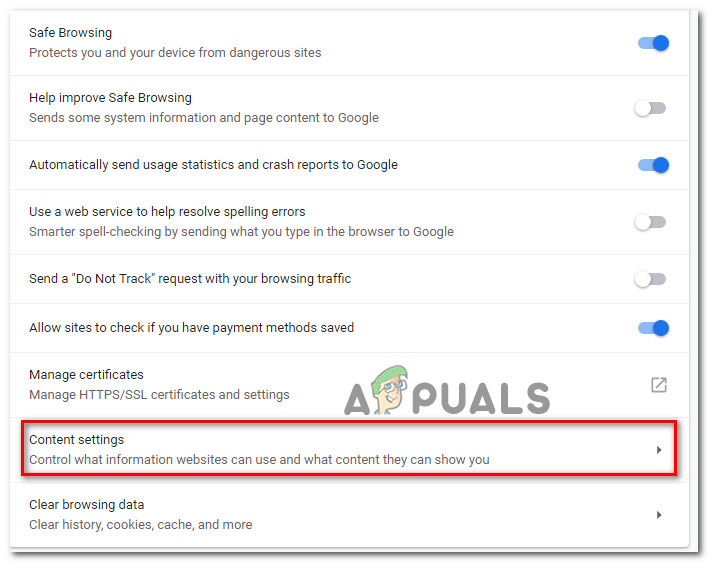
Dostęp do menu ustawień treści przeglądarki Google Chrome
- Przewiń w dół listę Ustawienia zawartości listę i kliknij Dokumenty PDF . W następnym menu włącz przełącznik skojarzony z Pobieraj pliki PDF zamiast automatycznie otwierać je w Chrome .
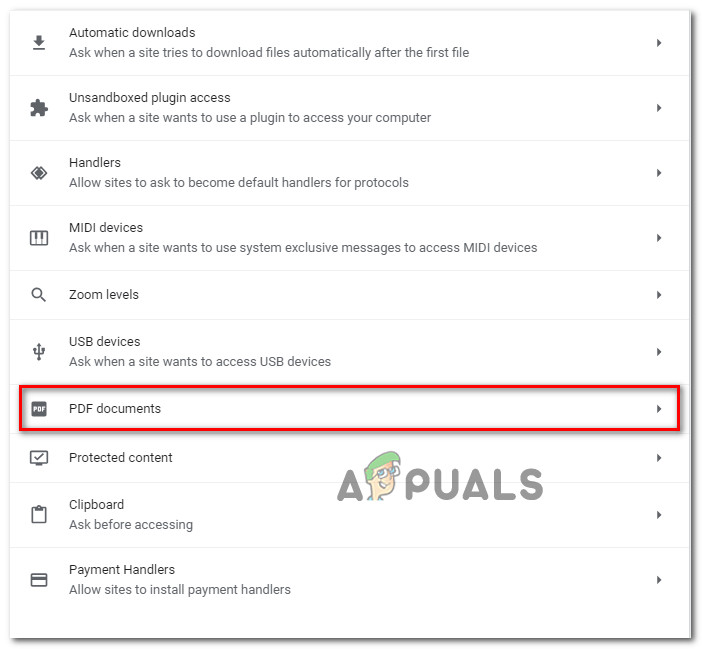
Dostęp do ustawień dokumentów PDF
- Po włączeniu opcji ponownie uzyskaj dostęp do pliku PDF. Tym razem Chrome tylko go pobierze, zamiast próbować go otworzyć.
- Po zakończeniu pobierania otwórz go za pomocą specjalistycznego oprogramowania, takiego jak Acrobat Reader lub Adobe Reader. Nie powinieneś mieć z tym żadnych problemów.