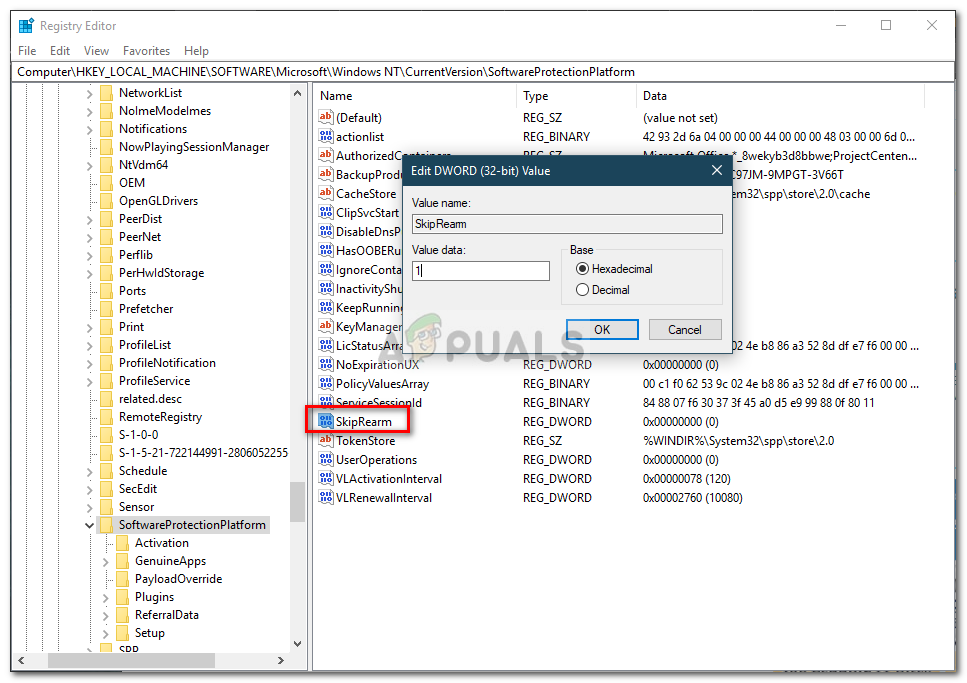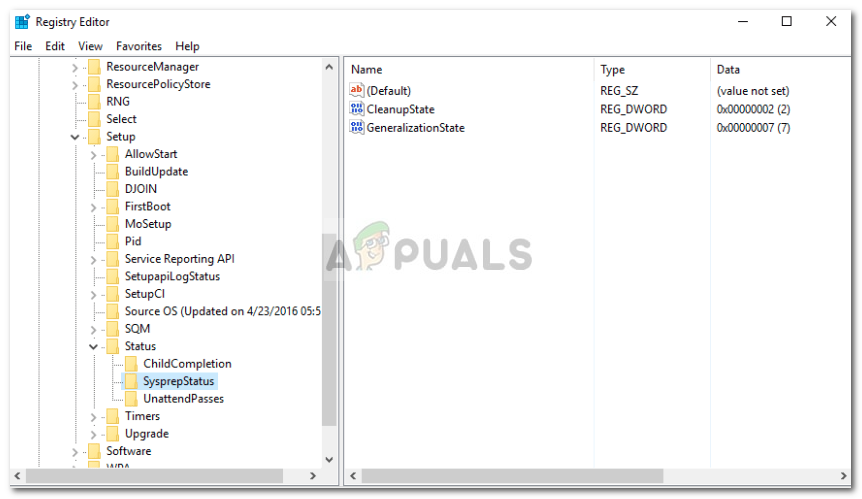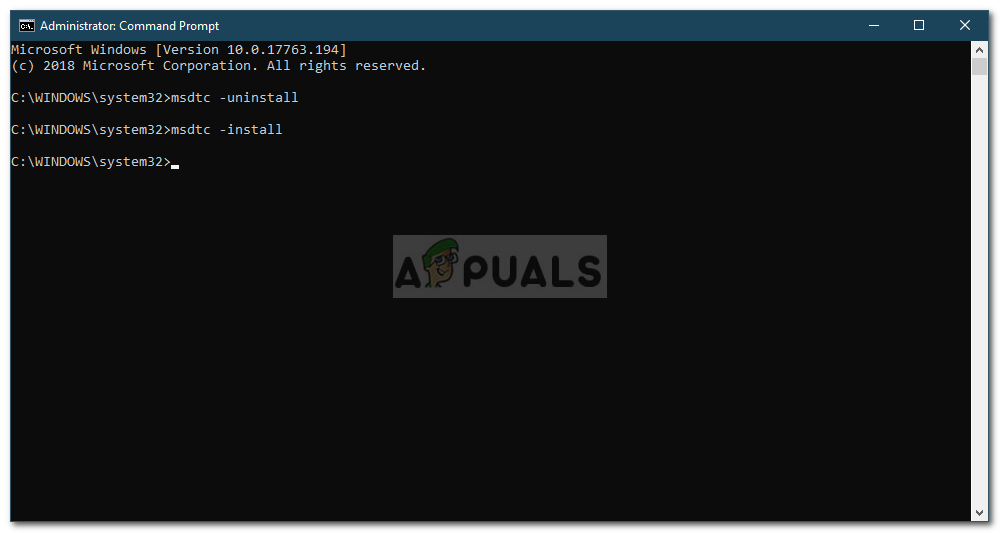„ Wystąpił błąd krytyczny podczas próby sysprep maszyny Błąd często występuje, gdy Sysprep był używany więcej niż trzy razy. Sysprep, znany również jako Narzędzie do przygotowywania systemu , jest opracowany przez firmę Microsoft, którego można użyć do zainstalowania systemu Windows na innym sprzęcie. To narzędzie zostało zaprojektowane głównie dla administratorów systemów, producentów OEM itp., Których można użyć do zainstalowania systemu Windows na wielu komputerach.

Wystąpił błąd krytyczny podczas próby Sysprepowania maszyny
Po wykonaniu początkowych kroków instalacji możesz uruchomić narzędzie Sysprep, aby sklonować komputer i zainstalować system Windows na pozostałych systemach. Niewiele osób o tym wie, ale istnieje ograniczenie co do tego, ile razy można go uruchomić na pojedynczym obrazie systemu Windows. Niemniej jednak poprawka jest dość prosta i po wdrożeniu poprawki będzie można z niej skorzystać ponownie. Przeczytaj artykuł, aby dowiedzieć się więcej o przyczynach i rozwiązaniu.
Co powoduje błąd „Wystąpił błąd krytyczny podczas próby Sysrep the Machine” w systemie Windows 10?
Jest tylko jeden powód, który może spowodować błąd:
- Limit przekroczony: Cóż, jak wspomnieliśmy, istnieje ograniczenie liczby razy, jaką można użyć tego narzędzia. Po przekroczeniu limitu przy następnym uruchomieniu narzędzia zostanie wyświetlony monit o wspomniany błąd. Limit to trzy.
Teraz, aby rozwiązać problem, możesz skorzystać z następujących rozwiązań. Istnieje kilka rozwiązań tego błędu, które obejmują modyfikację rejestru itp., Dlatego postępuj zgodnie z instrukcjami, aby uniknąć błędów, które mogą potencjalnie spowodować wystąpienie czegoś krytycznego.
Rozwiązanie 1: Edycja klawisza SkipRearm
Aby rozwiązać ten problem, możesz spróbować edytować klucz SkipRearm znajdujący się w rejestrze systemu Windows, a następnie ponownie uruchomić program sysprep. Oto jak to zrobić:
- naciśnij Klawisz Windows + R. otworzyć Biegać .
- Wpisz ' regedit ”, A następnie naciśnij Enter.
- W rejestrze systemu Windows przejdź do następującej lokalizacji:
HKEY_LOCAL_MACHINE SOFTWARE Microsoft Windows NT CurrentVersion SoftwareProtectionPlatform
- Zlokalizuj w panelu po prawej stronie SkipRearm i kliknij go dwukrotnie.
- Zmień jego wartość na 1 i kliknij dobrze .
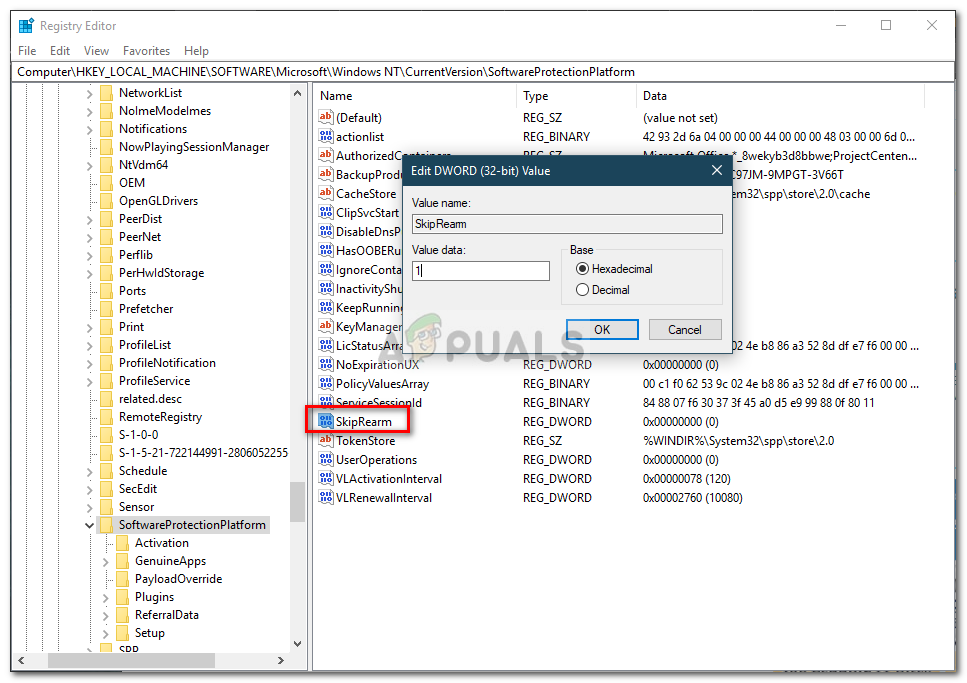
Zmiana wartości SkipRearm na 1
Rozwiązanie 2: Edycja klucza GeneralizationState i CleanupState
Innym sposobem rozwiązania problemu byłaby edycja określonego wpisu w rejestrze systemu Windows. Błąd występuje, gdy klucz sysrep GeneralizationState jest ustawiony na 9 w rejestrze systemu Windows. Dlatego będziesz musiał zmienić wartość. Oto jak to zrobić:
- naciśnij Klawisz Windows + R. otworzyć Biegać .
- Wpisz ' regedit ”I naciśnij Enter.
- Przejdź do następującej lokalizacji:
HKEY_LOCAL_MACHINE SYSTEM Setup Status SysprepStatus
- Kliknij dwukrotnie plik GeneralizationState klucz.
- Zmień wartość na 7 i kliknij dobrze .
- Następnie kliknij dwukrotnie plik CleanupState i ustaw wartość na 2 .
- Kliknij dobrze .
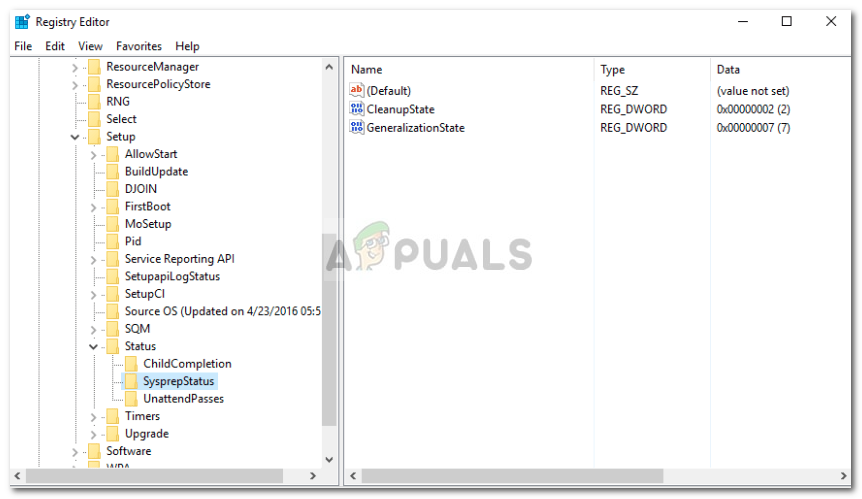
Klucze GeneralizationState i CleanupState
- Jeśli nie ma CleanupState nie martw się, po prostu edytuj plik GeneralizationState klucz.
- Uruchom ponownie sysprep.
Rozwiązanie 3: Odinstaluj usługę MSDTC
Wreszcie, jeśli problem nie zostanie rozwiązany nawet po zmianie wartości klucza GeneralizationState, będziesz musiał odinstalować usługę MSDTC, a następnie zainstalować ją ponownie. Oto jak to zrobić:
- naciśnij Klawisz Windows + X i wybierz Wiersz polecenia (administrator) z listy, aby otworzyć wiersz polecenia z podwyższonym poziomem uprawnień.
- Wpisz następujące informacje, a następnie naciśnij klawisz Enter:
msdtc -uninstall
- Spowoduje to odinstalowanie usługi. Teraz, aby zainstalować go ponownie, wpisz:
msdtc -install
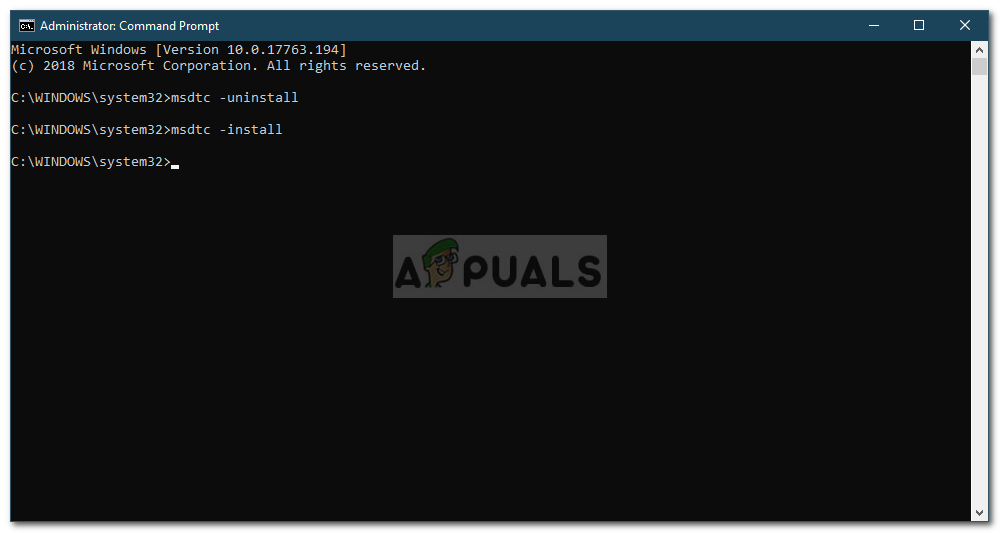
Ponowna instalacja usługi MSDTC
- Spowoduje to ponowne zainstalowanie usługi. Uruchom ponownie sysprep.