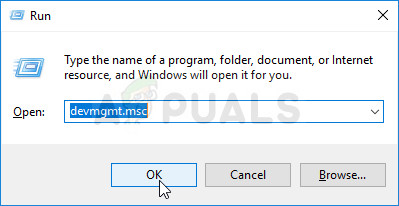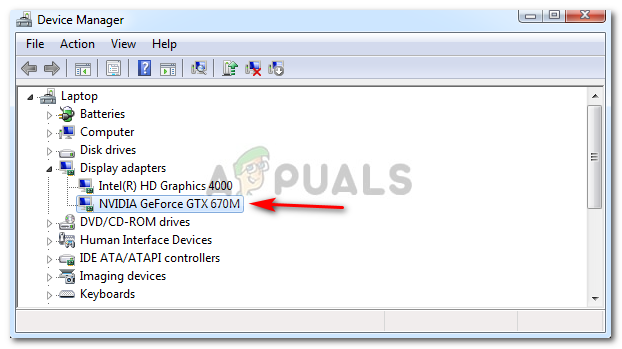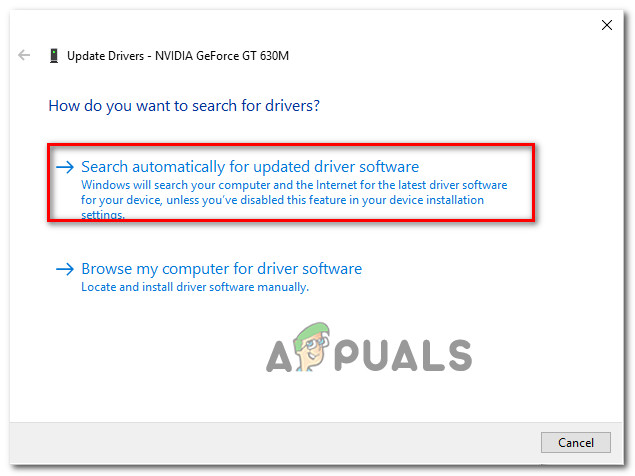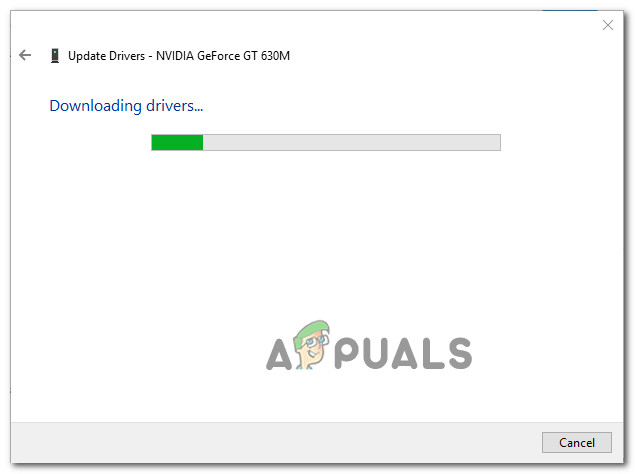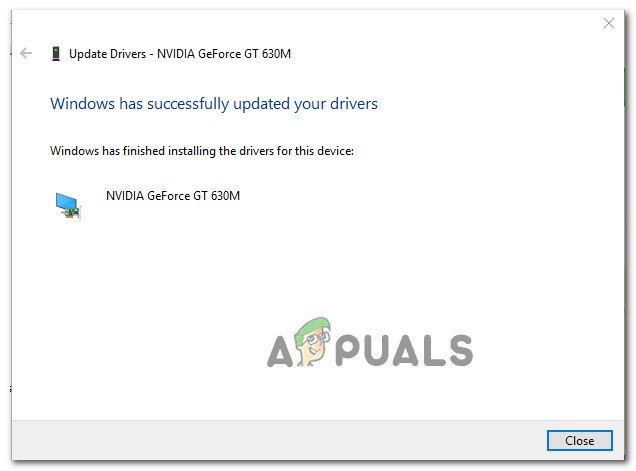Niektórzy użytkownicy nie mogą korzystać z witryn opartych na WebGL, takich jak WebGL Earth, Shadertoy itp. Wyświetlany komunikat to „ WebGL nie jest obsługiwany „. Chociaż komunikat jest znacznie częstszy w przeglądarce Google Chrome, potwierdzono, że pojawia się również w innych przeglądarkach (Opera i Firefox). Problem nie dotyczy wyłącznie określonej wersji systemu Windows, ale najczęściej występuje w systemach ze starszym modelem GPU.

WebGL nie jest obsługiwany
Co to jest WebGL?
WebGL to interfejs API JavaScript używany do renderowania interaktywnej grafiki 2D i 3D bez użycia wtyczek w dowolnej kompatybilnej przeglądarce internetowej. Chociaż WebGL jest w pełni zintegrowany z większością standardów internetowych, nadal zależy od obsługi GPU i może nie być dostępny na starszych urządzeniach.
Głównym zastosowaniem WebGL jest implementacja przyspieszonego przez GPU wykorzystania fizyki, efektów i przetwarzania obrazu jako części kanwy strony internetowej. Pierwotnym autorem WebGL jest Mozilla Foundation.
Co powoduje problem „Brak obsługi WebGL”?
Zbadaliśmy ten konkretny problem, przeglądając różne raporty użytkowników i strategie napraw, które sami wdrożyli, aby rozwiązać ten konkretny problem. Na podstawie tego, co zebraliśmy, istnieje kilka typowych scenariuszy, które spowodują ten konkretny problem:
- Wersja przeglądarki nie obsługuje WebGL - Starsze wersje przeglądarek nie obsługują technologii WebGL. Jeśli napotykasz problem z kilkoma przestarzałymi wersjami przeglądarki, rozwiązaniem jest aktualizacja do wersji obsługującej WebGL.
- Przyspieszenie sprzętowe nie jest włączone w Twojej przeglądarce - Chociaż przyspieszenie sprzętowe nie jest wymagane w przypadku WebGL, znaleźliśmy wiele raportów, w których technologia WebGL nie działała poprawnie. Wiadomo, że Chrome fałszywie informuje, że WebGL nie jest obsługiwany, jeśli akceleracja sprzętowa jest wyłączona. W takim przypadku rozwiązaniem jest dostęp do ustawień przeglądarki i włączenie akceleracji sprzętowej z poziomu przeglądarki.
- Przestarzałe sterowniki graficzne - Innym możliwym wyzwalaczem, który spowoduje błąd „WebGL nie jest obsługiwany”, jest poważnie przestarzały sterownik graficzny. W takim przypadku poprawka, aby zaktualizować sterownik karty graficznej do najnowszej wersji automatycznie (za pomocą Menedżera urządzeń) lub ręcznie (przy użyciu zastrzeżonego oprogramowania aktualizującego od producenta GPU).
- Windows XP nie obsługuje WebGL - Jeśli nadal używasz systemu Windows XP, prawdopodobnie konieczna będzie aktualizacja w celu korzystania z technologii WebGL. Obejściem, które pozwoli ci używać XP, jest użycie starszej kompilacji Chromium (niezalecane)
Jeśli szukasz sposobu na rozwiązanie problemu „ WebGL nie jest obsługiwany „W przeglądarce, w tym artykule znajdziesz kilka kroków rozwiązywania problemów. Poniżej znajdziesz zbiór metod zastosowanych przez innych użytkowników w podobnej sytuacji, aby rozwiązać problem.
Metoda 1: Sprawdź, czy Twoja wersja przeglądarki obsługuje WebGL
Pamiętaj, że nie wszystkie wersje przeglądarek obsługują WebGL. Jeśli Twoja wersja przeglądarki jest bardzo nieaktualna, możesz zobaczyć ten komunikat o błędzie, ponieważ Twoja przeglądarka nie jest przystosowana do obsługi WebGL.
Prawie wszystkie najnowsze wersje przeglądarek są przystosowane do obsługi Web GL, ale są pewne wyjątki. Na przykład WebGL nie jest obsługiwany w Operze Mini, niezależnie od używanej wersji.
Szybkim sposobem sprawdzenia, czy Twoja wersja przeglądarki obsługuje WebGL, jest sprawdzenie tej tabeli ( tutaj ). Możesz łatwo sprawdzić, które wersje przeglądarek obsługują WebGL.

Sprawdzanie, czy WebGL jest obsługiwany w Twojej wersji przeglądarki
Ponieważ wszystkie popularne przeglądarki obsługują obecnie WebGL w najnowszych wersjach dla komputerów stacjonarnych, prawdopodobnie będzie można rozwiązać problem, aktualizując do najnowszej dostępnej wersji.

Aktualizuję Google Chrome
Jeśli masz pewność, że Twoja aktualna wersja przeglądarki obsługuje WebGL i nadal napotykasz „ WebGL nie jest obsługiwany „Błąd, przejdź do następnej metody poniżej.
Metoda 2: Włączanie akceleracji sprzętowej w przeglądarce
Jednym z możliwych powodów, dla których możesz napotkać „ WebGL nie jest obsługiwany „Błąd polega na tym, że akceleracja sprzętowa jest wyłączona w Twojej przeglądarce internetowej. Technologia WebGL jest zależna od akceleracji sprzętowej, więc musisz podjąć odpowiednie kroki, aby upewnić się, że akceleracja sprzętowa jest włączona w Twojej przeglądarce.
Ponieważ kroki włączania akceleracji sprzętowej różnią się w zależności od przeglądarki, stworzyliśmy osobne przewodniki dla wszystkich najpopularniejszych przeglądarek internetowych. Postępuj zgodnie z instrukcją dotyczącą używanej przeglądarki:
Włączanie akceleracji sprzętowej w Chrome
- Kliknij menu akcji (ikona z trzema kropkami) w prawym górnym rogu, a następnie kliknij Ustawienia .
- W środku Ustawienia menu, przewiń w dół listy i kliknij zaawansowane aby wyświetlić zaawansowane opcje ustawień.
- Przewiń w dół do System i zaznacz przełącznik skojarzony z Użyj akceleracji sprzętowej kiedy dostępny.
- Kliknij Wznowienie przycisk, aby wymusić zmianę.

Włączanie akceleracji sprzętowej w Google Chrome
Włączanie akceleracji sprzętowej w przeglądarce Mozilla Firefox
- Otwórz przeglądarkę Firefox i przejdź do przycisku akcji (prawy górny róg) i kliknij Opcje.
- Następnie w Opcje przewiń w dół do Wydajność i wyłącz pole wyboru związane z Użyj zalecanych ustawień wydajności .
- Po wyłączeniu zalecanych ustawień wydajności zaznacz pole wyboru skojarzone z Użyj przyspieszenia sprzętu komputerowego, gdy jest to możliwe .
- Uruchom ponownie przeglądarkę, aby wymusić wprowadzenie zmian.

Włączanie akceleracji sprzętowej w Operze
- Kliknij ikonę Opera (w lewym górnym rogu) i wybierz Ustawienia z menu.
- W środku Ustawienia przewiń do dołu ekranu i kliknij zaawansowane , aby wyświetlić ukryte opcje ustawień.
- Przewiń w dół do System i włącz przełącznik skojarzony z Użyj przyspieszenia sprzętu komputerowego, gdy jest to możliwe .

Włączanie akceleracji sprzętowej w Operze
Jeśli nadal występuje błąd nawet po włączeniu przyspieszenia sprzętowego, przejdź do następnej metody poniżej.
Metoda 3: Aktualizacja sterowników graficznych
Ponieważ WebGL jest zależny od obsługi GPU, starsze sterowniki graficzne mogą powodować „ WebGL nie jest obsługiwany „Błąd. Jeśli Twój system jest przystosowany do obsługi WebGL, możesz rozwiązać problem, upewniając się, że korzystasz z najnowszych dostępnych sterowników graficznych.
Jeśli masz system Windows 10, możesz to łatwo zrobić, używając Menedżera urządzeń do aktualizacji sterowników graficznych. Oto jak:
- naciśnij Klawisz Windows + R. aby otworzyć okno dialogowe Uruchom. Następnie wpisz „Devmgmt.msc” i naciśnij Wchodzić otworzyć Menadżer urządzeń .
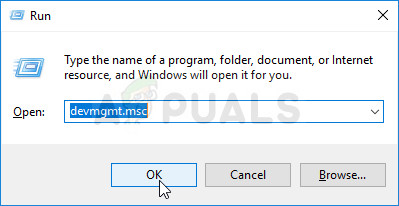
Uruchom Menedżera urządzeń za pomocą okna dialogowego Uruchom
- W Menedżerze urządzeń rozwiń menu rozwijane związane z kartami graficznymi. Następnie kliknij prawym przyciskiem myszy kartę graficzną i wybierz Uaktualnij sterownik .
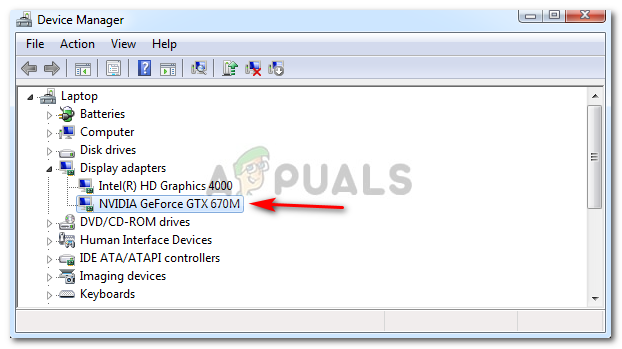
Zaktualizuj sterownik graficzny, klikając go prawym przyciskiem myszy.
Uwaga: Jeśli używasz systemu, który ma zarówno dedykowany, jak i zintegrowany procesor graficzny, najlepiej zaktualizować oba. Upewnij się też, że korzystasz ze stabilnego połączenia internetowego.
- Na następnym ekranie kliknij Wyszukaj automatycznie zaktualizowane oprogramowanie sterownika, następnie postępuj zgodnie z instrukcjami wyświetlanymi na ekranie, aby wyszukać najnowszy sterownik.
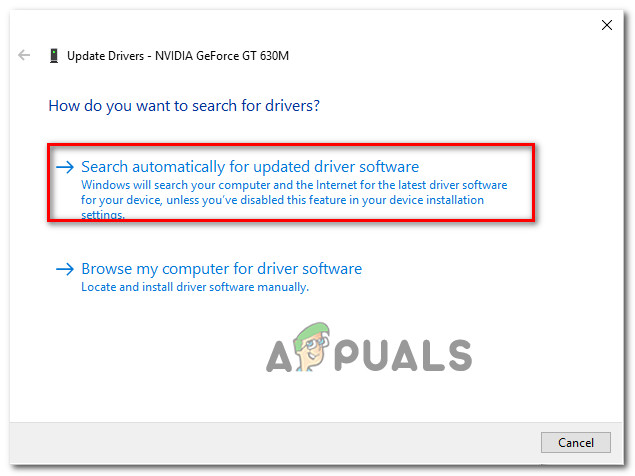
Automatyczne wyszukiwanie najnowszego sterownika
- Poczekaj, aż sterownik zostanie w pełni pobrany, a następnie przeprowadź instalację, aby skonfigurować nowszy sterownik.
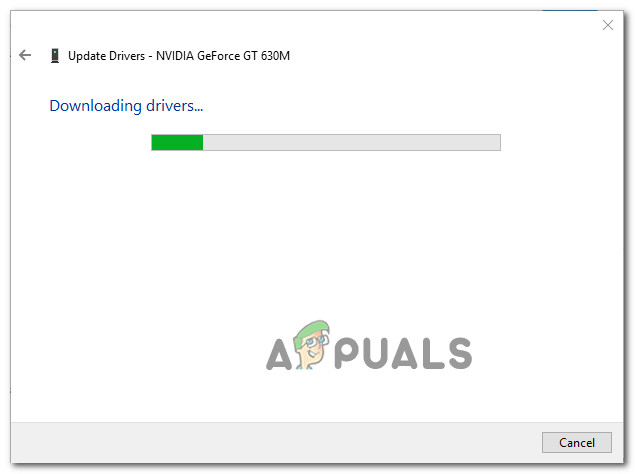
Pobieranie najnowszego sterownika karty graficznej
- Po zainstalowaniu nowszego sterownika uruchom ponownie komputer, aby zakończyć instalację.
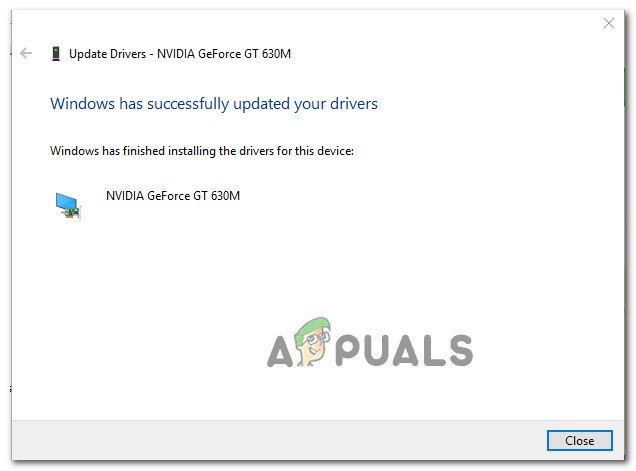
Aktualizacja dedykowanego sterownika Nvidia do najnowszej wersji
- Otwórz ponownie przeglądarkę i sprawdź, czy możesz teraz wyświetlać zawartość WebGL.
Jeśli masz starszą wersję systemu Windows lub Menedżer urządzeń nie może zidentyfikować nowszej wersji sterownika, musisz znaleźć najnowszą wersję dla konkretnego modelu procesora graficznego i zainstalować ją ręcznie.
Na szczęście każdy główny producent GPU ma własne oprogramowanie, które automatycznie zidentyfikuje odpowiedni sterownik i zainstaluje go za Ciebie. Po prostu użyj oprogramowania odpowiedniego dla producenta GPU:
- GeForce Experience - Nvidia
- Adrenalina - AMD
- Sterownik Intel - Intel
Jeśli nadal napotykasz ten sam problem nawet po zaktualizowaniu sterowników GPU, przejdź do następnej metody poniżej.
Metoda 4: Instalowanie nowszej wersji systemu Windows (jeśli dotyczy)
Ponieważ renderowanie GPU zostało usunięte w systemie Windows XP przez większość przeglądarek (ze względów bezpieczeństwa), prawdopodobnie będziesz musiał zainstalować nowszą wersję systemu Windows, jeśli chcesz korzystać z WebGL.
Lub, jeśli wolisz używać WebGL w systemie Windows XP, możesz to zrobić, używając starszej wersji Chromium. Jeśli ten scenariusz dotyczy Ciebie, wybierz wersję Chromium starszą niż kompilacja 291976.
4 minuty czytania