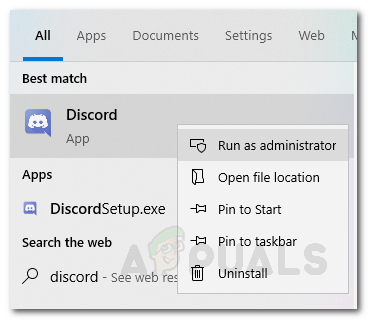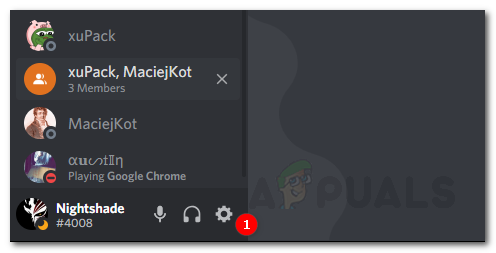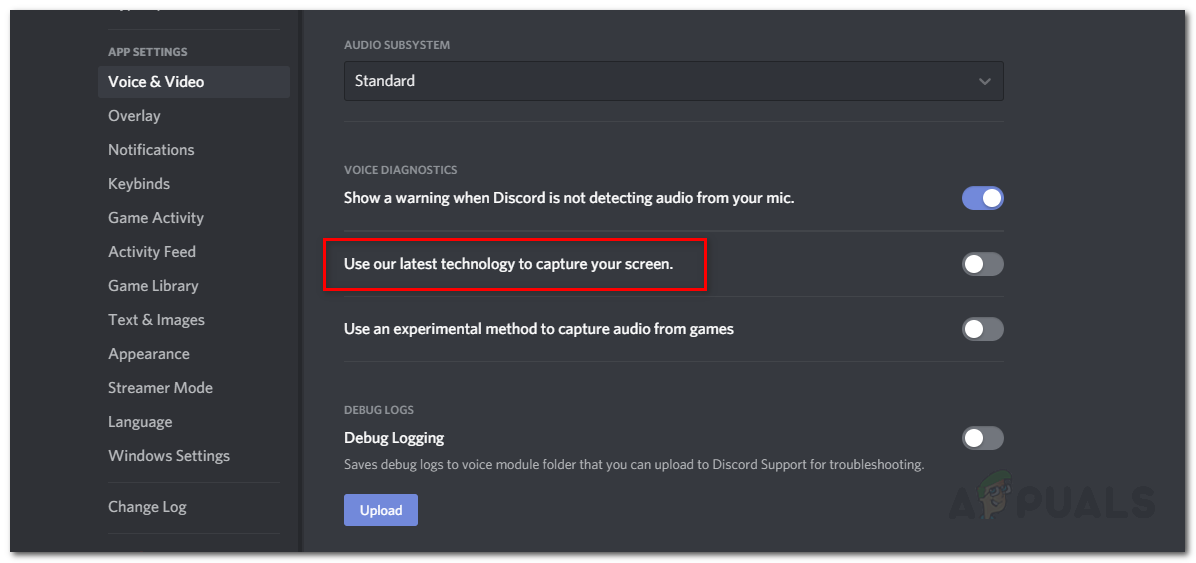Udział ekranu Discord wyświetla czarny ekran, gdy korzystasz z najnowszych technologii Discord lub gdy nie masz wystarczających uprawnień. Funkcja udostępniania ekranu jest bardzo przydatna, gdy rozmawiasz z kimś, ponieważ umożliwia udostępnienie ekranu osobie po drugiej stronie połączenia. Jednak czasami ta funkcja może przestać działać i będziesz musiał sobie z tym poradzić.

Discord Screen Udostępnij czarny ekran
Ten problem nękał wielu użytkowników i bez oficjalnej poprawki z Niezgoda zespół programistów, to użytkownicy muszą wymyślić tymczasowe poprawki, dopóki problem nie zostanie rozwiązany. Na szczęście jest kilka rozwiązań, które możesz zastosować, aby pozbyć się błędu i taki jest cel tego przewodnika. Ale zanim zaczniemy wybierać rozwiązania, które rozwiążą Twój problem, pozwól nam poznać przyczyny problemu, aby lepiej zrozumieć problem.
Co powoduje funkcję udostępniania czarnego ekranu na Discordzie?
Przejrzeliśmy wiele zgłoszeń użytkowników, aby uchwycić wszystkie możliwe przyczyny problemu. Po obejrzeniu okazało się, że przyczyną tego problemu często są następujące przyczyny:
- Różne uprawnienia: Jak się okazuje, jedną z najczęstszych przyczyn problemu są niewystarczające uprawnienia. Dzieje się tak, gdy program, który próbujesz udostępnić swojemu partnerowi, czy to gra, czy cokolwiek innego, a aplikacja Discord ma kontrastujące uprawnienia. Oznacza to, że jeden z programów (aplikacja, którą próbujesz udostępnić lub z którym chcesz dyskordować) działa z uprawnieniami administratora, a drugi nie. Ta zmiana często powoduje wspomniany problem.
- Pełny ekran: Inną przyczyną problemu jest tryb pełnoekranowy. Jeśli uruchamiasz program (ten, który próbujesz udostępnić) w trybie pełnoekranowym, funkcja udostępniania ekranu nie będzie działać. Dlatego będziesz musiał zadowolić się bez obramowania lub na pełnym ekranie tryb okienkowy .
- Korzystanie z opcji najnowszych technologii: W niektórych przypadkach problem może wynikać z ustawień głosu i wideo Discord. Jeśli korzystasz z opcji „Użyj naszych najnowszych technologii do udostępniania ekranu”, może to być również przyczyną problemu.
Mając to na uwadze, miejmy nadzieję, że lepiej zrozumiesz wspomniany problem. Przejdźmy teraz do rozwiązań, które pomogą Ci pozbyć się problemu.
Metoda 1: Uruchom z uprawnieniami administratora
Jak wspomnieliśmy powyżej, problem jest często wywoływany z powodu konfliktu uprawnień. Dzieje się tak, gdy programy, tj Niezgoda app i program, który próbujesz udostępnić, mają różne uprawnienia. Na przykład, próbujesz udostępnić ekran znajomemu podczas grania w grę. Gra jest działa jako administrator natomiast jeśli chodzi o aplikację Discord, nie ma ona uprawnień administratora. Ten konflikt często powoduje ten problem.
Aby rozwiązać ten problem, będziesz musiał uruchomić oba programy z uprawnieniami administratora lub żaden z nich z uprawnieniami administratora. W przeciwnym razie ponownie natkniesz się na wspomniany problem. Oczywiście przed wykonaniem poniższych instrukcji upewnij się, że konto, którego używasz, ma uprawnienia administratora. W przypadku konfliktu będziesz musiał się wylogować i zalogować ponownie jako administrator.
Aby uruchomić Discord jako administrator, wykonaj następujące czynności:
- wciśnij Windows Klucz do otwórz plik Początek Menu .
- Kiedyś Początek menu się otworzyło, wpisz Niezgoda w pasku wyszukiwania, aby wyszukać aplikację Discord.
- Następnie, po wyświetleniu wyników, kliknij prawym przyciskiem myszy w wynikach wyszukiwania na Discordzie i wybierz „ Uruchom jako administrator '.
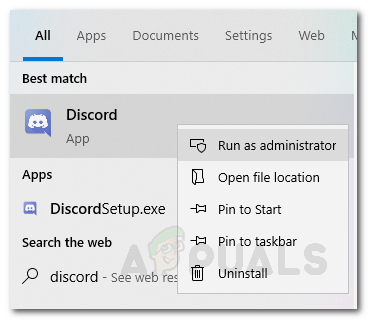
Uruchomienie Discorda jako administrator
- Gdy to zrobisz, upewnij się, że używasz również drugiego programu z uprawnieniami administratora. Aby to zrobić, po prostu znajdź kliknij prawym przyciskiem myszy na Plik .exe programu i wybierz „ Uruchom jako administrator ”Z listy rozwijanej.
Sprawdź, czy problem został rozwiązany.
metoda 2: Wyłącz opcję „Korzystanie z najnowszych technologii”
Jak się okazuje, problem może być również spowodowany wykorzystaniem opcji najnowszych technologii. Wydaje się, że jest to spowodowane błędem interfejsu API, którego używają. Jednak nie jesteśmy pewni, a rzeczywisty powód tego pozostaje na razie ukryty. Wiemy, że jest to winowajca w niektórych scenariuszach, więc powinieneś spróbować wyłączyć tę funkcję, a następnie sprawdzić, czy zadziała. Aby to zrobić, postępuj zgodnie z poniższymi instrukcjami:
- Otwórz swój Niezgoda podanie.
- Po załadowaniu aplikacji kliknij plik Ustawienia ikona w lewym dolnym rogu.
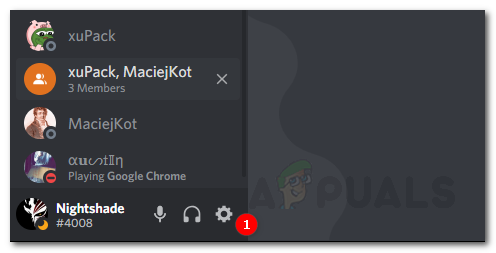
Ikona ustawień Discord
- Następnie przejdź do Głos i wideo sekcji z listy po lewej stronie.
- Gdy już tam będziesz, przewiń całą drogę na sam dół. Pod Diagnostyka wideo wyłącz opcję „ Skorzystaj z naszych najnowszych technologii do udostępniania ekranu ' opcja.
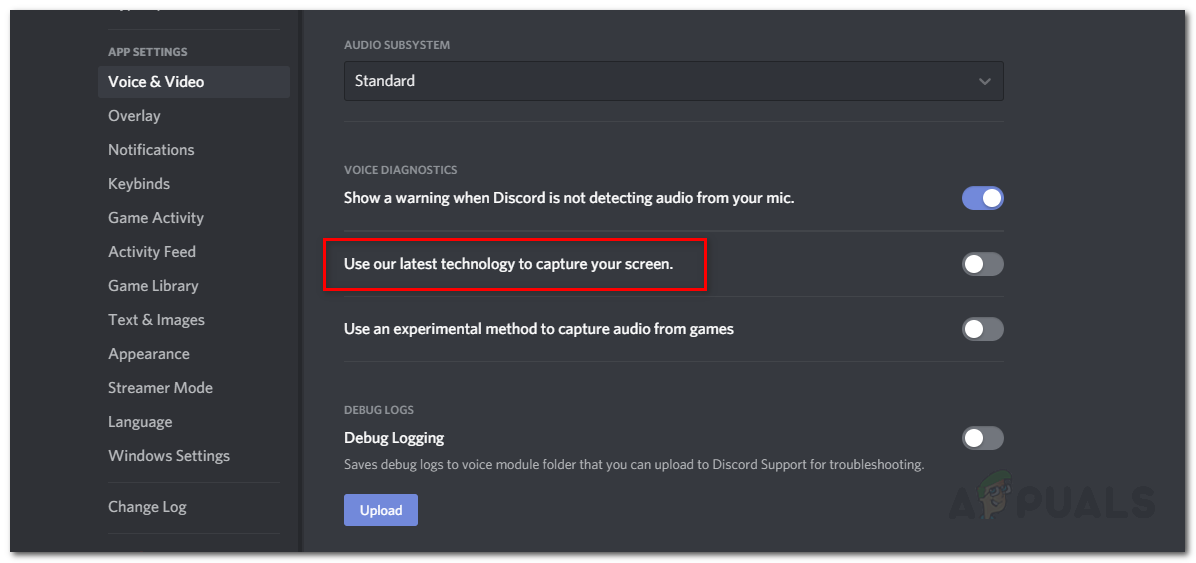
Wyłączanie korzystania z naszych najnowszych technologii do udostępniania ekranu
Sprawdź, czy to rozwiązuje problem. Jeśli nie, przejdź do następnego rozwiązania.
Metoda 3: Przełącz na tryb okienkowy / bez obramowania
Jeśli powyższe rozwiązania nie zadziałały, to na razie jest to Twoja ostatnia deska ratunku. Aby funkcja udostępniania ekranu działała poprawnie, musisz upewnić się, że program, który próbujesz udostępnić, nie jest w trybie pełnoekranowym. Ta funkcja jest przeznaczona dla zespołu programistów. Tak więc Discord aplikacja nie obsługuje udostępnianie na pełnym ekranie, na razie może jednak w przyszłości tak się stanie, kto wie? Niemniej jednak, aby rozwiązać problem, upewnij się, że masz program w trybie okienkowym lub bez obramowania. Posiadanie go w trybie pełnoekranowym spowoduje, że funkcja nie będzie działać poprawnie i może dlatego twój partner widzi czarny ekran, a nie to, co zamierzasz udostępnić.
Metoda 4: Wyłączanie motywu Aero
Jeśli do tej pory nic nie działało, możemy spróbować wyłączenie motywu Aero w systemie Windows. Z historycznego punktu widzenia wiadomo, że motywy Aero mają problemy z systemem operacyjnym Windows. Po wprowadzeniu zmian uruchom ponownie komputer i sprawdź, czy problem został rozwiązany.
Tagi niezgoda 3 minuty czytania