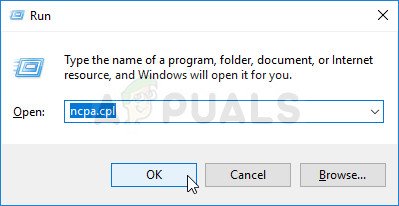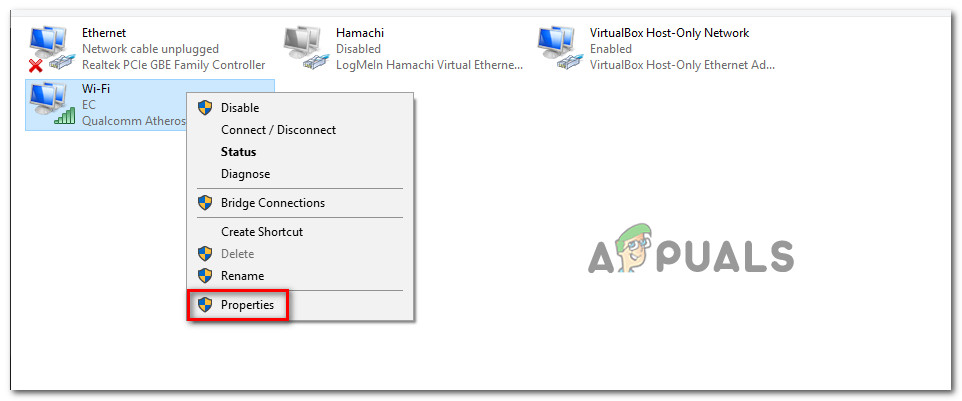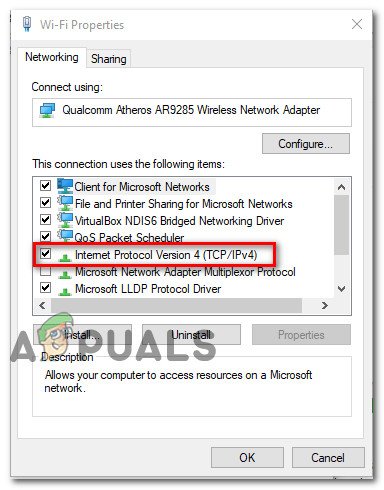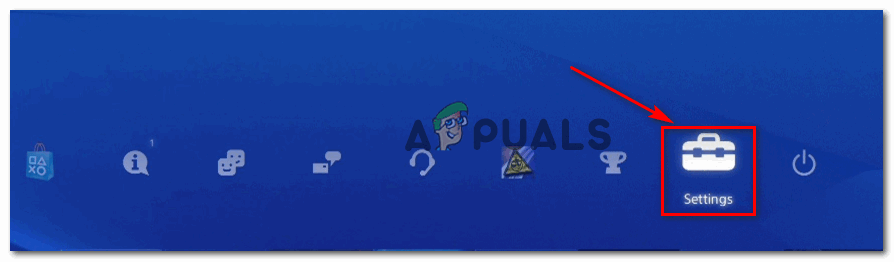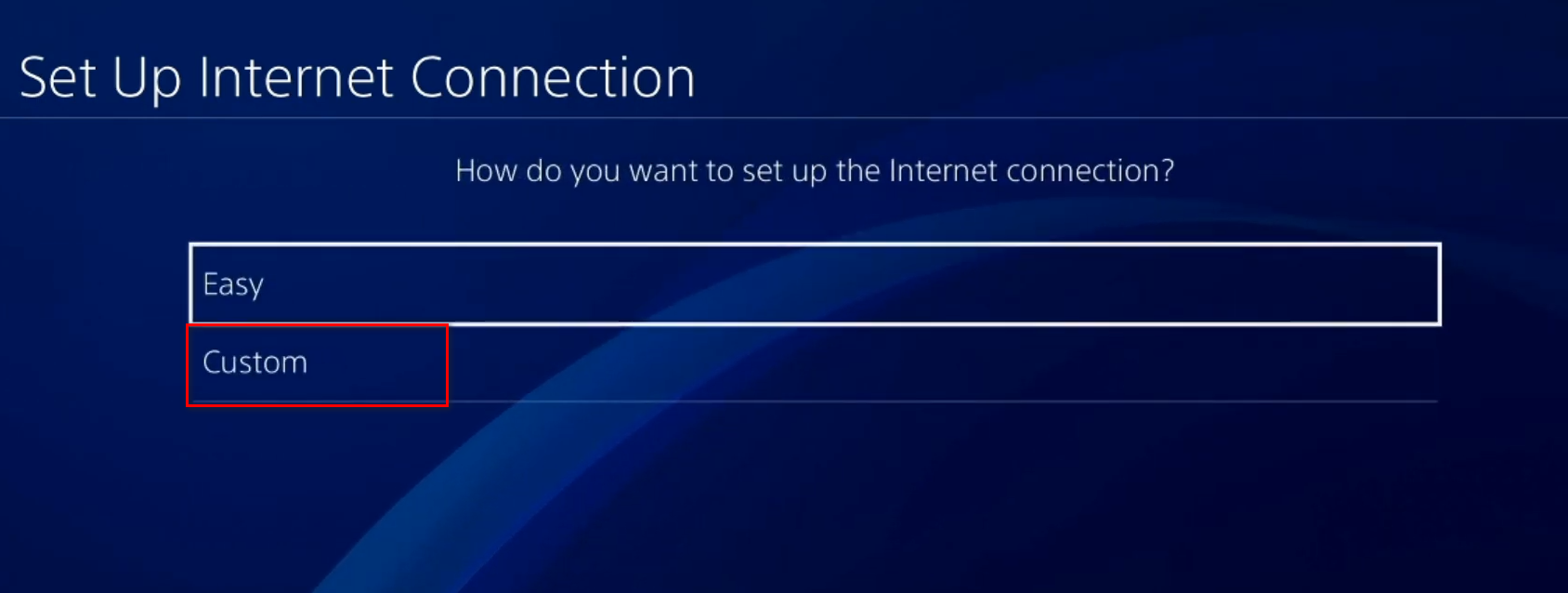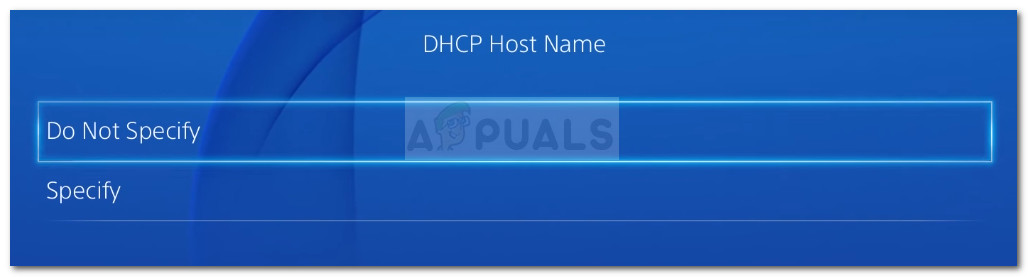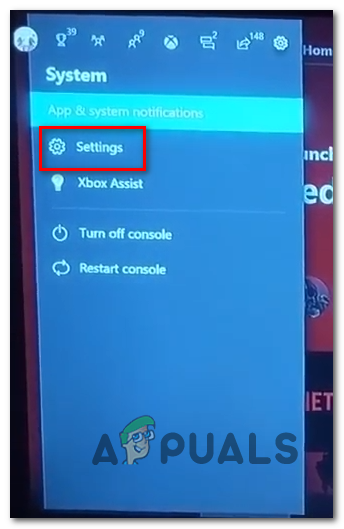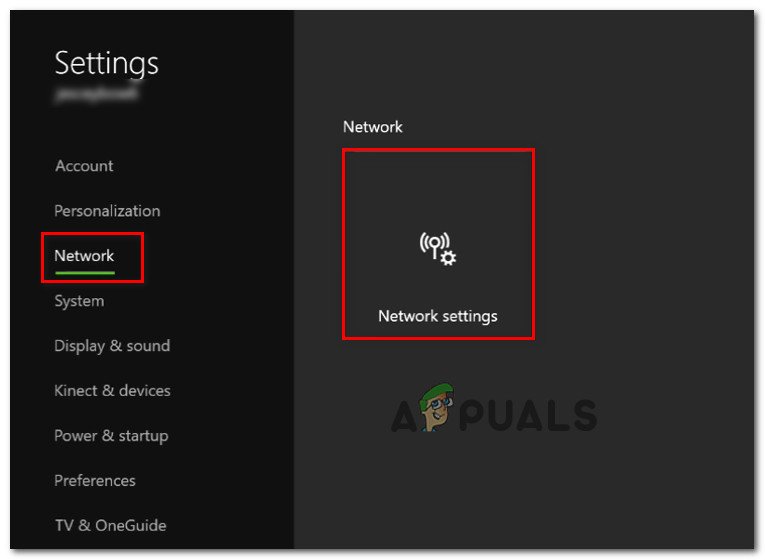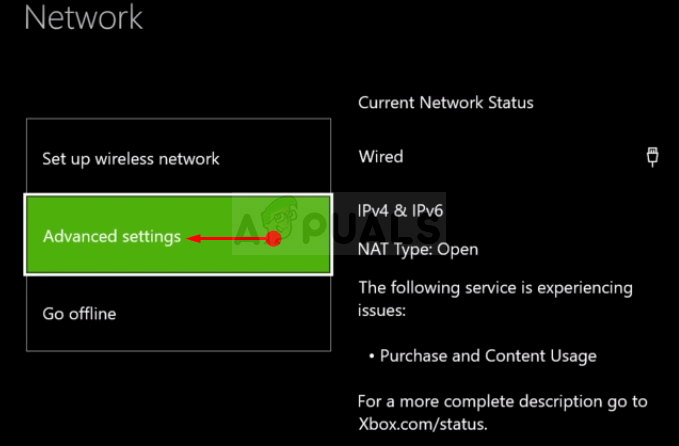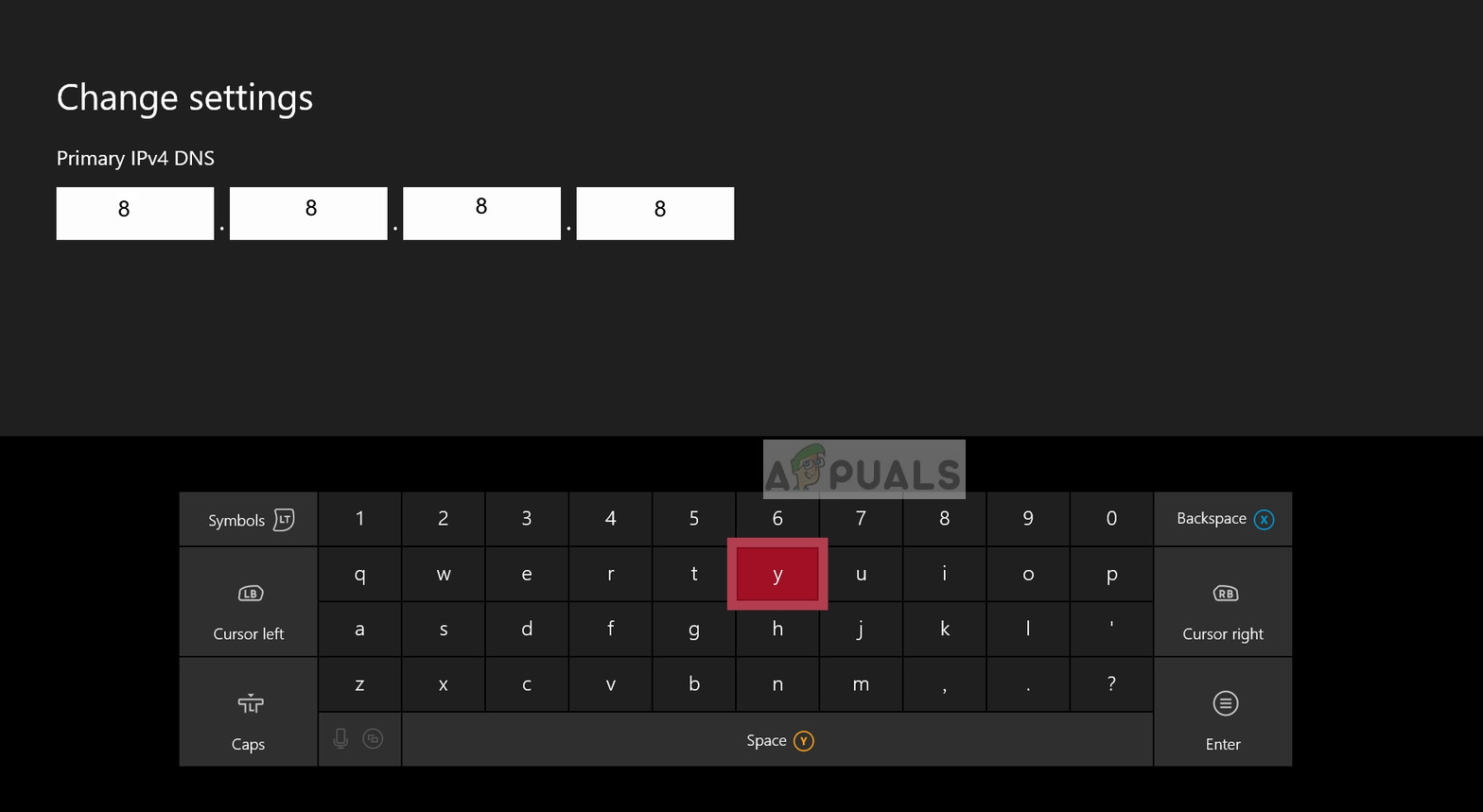Niektórzy użytkownicy komputerów PC, Ps4 i Xbox One otrzymują „ Kod błędu 100 „Wiadomość za każdym razem, gdy próbują połączyć się z serwerami gry. Chociaż potwierdzono, że ta metoda występuje na PC, jest znacznie bardziej powszechna na Xbox One i Playstation 4.

Kod błędu 100 w Apex Legends
Jak się okazuje, istnieje kilka różnych przyczyn, które przyczynią się do pojawienia się tego konkretnego kodu błędu w Apex Legends:
- Podstawowy problem z serwerem EA - W przeszłości ten problem występował na szeroką skalę z powodu problemu z wieloplatformowym serwerem, na który gracz nie miał wpływu. Jeśli ten scenariusz ma zastosowanie, jedyne, co możesz zrobić, to potwierdzić, że Apex Legends ma obecnie do czynienia z problemem z serwerem i poczekać, aż niespójność zostanie naprawiona.
- Niespójny domyślny DNS - Zdecydowanie najczęstszym winowajcą, który ostatecznie powoduje ten problem, jest niespójny zakres DNS, który kończy się blokowaniem połączenia z serwerem gry. W takim przypadku powinieneś być w stanie rozwiązać problem, migrując do bardziej stabilnego zakresu ( Google DNS ).
Metoda 1: Sprawdzenie problemów z serwerem EA
Zanim wypróbujesz którąkolwiek z poniższych potencjalnych poprawek, upewnij się, że problem nie jest poza naszą kontrolą. Jak zgłaszali inni użytkownicy, których dotyczy problem, ten problem może również wystąpić z powodu jakiegoś rodzaju problemów z serwerem, które obecnie nękają serwery EA.
Z tego powodu powinieneś rozpocząć ten przewodnik rozwiązywania problemów, sprawdzając usługi takie jak DownDetector lub IsTheServiceDown aby sprawdzić, czy inni gracze Apex napotykają obecnie ten sam kod błędu 100.

Sprawdzanie problemów z serwerem w Apex Legends
W przypadku, gdy EA ma obecnie problemy ze swoimi serwerami, jeden z dwóch powyższych katalogów powinien przedstawić wystarczające dowody na to, że gra jest obecnie w trakcie problemu z serwerem.
Jeśli ten scenariusz ma zastosowanie, jedyne, co możesz zrobić, to poczekać, aż problem zostanie naprawiony przez firmę Respawn (twórcę Apex Legends).
Z drugiej strony, jeśli nie zauważysz żadnych potencjalnych problemów z serwerem, przejdź do następnej potencjalnej poprawki poniżej.
Metoda 2: Korzystanie z DNS Google
Zdaniem zdecydowanej większości użytkowników, którym udało się rozwiązać kod błędu 100 w Apex Legends, ten problem najprawdopodobniej dotyczy DNS (system nazw domenowych) kwestia.
W tym przypadku szeroko problemowa poprawka polega na zakończeniu migracji do bardziej stabilnego systemu DNS (najczęściej DNS dostarczanego przez Google).
Ponieważ jednak ten problem jest wieloplatformowy (występuje na Xbox One, Playstation 4 i PC), kroki przejścia do zakresu Google DNS będą się różnić w zależności od platformy, na której napotkasz kod błędu 10.
Z tego powodu stworzyliśmy 3 osobne przewodniki, które szczegółowo opisują, jak to zrobić na każdej platformie. Postępuj zgodnie z jednym z poniższych przewodników (tym, który dotyczy wybranej platformy), aby zakończyć migrację do Google DNS:
A. Zmiana na Google DNS na PC
- naciśnij Klawisz Windows + R aby otworzyć Biegać Okno dialogowe. Następnie wpisz „Ncpa.cpl” i naciśnij Wchodzić aby otworzyć Połączenia sieciowe okno.
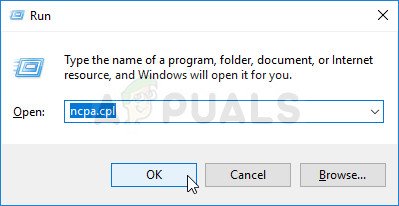
Uruchom to w oknie dialogowym Uruchom
- Następnie z Połączenia sieciowe kliknij prawym przyciskiem myszy Wi-Fi (połączenie sieci bezprzewodowej) i wybierz Nieruchomości jeśli korzystasz z połączenia bezprzewodowego. W przypadku korzystania z połączenia przewodowego kliknij prawym przyciskiem myszy Ethernet (Połączenie lokalne) zamiast.
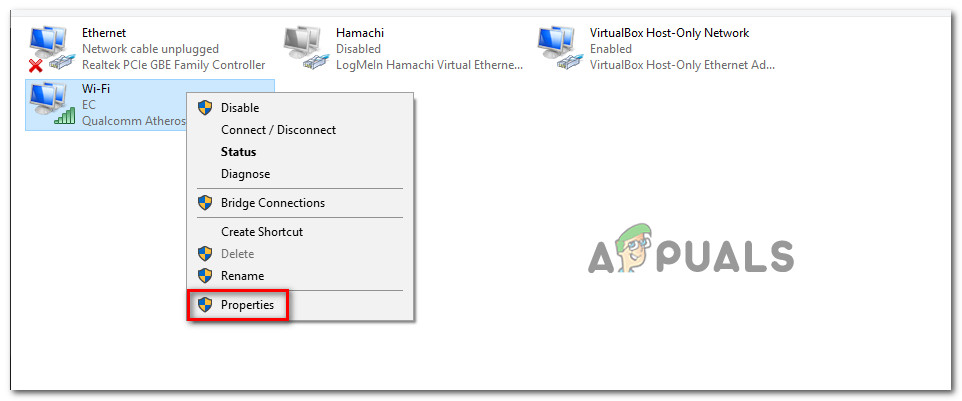
Otwieranie ekranu Właściwości sieci
Uwaga: Gdy pojawi się monit UAC (kontrola konta użytkownika) , Kliknij tak przyznać uprawnienia administracyjne.
- Z Właściwości Ethernet lub Wi-Fi ekran, przejdź do Networking i przejdź do sekcji zatytułowanej To połączenie wykorzystuje następujące elementy Sekcja. Gdy już tam będziesz, zaznacz pole powiązane z Protokół internetowy w wersji 4 (TCP / IPv4) a następnie kliknij Nieruchomości przycisk.
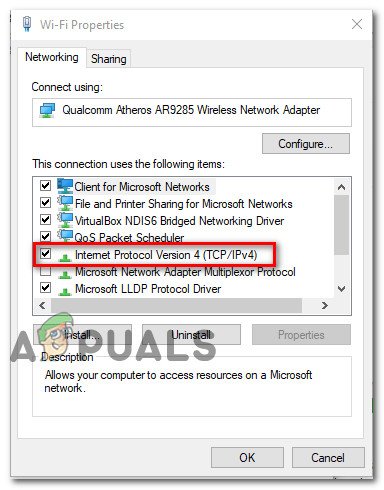
Dostęp do ustawień protokołu internetowego w wersji 4
- W środku Właściwości protokołu internetowego w wersji 4 (TCP / IPv4) kliknij na generał a następnie zaznacz pole powiązane z Użyj następującego adresu serwera DNS.
- Po przejściu do następnego ekranu wymień Preferowany serwer DNS i Alternatywny DNS serwer z następującymi wartościami:
8.8.8.8 8.8.4.4
- Jeśli używasz też Protokół TCP / IPv6 , wróć i zrób to samo dla Protokół internetowy w wersji 6 menu. Po prostu zmień Preferowany DNS serwer i Alternatywny DNS serwer do następującej wartości:
2001: 4860: 4860 :: 8888 2001: 4860: 4860 :: 8844
- Po zapisaniu zmian uruchom ponownie komputer, a następnie otwórz Apex Legends po zakończeniu następnego uruchomienia i sprawdź, czy kod błędu został rozwiązany.
B. Zmiana na Google DNS na Playstation 4
- Na głównym pulpicie nawigacyjnym konsoli PS4 przesuń palcem w górę, a następnie przejdź do pliku Ustawienia ikonę, a następnie naciśnij X aby uzyskać dostęp do menu.
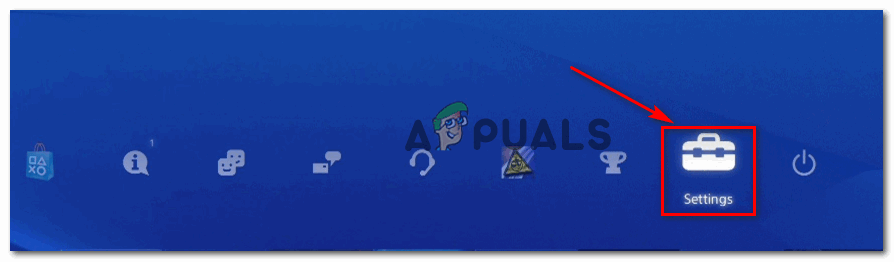
Dostęp do menu Ustawienia na PS4
- W menu Ustawienia przejdź do Ustawienia> Sieć a następnie wybierz Skonfiguruj połączenie internetowe z listy dostępnych opcji. Następnie wybierz Zwyczaj, więc masz możliwość ustalenia niestandardowego zakresu DNS.
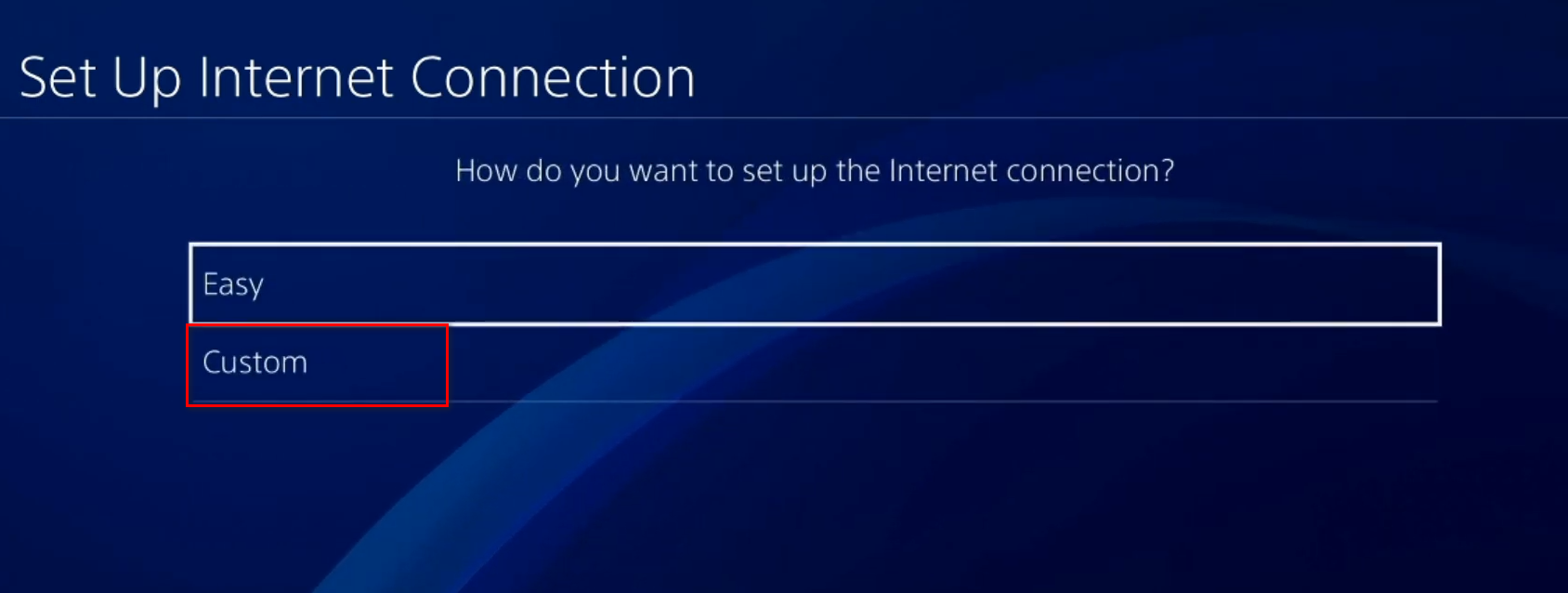
Wybranie niestandardowego połączenia internetowego na PS4
- Gdy pojawi się pytanie, czy chcesz skonfigurować adres IP automatycznie, czy ręcznie, wybierz Automatyczny.
- Na Nazwa hosta DHCP monit, wybierz Nie, nie określaj .
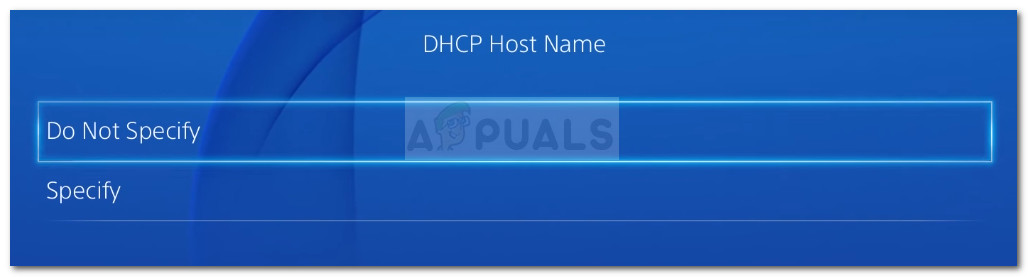
Nazwa hosta DHCP
- Po przybyciu do Ustawienia DNS etap, wybierz Podręcznik, następnie ustaw Podstawowy DNS do 8.8.8.8 i Drugi DNS do 8.8.4.4 .
Uwaga: Jeśli wolisz używać IPv6 musisz zamiast tego użyć następujących wartości:Podstawowy DNS - 208.67.222.222 Drugi DNS - 208.67.220.220
- Na koniec zapisz zmianę, a następnie uruchom ponownie konsolę PS4 i zobacz, czy problem został już rozwiązany.
C. Zmiana na Google DNS na Xbox One
- Na głównym pulpicie nawigacyjnym menu konsoli Xbox One naciśnij przycisk Xbox (na kontrolerze), aby otworzyć menu przewodnika. Będąc w środku, otwórz menu Wszystkie ustawienia.
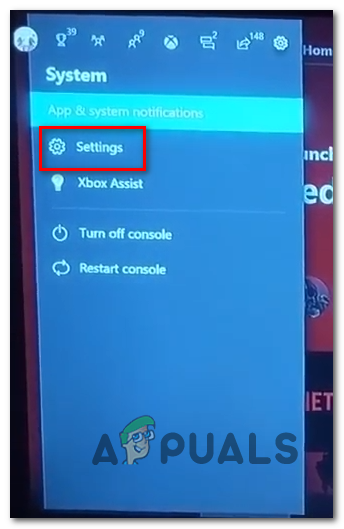
Dostęp do menu Ustawienia na Xbox One
- Gdy znajdziesz się w Ustawienia menu, poszukaj pliku Sieć za pomocą menu pionowego po prawej stronie, a następnie przejdź do Ustawienia sieci podmenu.
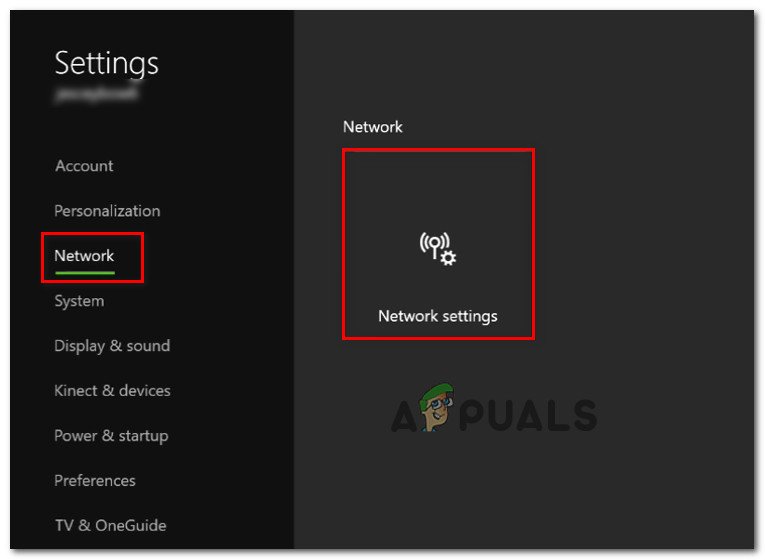
Dostęp do menu ustawień sieci
- W menu Sieć konsoli Xbox One wybierz Zaawansowane ustawienia z sekcji po lewej stronie.
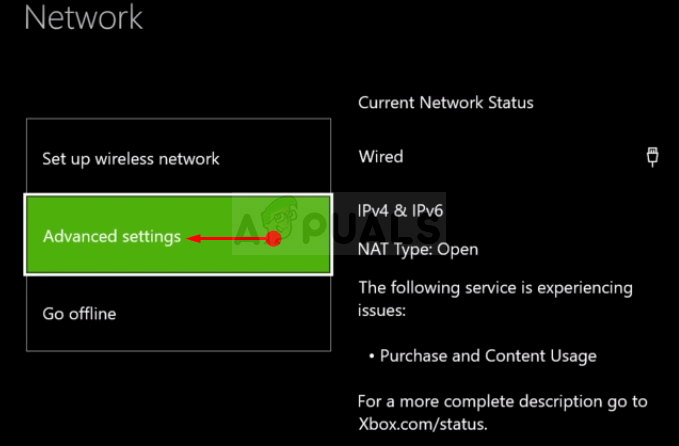
Zaawansowane ustawienia sieciowe konsoli Xbox One
- Z Zaawansowane ustawienia menu, wybierz Ustawienia DNS, następnie wybierz Podręcznik w następnym monicie.
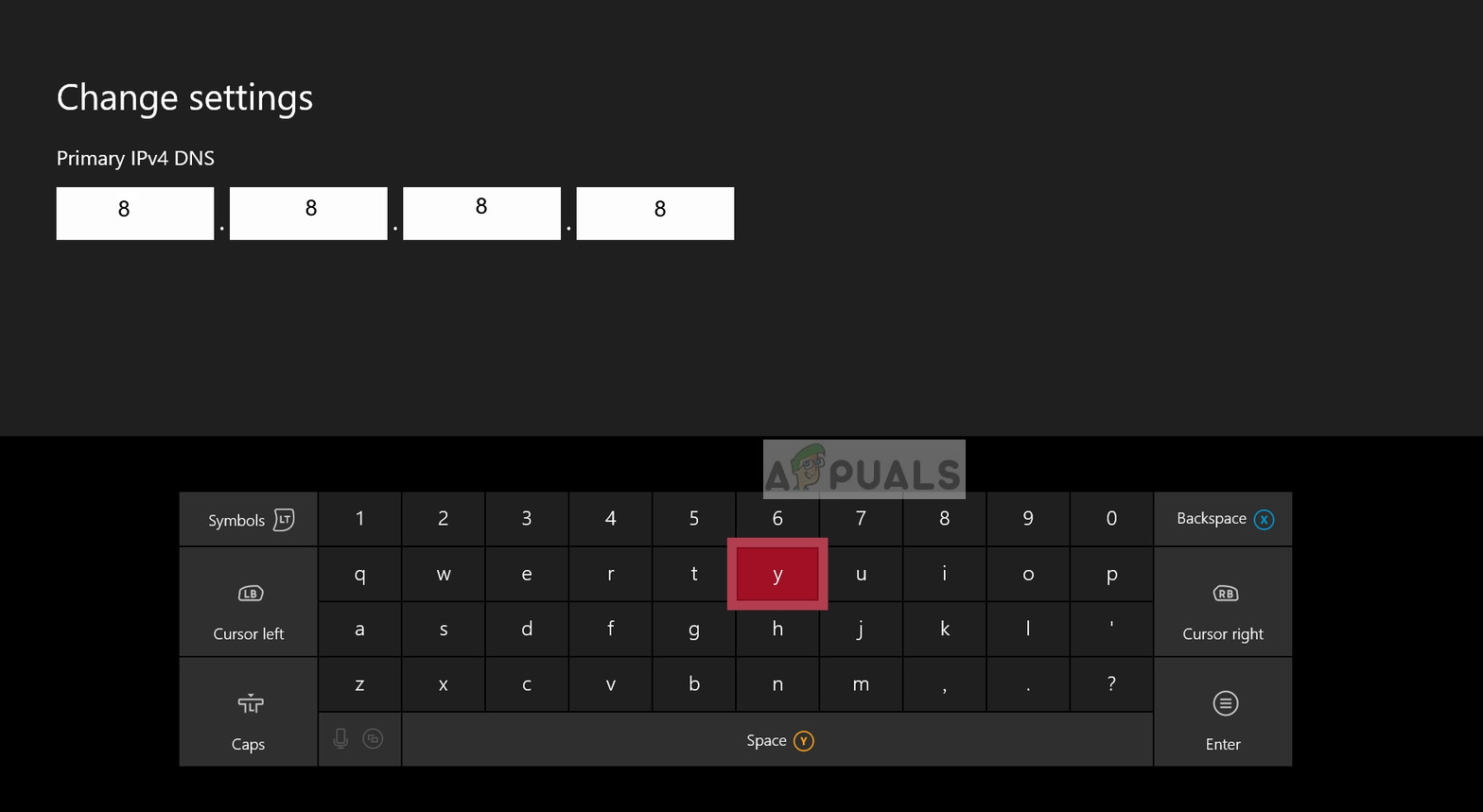
Ustawienia Google DNS - Xbox
- W następnym monicie zmień domyślne wartości DNS na następujące:
Podstawowy serwer DNS: 8.8.8.8 Drugi serwer DNS: 8.8.4.4
Uwaga: Jeśli chcesz używać protokołu IPV6, użyj zamiast tego następujących wartości:
Podstawowy serwer DNS: 208.67.222.222 Drugi serwer DNS: 208.67.220.220
- Zapisz zmiany, a następnie ponownie uruchom grę i zobacz, czy kod błędu został rozwiązany.