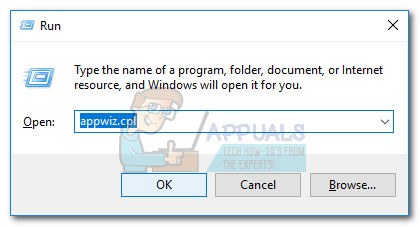Kilku użytkowników zgłosiło, że nie mogą już wyświetlać podglądu dokumentów na Dysku Google ani w Gmailu. Podczas gdy niektórzy użytkownicy zgłaszają, że nagle nie mogą wyświetlić podglądu wszystkich dokumentów, innym uniemożliwia się tylko podgląd niektórych dokumentów. Plik Ups! Wystąpił problem z wyświetlaniem podglądu tego dokumentu Zgłaszany jest błąd we wszystkich przeglądarkach, w tym Chrome, Firefox, IE, Edge i Safari.

Ups! Wystąpił problem z wyświetlaniem podglądu tego dokumentu
Chociaż jest to zdecydowanie najczęstsze zdarzenie, problem nie dotyczy wyłącznie dokumentów PDF - niektórzy użytkownicy napotykają ten problem w przypadku dokumentów programu Excel lub Word. W przypadku wystąpienia tego problemu użytkownik ma możliwość pobrania danego dokumentu lub podjęcia próby otwarcia go w dodatkowej aplikacji Google.
Co powoduje błąd podczas wyświetlania podglądu tego dokumentu?
Po zbadaniu problemu i przejrzeniu różnych zgłoszeń użytkowników zidentyfikowaliśmy kilka sprawców, które najprawdopodobniej powodują problem. Oto lista z częstymi scenariuszami, które mogą prowadzić do pojawienia się Wystąpił problem z podglądem tego dokumentu, błąd:
- Wewnętrzny błąd Google - Wystąpił wewnętrzny błąd Google, który wystąpi również podczas podglądu rzeczy w aplikacji Gmail. Zgodnie z oficjalną odpowiedzią Google ten problem może wystąpić, jeśli Dysk Google zdecyduje się nadać priorytet przechowywaniu pliku, a nie strumieniowemu przesyłaniu go. Najwyraźniej to zachowanie zaczęło się pojawiać w wersji 66.0.3359.139 .
- Problem jest spowodowany rozszerzeniem Disconnect - Jeśli używasz Chrome z rozszerzeniem Rozłączyć się rozszerzenie, problem jest najprawdopodobniej spowodowany przez tę wtyczkę.
- Dokument nie jest prawidłowym załącznikiem - Dysk Google lub Gmail mogą odmówić podglądu dokumentu, ponieważ nie uznają go za prawidłowy załącznik. Jeśli załącznik nie zostanie uznany za bezpieczny, Google nie udostępni go do podglądu.
- Zapora innej firmy blokuje połączenie - Istnieją sytuacje, w których ten problem może być spowodowany przez nadmierną ochronę zapory sieciowej, która blokuje połączenie między Twoim komputerem a serwerami Google.
Jak rozwiązać problem z wyświetlaniem podglądu tego dokumentu?
Jeśli próbujesz rozwiązać ten konkretny problem, w tym artykule znajdziesz listę zweryfikowanych kroków. Poniżej znajduje się zbiór metod zastosowanych przez innych użytkowników w podobnej sytuacji do rozwiązania lub obejścia problemu.
Aby uzyskać najlepsze wyniki, zacznij od pierwszej metody. Jeśli to się nie powiedzie lub szukasz trwałego rozwiązania, idź w dół i postępuj zgodnie z kolejnymi metodami w kolejności, w jakiej zostały przedstawione, aż odkryjesz poprawkę skuteczną w Twoim konkretnym scenariuszu.
Metoda 1: Użycie lupy do rozwiązania problemu
Może się to wydawać niekonwencjonalnym rozwiązaniem, ale wielu użytkowników z powodzeniem wykorzystało go do obejścia problemu. Najwyraźniej ilekroć wystąpi ten problem, można go naprawić, przechodząc do dołu ekranu i klikając funkcję lupy.

Używanie lupy do powiększania i zmniejszania rozmiaru
Kilku użytkowników zgłasza, że powiększając, a następnie zmniejszając rozmiar widoku strony, byli w stanie rozwiązać problem. To może nie wydawać się eleganckie, ale najwyraźniej pomogło wielu użytkownikom obejść ten problem. Potwierdzono, że ta poprawka działa w przeglądarkach Chrome, Firefox i Safari, ale będzie działać tylko wtedy, gdy problem jest spowodowany przez wewnętrzny błąd dysku Google.
Jeśli jednak spróbujesz wyświetlić podgląd dużego dokumentu, może się okazać, że będziesz musiał przejść przez całą grupę stron Whoops, aby rozwiązać problem dla każdego wystąpienia. Pamiętaj, że ta poprawka jest tylko tymczasowa - co oznacza, że prawdopodobnie będziesz musiał powtarzać tę operację za każdym razem, gdy wystąpi ten błąd.
Jeśli szukasz trwałego rozwiązania, przejdź do następnej metody poniżej.
Metoda 2: Zarządzanie rozszerzeniem Disconnect Chrome (jeśli dotyczy)
Zgodnie z różnymi raportami użytkowników problem może być również spowodowany rozszerzeniem Disconnect Chrome. Jeśli używasz przeglądarki Chrome i masz zainstalowane rozszerzenie Disconnect Chrome, możesz rozwiązać ten problem, wyłączając rozszerzenie Disconnect dla Gmaila i Dysku Google lub po prostu całkowicie odinstalowując to rozszerzenie.
Jeśli zdecydujesz się zachować Rozłączyć się po prostu odwiedź witrynę, która wyświetla błąd (najprawdopodobniej Gmail lub dysk Google). Następnie kliknij ikonę skrótu Rozłącz (prawy górny róg) i kliknij Witryna na białej liście . Po dodaniu witryny do białej listy załaduj ją ponownie i sprawdź, czy problem został rozwiązany.
Jeśli zdecydujesz się całkowicie odinstalować Disconnect, kliknij przycisk akcji (prawy górny róg) i przejdź do Więcej narzędzi> Rozszerzenia . Z listy rozszerzeń zlokalizuj Rozłączyć się i wyłącz go za pomocą przełącznika lub kliknij Usunąć przycisk, aby usunąć go z przeglądarki Chrome.

Usuń lub wyłącz Rozłącz
Po usunięciu rozszerzenia załaduj ponownie stronę i sprawdź, czy problem został rozwiązany. Jeśli nadal pojawia się ten sam komunikat o błędzie, przejdź do poniższej metody.
Metoda 3: Odinstaluj zaporę innej firmy
Zgodnie z niektórymi zgłoszeniami użytkowników problem może również wystąpić, jeśli używasz nadopiekuńczej zapory innej firmy. Wygląda na to, że niektóre pakiety bezpieczeństwa w końcu blokują połączenie między komputerem użytkownika a serwerami Google.
Jeśli używasz programu antywirusowego innej firmy, jedynym sposobem sprawdzenia, czy jest on odpowiedzialny za pojawienie się tego błędu, jest tymczasowe (lub trwałe) odinstalowanie go z systemu). Pamiętaj, że samo wyłączenie oprogramowania nie wystarczy. Zapory wprowadzają pewne zmiany, które pozostaną na miejscu nawet wtedy, gdy zapora jest wyłączona lub wyłączona.
Jeśli ten scenariusz ma zastosowanie i chcesz odinstalować zewnętrzną zaporę sieciową, oto krótki przewodnik, jak to zrobić poprawnie:
- naciśnij Klawisz Windows + R. aby otworzyć Biegać pudełko. Następnie wpisz „ appwiz.cpl ”I uderzyć Wchodzić otwierać Programy i funkcje . Jeśli pojawi się monit UAC (Kontrola konta użytkownika), Kliknij Tak.
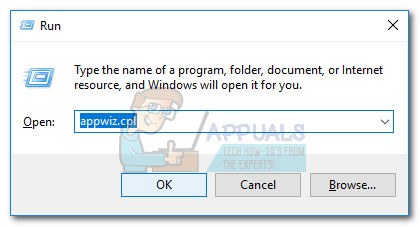
Uruchom okno dialogowe: appwiz.cpl
- Wewnątrz Programy i funkcje , przewiń listę aplikacji i znajdź swój pakiet zapory. Gdy to zrobisz, kliknij prawym przyciskiem myszy i wybierz Odinstaluj .
- Postępuj zgodnie z instrukcjami wyświetlanymi na ekranie, aby odinstalować pakiet z systemu.
- Po odinstalowaniu zapory innej firmy skorzystaj z tego przewodnika ( tutaj ), aby upewnić się, że nie ma żadnych pozostałości plików, które nadal mogą wymuszać te same zasady.
- Uruchom ponownie komputer i sprawdź, czy problem został rozwiązany przy następnym uruchomieniu.
Jeśli metoda nadal nie została rozwiązana, przejdź do następnej metody poniżej.
Metoda 4: przekonwertuj dokument na zgodny format lub rozmiar
Pamiętaj, że zarówno Dysk Google, jak i Gmail nie są zgodne ze wszystkimi formatami, z których mogą korzystać użytkownicy końcowi. Z tego powodu Ups! Wystąpił problem z wyświetlaniem podglądu tego dokumentu błąd może wystąpić, jeśli dokument, który próbujesz otworzyć, nie jest obsługiwany przez Google. Oto lista zgodnych formatów obsługiwanych przez usługę Google w chmurze:
- Cegła suszona na słońcu: PDF, PSD, AI
- Wideo: FLV, MPEG4, MPEG, OGG, MOV, AVI, WMV
- Wizerunek: JPEG, PNG, BMP, TIFF, WEBP, GIF
- Tekst: tekst
- Gabinet: DOC, DOCX, XLS, XLSX, PPT, PPTX
- Audio: MP3, M4A, WAV, OGG
Jeśli Twojego typu pliku, którego próbujesz wyświetlić, nie ma na tej liście, przekonwertuj go na obsługiwany format i spróbuj ponownie.
Innym potencjalnym problemem, który może kolidować z funkcją podglądu w Gmailu lub na Dysku Google, jest rozmiar dokumentu. Pamiętaj, że zarówno Dysk Google, jak i Gmail mają ograniczenia dotyczące dokumentów i prezentacji. Z tego powodu nie wyświetlą podglądu dokumentu, który ma ponad 50 MB lub prezentacji, która ma ponad 100 MB.
Jeśli plik, którego podgląd nie jest wyświetlany, jest większy, rozważ użycie narzędzia do kompresji lub podzielenie narzędzia na dwa (lub więcej) dokumenty.
5 minut czytania