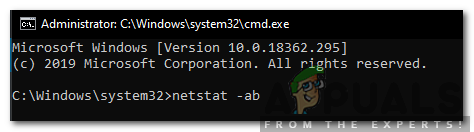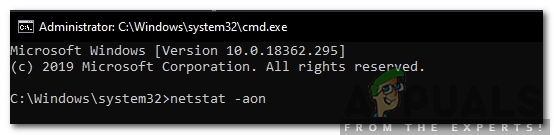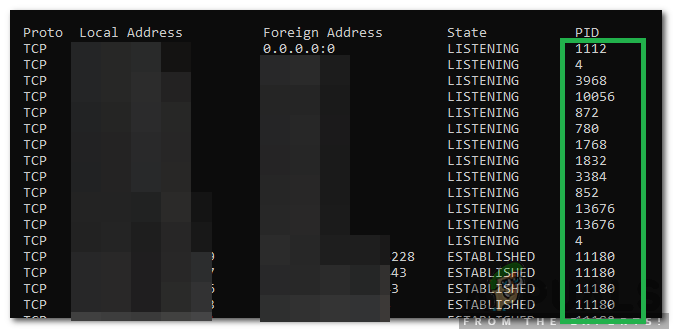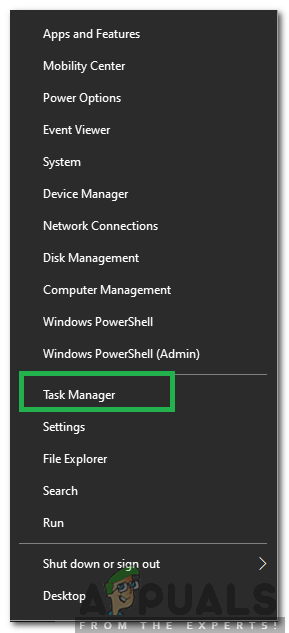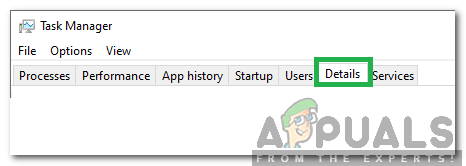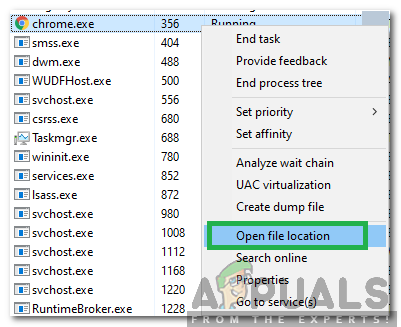Windows 10 to najnowszy i największy z długiej linii systemów operacyjnych oferowanych przez firmę Microsoft. Jest stale aktualizowany i zawiera wiele poprawek błędów. Porty są używane przez wszystkie aplikacje do komunikacji z Internetem. Te porty muszą zostać otwarte przez aplikację, automatycznie lub w niektórych przypadkach ręcznie, przez użytkownika.

Jak sprawdzić otwarte porty w systemie Windows 10
Jednak w większości przypadków porty są otwierane automatycznie, a użytkownik nie jest informowany o portach, które są otwierane podczas instalacji aplikacji. Dlatego w tym artykule omówimy metodę sprawdzenia, jakie porty zostały otwarte na Twoim komputerze. Aby uniknąć konfliktu, postępuj zgodnie z instrukcjami uważnie i dokładnie.
Jak sprawdzić otwarte porty w systemie Windows 10?
W tym celu wszystkie aplikacje zainstalowane na komputerze, który komunikuje się z Internetem, muszą mieć dostęp do portu w komputerze. System Windows rejestruje aplikacje nasłuchujące na porcie i ten rekord może być sprawdzony przez użytkownika w dowolnym momencie. Istnieje jednak wiele metod sprawdzenia tego rekordu. W tym artykule wymieniliśmy dwie z najłatwiejszych, które nie wymagają instalacji żadnej aplikacji innej firmy.
Metoda 1: użycie polecenia AB
Aby zidentyfikować aplikację, która nasłuchuje na określonym porcie na naszym komputerze, użyjemy polecenia „AB” w wierszu poleceń. Spowoduje to wyświetlenie nazwy pliku wykonywalnego, który wysłał żądanie nasłuchiwania na porcie. Za to:
- Naciśnij ' Windows „+” R ”, Aby otworzyć monit Uruchom.
- Wpisz ' cmd ”I naciśnij„ Zmiana „+” Ctrl „+” Wchodzić ”W celu zapewnienia uprawnień administracyjnych.

Wpisanie cmd w wierszu polecenia i naciśnięcie „Shift” + „Ctrl” + „Enter”
- Wpisz następujące polecenie i naciśnij „ Wchodzić ”, Aby go wykonać.
netstat -ab
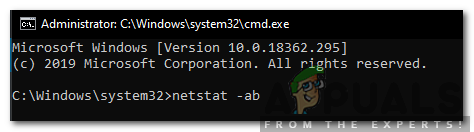
Wpisanie polecenia i wykonanie go
- Poczekaj na wyświetlenie listy, nazwa pliku wykonywalnego zostanie wyświetlona poniżej informacji o porcie.

Nazwa pliku wykonywalnego jest wyświetlana poniżej informacji o porcie
Metoda 2: użycie polecenia AON
Istnieje inne polecenie, którego można użyć do zidentyfikowania procesu nasłuchującego na określonym porcie. To polecenie wyświetli numer PID zamiast nazwy pliku wykonywalnego. Aby użyć tego polecenia:
- Naciśnij ' Windows „+” R ”, Aby otworzyć monit Uruchom.
- Wpisz ' Cmd ”I naciśnij„ Zmiana „+” Ctrl „+” Wchodzić ”W celu zapewnienia uprawnień administracyjnych.

Wpisanie cmd w wierszu polecenia i naciśnięcie „Shift” + „Ctrl” + „Enter”
- Wpisz następujące polecenie i naciśnij „ Wchodzić ”, Aby go wykonać.
netstat -aon
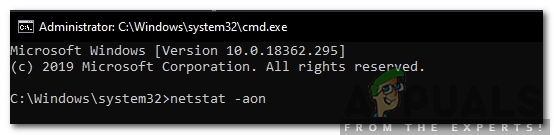
Wpisując polecenie i naciskając „Enter”, aby je wykonać.
- Lista zostanie wyświetlona z PID numer na końcu.
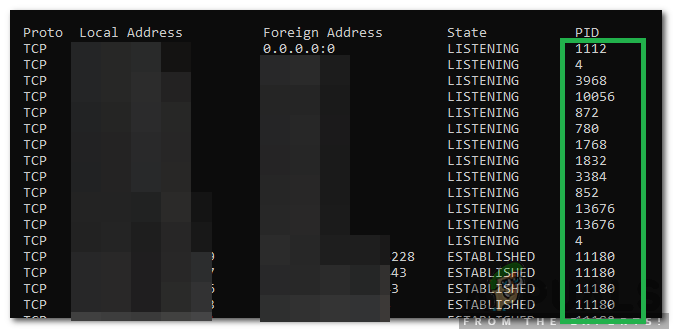
Numery PID są podane na końcu listy
- Zanotuj PID numer, naciśnij „ Windows „+” X ” i wybierz „ Zadanie Menedżer ”.
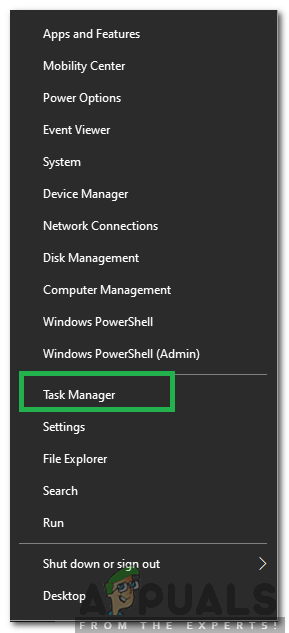
Wybranie Menedżera zadań po naciśnięciu Windows + X
- Kliknij ' Detale ”, Aby wyświetlić wszystkie uruchomione pliki wykonywalne.
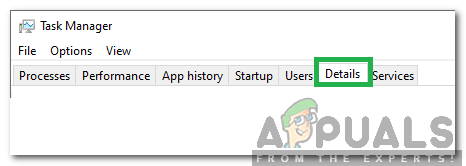
Kliknięcie „Szczegóły” w menedżerze zadań
- Dopasować odnotowany Numer PID z numerem na liście, kliknij prawym przyciskiem myszy w pliku wykonywalnym, który odpowiada numerowi i wybierz „ otwarty Plik Lokalizacja ”.
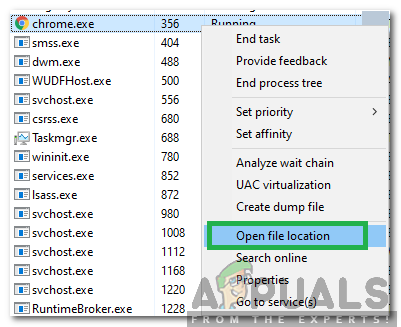
Kliknięcie procesu prawym przyciskiem myszy i wybranie „Otwórz lokalizację pliku”
- Spowoduje to otwarcie lokalizacji aplikacji nasłuchującej portu.