Kilku użytkowników systemu Windows napotkało dziwny problem polegający na tym, że nagle nie mogli uruchomić żadnego rodzaju programów instalacyjnych, które są zwykle używane do instalowania lub odinstalowywania aplikacji. Wyświetlany kod błędu to 0xc0150004. Jak się okazuje, problem nie dotyczy wyłącznie określonej wersji systemu Windows, tak jak występuje w systemach Windows 7, Windows 8.1 i Windows 10.

Kod błędu 0xc0150004
Co powoduje błąd aplikacji 0xc0150004?
Zbadaliśmy ten konkretny problem, analizując różne raporty użytkowników i testując różne strategie naprawy, których używali użytkownicy, których to dotyczy, do ominięcia tego kodu błędu. Jak się okazuje, kilka scenariuszy może doprowadzić do pojawienia się 0xc0150004. Oto krótka lista potencjalnych winowajców, którzy mogą być odpowiedzialni za irytujący błąd konfiguracji:
- Nadopiekuńczy pakiet AV - Według kilku użytkowników, których dotyczy problem, ten problem może bardzo dobrze wystąpić z powodu nadopiekuńczego pakietu zabezpieczeń, który ogranicza składniki instalacji. Jeśli ten scenariusz ma zastosowanie, powinieneś być w stanie rozwiązać problem, tymczasowo wyłączając ochronę w czasie rzeczywistym (podczas instalacji oprogramowania) lub całkowicie pozbywając się pakietu bezpieczeństwa.
- Ingerencja ze strony trzeciej - Innym potencjalnym winowajcą jest inny proces strony trzeciej (należący do menedżera plików), którego nie można łatwo zidentyfikować. W takim przypadku pewnym niezawodnym sposobem wykrycia odpowiedzi procesu / usługi jest uruchomienie komputera w stanie czystym i systematyczne włączanie każdego wyłączonego procesu, aby sprawdzić, który z nich powoduje problem.
- Uszkodzenie plików systemowych - Uszkodzenie plików systemowych jest prawdopodobnie najczęstszą przyczyną, która wyzwoli kod błędu 0xc0150004. Jeśli uszkodzenie jest typowe, powinno wystarczyć skanowanie za pomocą kilku wbudowanych narzędzi (SFC i DISM). W najcięższych przypadkach może być konieczne zresetowanie każdego składnika systemu operacyjnego za pomocą procedury takiej jak czysta instalacja lub instalacja naprawcza.
Metoda 1: Eliminacja zakłóceń AV innych firm (jeśli dotyczy)
Jak zgłosiło kilku użytkowników, których dotyczy problem, przyczyną problemu może być nadopiekuńczy pakiet antywirusowy, który w jakiś sposób koliduje z domyślnym składnikiem instalacji systemu operacyjnego. Specyfika tego problemu nie została wyjaśniona przez żadnego innego programistę (o ile nam wiadomo), ale jasne jest, że problem dotknął wielu użytkowników systemu Windows 10.
Jeśli korzystasz z pakietu zabezpieczeń innej firmy i wydaje się, że ten scenariusz ma zastosowanie, będziesz w stanie potwierdzić lub osłabić swoje podejrzenia, wyłączając ochronę w czasie rzeczywistym swojego pakietu antywirusowego lub całkowicie ją odinstalowując.
Najpierw zacznijmy od sprawdzenia, czy wystarczy wyłączyć ochronę w czasie rzeczywistym. Pamiętaj jednak, że ta procedura będzie się różnić w zależności od typu używanego pakietu antywirusowego innej firmy. W większości przypadków powinieneś móc to zrobić bezpośrednio z ikony paska zadań programu antywirusowego.

Wyłączanie ochrony w czasie rzeczywistym w programie Avast Antivirus
Po wyłączeniu ochrony w czasie rzeczywistym otwórz inną konfigurację i sprawdź, czy możesz zainstalować aplikację bez napotykania tego samego 0xc0150004 błąd.
Jeśli problem będzie się powtarzał, możesz usunąć oprogramowanie antywirusowe innej firmy z listy winowajców, wykonując całkowitą dezinstalację i upewniając się, że nie pozostawiasz żadnych resztek plików, które mogą nadal powodować takie zachowanie.
Aby to zrobić, postępuj zgodnie z tym artykułem ( tutaj ), aby uzyskać instrukcje krok po kroku dotyczące odinstalowywania pakietu innej firmy i usuwania każdego potencjalnego pozostałego pliku. Jeśli to zrobisz i odkryjesz, że problem już nie występuje, niekoniecznie musisz wybierać inny pakiet innej firmy - Windows Defender włączy się i automatycznie stanie się domyślnym programem zabezpieczającym.
Ale z drugiej strony, jeśli ten sam problem nadal występuje, możesz bezpiecznie ponownie zainstalować pakiet zabezpieczeń innej firmy i przejść do następnej metody poniżej.
Metoda 2: Wykonanie procedury czystego rozruchu
Przed odrzuceniem możliwości ingerencji osób trzecich należy upewnić się, że żaden inny zainstalowany program nie wyzwala 0xc0150004 błąd poprzez skuteczne wyłączenie wszelkich usług i procesów innych firm, które mogą zakłócać działanie składnika instalacji systemu operacyjnego.
Niektórym użytkownikom, których dotyczy problem, udało się to zrobić, osiągając stan czystego rozruchu. Zmusi to komputer do uruchomienia wyłącznie z procesami i usługami systemu Windows. Jeśli uruchamiasz komputer w stanie czystego rozruchu, a problem już nie występuje podczas próby otwarcia pliku wykonywalnego instalacyjnego, jasne jest, że wcześniej był on spowodowany przez jakiś rodzaj ingerencji ze strony trzeciej. W takim przypadku trzeba znaleźć proces / usługę, która powoduje problem.
Oto krótki przewodnik dotyczący procedury czystego rozruchu w celu zidentyfikowania programu innej firmy, który powoduje błąd 0xc0150004 błąd:
- Otwórz okno dialogowe Uruchom, naciskając Klawisz Windows + R. . Następnie wpisz „Msconfig” i naciśnij Wchodzić aby otworzyć Konfiguracja systemu menu. Gdy znajdziesz się w UAC (kontrola konta użytkownika) kliknij tak przyznać uprawnienia administracyjne.
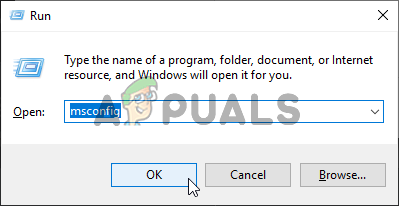
Otwieranie konfiguracji systemu
- Będąc w oknie konfiguracji systemu, kliknij kartę Usługi u góry menu, a następnie upewnij się, że pole skojarzone z „ Ukryj wszystkie usługi Microsoft ' sprawdzone. Po wykonaniu tej czynności wszystkie usługi systemu Windows zostaną usunięte z listy, więc przez pomyłkę nie wyłączysz żadnego krytycznego procesu systemowego.
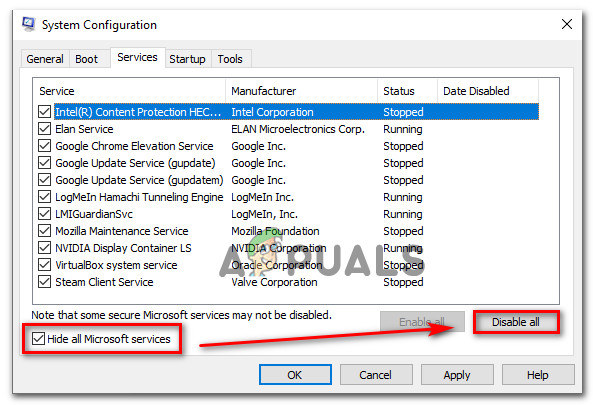
Wyłączanie wszystkich elementów startowych firm innych niż Microsoft
- Gdy wszystkie krytyczne usługi zostaną wykluczone z listy, kliknij plik Wyłącz wszystkie przycisk, aby skutecznie zapobiegać wywołaniu jakiejkolwiek usługi innej firmy przy następnym uruchomieniu komputera.
- Gdy skończysz, wybierz plik Zakładka Uruchamianie i kliknij Otwórz Menedżera zadań z nowo pojawiającego się menu.
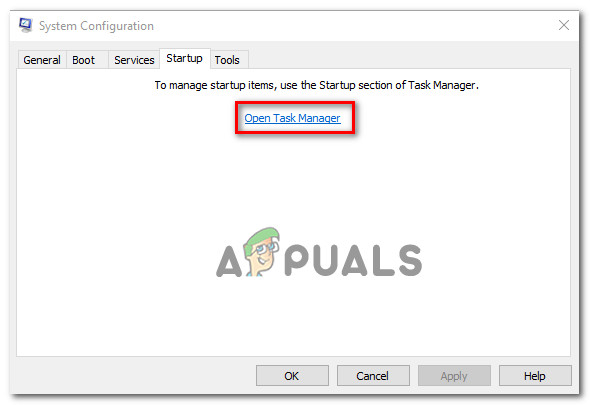
Otwieranie okna Elementy startowe za pomocą Menedżera zadań
- Gdy znajdziesz się na karcie Uruchamianie w Menedżerze zadań, zacznij systematycznie wybierać każdą usługę startową, a następnie kliknij Wyłączyć przycisk u dołu ekranu. Ta procedura zapewnia, że żadna usługa startowa nie zostanie wywołana podczas następnej sekwencji uruchamiania.
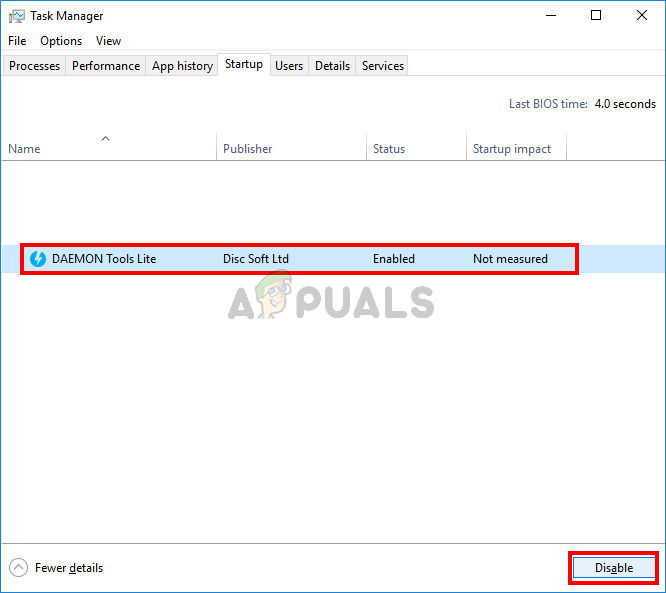
Wyłączanie aplikacji od uruchamiania
- Po wykonaniu tej czynności czysty rozruch zostaje skutecznie osiągnięty. Aby z tego skorzystać, po prostu uruchom ponownie komputer.
- Przy następnym uruchomieniu systemu komputer uruchomi się bezpośrednio w stanie czystego rozruchu. Skorzystaj z tej okazji, aby powtórzyć akcję, która wcześniej powodowała 0xc0150004 błąd.
Uwaga: Jeśli ten sam problem nadal występuje, przejdź bezpośrednio do metody 3. - Jeśli kod błędu nie pojawia się już podczas próby otwarcia instalacji aplikacji, systematycznie włączaj ponownie wyłączone wcześniej usługi i procesy oraz regularnie uruchamiaj ponownie. W końcu będziesz mógł dowiedzieć się, który element jest odpowiedzialny za awarię. Gdy uda ci się go wykryć, pozostaw ją wyłączoną, aby zapobiec ponownemu wystąpieniu problemu (lub odinstaluj odpowiedzialną aplikację).
Jeśli ta metoda nie miała zastosowania lub zastosowałeś ją bez powodzenia, przejdź do następnej metody poniżej.
Metoda 3: Wykonywanie skanów DISM i SFC
W większości przypadków ten konkretny problem wystąpi z powodu poważnego przypadku uszkodzenia plików systemowych. Jeśli to prawda, możliwe, że krytyczny proces używany podczas instalacji nowych aplikacji uległ uszkodzeniu i przerywa każdą próbę zainstalowania nowego oprogramowania.
Jak potwierdziło kilku użytkowników, których dotyczy problem, w tym przypadku powinieneś być w stanie rozwiązać większość konwencjonalnych przypadków uszkodzenia plików systemowych, uruchamiając kilka wbudowanych narzędzi zaprojektowanych do radzenia sobie z błędami logicznymi i uszkodzeniem plików systemowych - SFC (uszkodzenie pliku systemowego) i DISM (obsługa i zarządzanie obrazem wdrażania).
Chociaż oba narzędzia są przydatne w sytuacjach, w których występuje uszkodzenie systemu, mają one różne podejścia, jeśli chodzi o część mocującą. DISM lepiej naprawia komponenty systemu operacyjnego, podczas gdy SFC jest bardziej wydajny z logicznymi błędami dysków.
Należy pamiętać, że DISM wymaga stabilnego połączenia internetowego, ponieważ polega na WU w celu pobrania sprawnych kopii, które zostaną użyte do zastąpienia uszkodzonych wystąpień, podczas gdy SFC jest narzędziem w 100% lokalnym, które używa tylko kopii z lokalnej pamięci podręcznej do zastąpienia uszkodzonych wystąpień.
Ponieważ jednak oba narzędzia są wydajne w przypadku korupcji systemu, zachęcamy do korzystania z obu, aby zmaksymalizować szanse na rozwiązanie problemu 0xc0150004 błąd. Oto, co musisz zrobić:
- Otwórz okno dialogowe Uruchom, naciskając Klawisz Windows + R. . Następnie wpisz „Cmd” wewnątrz pola tekstowego i naciśnij Ctrl + Shift + Enter aby otworzyć wiersz polecenia z dostępem administratora. Gdy zobaczysz UAC (kontrola konta użytkownika) , Kliknij tak przyznać uprawnienia administracyjne.
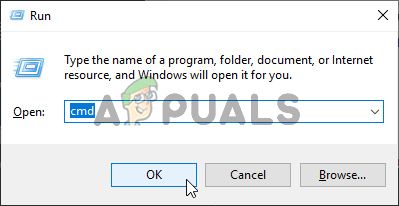
Uruchamianie wiersza polecenia
- Gdy znajdziesz się w podwyższonym oknie CMD, wpisz po kolei następujące polecenie i naciśnij Wchodzić po każdym poleceniu zainicjowania skanowania DISM:
Dism.exe / online / cleanup-image / scanhealth Dism.exe / online / cleanup-image / restorehealth
Uwaga: Ponieważ DISM używa usługi Windows Update do pobierania sprawnych kopii plików, które należy wymienić, przed rozpoczęciem tej procedury należy upewnić się, że korzystasz ze stabilnego połączenia internetowego. Pierwsza komenda (scanhealth) przeanalizuje twoją kolekcję plików systemowych, podczas gdy drugi (Przywrócić zdrowie) uruchomi proces naprawy.
- Po zakończeniu skanowania za pomocą narzędzia DISM uruchom ponownie komputer i poczekaj na zakończenie następnego uruchomienia. Po zakończeniu następnej sekwencji startowej wykonaj ponownie krok 1, aby otworzyć kolejny wiersz polecenia z podwyższonym poziomem uprawnień. Gdy będziesz ponownie w środku, wpisz następujące polecenie i naciśnij Wchodzić jeszcze raz, aby zainicjować kolejny skan SFC:
sfc / scannow
Uwaga: Należy pamiętać, że przerywanie skanowania SFC po rozpoczęciu procedury nie jest w ogóle zalecane. Jeśli to zrobisz, w zasadzie narażasz swój system na inne wystąpienia błędów logicznych, które mogą powodować dodatkowe problemy.
- Uruchom ponownie komputer i sprawdź, czy problem został rozwiązany przy następnym uruchomieniu systemu.
Jeśli błąd 0xc0150004 nadal występuje, przejdź do następnej metody poniżej.
Metoda 4: Wykonywanie instalacji naprawczej / czystej instalacji
Jeśli wykonałeś wszystkie powyższe instrukcje bez realnego sukcesu, istnieje duże prawdopodobieństwo, że napotkasz plik 0xc0150004 występuje błąd z powodu podstawowego problemu, którego nie można rozwiązać konwencjonalnymi metodami użytkownika końcowego. Jeśli ten scenariusz ma zastosowanie, jedyną realną poprawką jest zresetowanie każdego składnika oprogramowania.
Kilku użytkowników, których dotyczy problem, którzy znaleźli się w podobnej sytuacji, zgłosiło, że w końcu byli w stanie rozwiązać problem po wykonaniu pliku czysta instalacja lub naprawy na miejscu (napraw instalacja) .
Oba narzędzia ostatecznie pomogą Ci osiągnąć to samo, ale mają różne podejścia:
DO Napraw instalację to dłuższa i bardziej żmudna procedura, ale jej główną zaletą jest to, że możesz zachować wszystkie swoje dane, w tym gry, aplikacje, osobiste multimedia, a nawet niektóre preferencje użytkownika.
DO czysta instalacja z drugiej strony jest prosty i skuteczny, ale jego główną wadą jest utrata wszelkich danych osobowych, jeśli nie wykonasz ich wcześniej kopii zapasowej.
6 minut czytania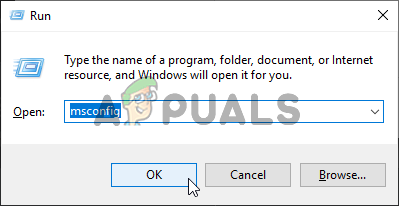
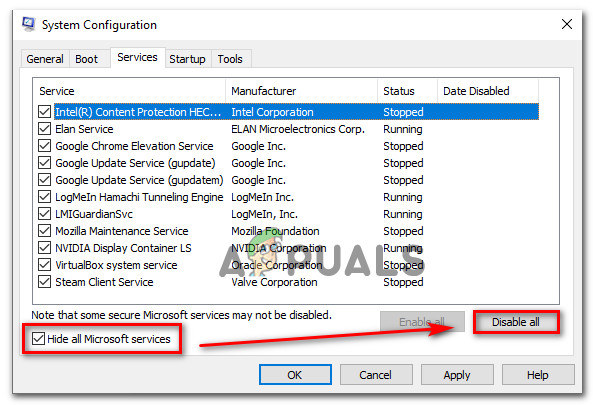
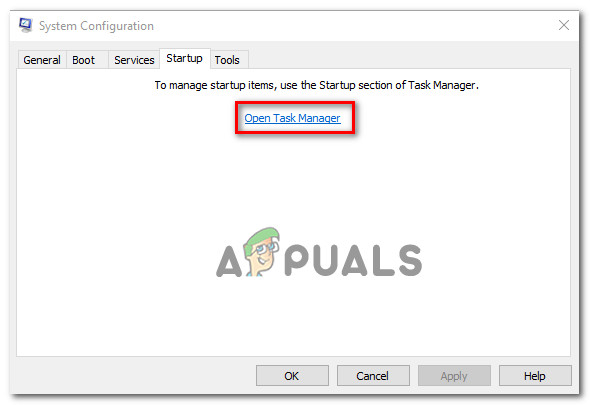
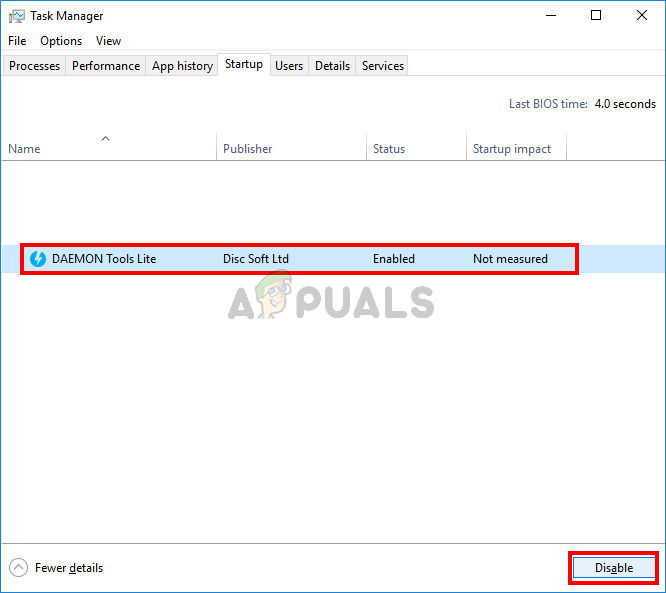
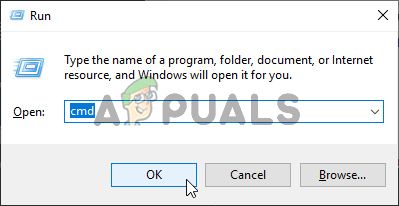


















![[FIX] Problemy z łącznością Wi-Fi w iOS i iPadOS 14](https://jf-balio.pt/img/how-tos/59/ios-ipados-14-wifi-connectivity-issues.jpg)


