Microsoft Edge to przeglądarka, która jest znacznie bardziej zaawansowana i ma lepszą funkcjonalność niż Internet Explorer, którą zastąpił w systemie Windows 10. Mimo że Internet Explorer nadal istnieje w dzisiejszym systemie Windows 10, Edge jest teraz domyślną przeglądarką. Przeglądarka jest tu już od jakiegoś czasu iz każdą wydaną aktualizacją jest coraz lepsza. Ma jednak sporo problemów, z których jednym jest „ Nie można bezpiecznie połączyć się z tą stroną ”Komunikat o błędzie podczas próby połączenia się z witryną HTTPS. Często jest to spowodowane ustawieniami szyfrowania TLS, ale to nie wszystko. Może to być spowodowane kilkoma innymi przyczynami, o których wspomnimy poniżej. 
Dlatego przejdźmy do prawdziwych rzeczy i zacznijmy od podania przyczyn komunikatu o błędzie, a następnie przedstawmy rozwiązania.
Co powoduje, że Microsoft Edge wyświetla komunikat o błędzie „Nie można bezpiecznie połączyć się z tą stroną”?
Kiedy przeglądarka próbuje połączyć się z witryną HTTPS, polega na uzgadnianiu TLS między przeglądarką a serwerem. HTTPS (Protokół bezpiecznego transferu hipertekstu), w przeciwieństwie do HTTP, jest bezpieczną formą komunikacji między serwerem internetowym a przeglądarką, ponieważ wszystkie dane, które przez niego przepływają, są szyfrowane i nie mogą być odczytane przez kogoś innego. Przyjrzyjmy się przyczynom tego błędu występującego w Microsoft Edge.
- Inna wersja szyfrowania TLS używana w Microsoft Edge: Główną przyczyną tego błędu pojawiającego się w Microsoft Edge jest to, że został skonfigurowany do korzystania z ustawień szyfrowania TLS, które są niezgodne z serwerem. Zwykle w Internecie leżą stare witryny, które często nie są aktualizowane, a używana przez nich wersja szyfrowania TLS jest starsza niż ta używana w Microsoft Edge.
- Wyłączono protokół TLS w wersji 1.2 w systemie Microsoft Windows: Jeśli wyłączyłeś szyfrowanie TLS w wersji 1.2 w systemie Microsoft Windows, możesz nie mieć dostępu do tych witryn internetowych, które używają TLS w wersji 1.2 jako typu szyfrowania, ponieważ Twój komputer nie byłby w stanie go odszyfrować i nie byłoby możliwości komunikacji między Ty i serwer witryny.
- Witryna o mieszanej zawartości HTTP i HTTPS: Innym powodem może być to, że witryna, do której próbujesz uzyskać dostęp, zawiera treści o mieszanym charakterze, tj. HTTP i HTTPS. Czasami może to być problematyczne dla przeglądarki, a Microsoft Edge zgłosi ten błąd.
- Słabe algorytmy szyfrowania MD5 / 3DES zostały wyłączone przez Administratora: Inną rzeczą, która może powodować ten błąd, jest to, że Ty lub administrator systemu wyłączyliście używanie słabych algorytmów MD5, a tym samym nie można uzyskać dostępu do witryn internetowych za pomocą protokołu HTTPS.
Aby rozwiązać problem, skorzystaj z poniższych rozwiązań.
Rozwiązanie 1: Zaakceptuj stare ustawienia szyfrowania TLS (1.0, 1.1 i 1.2)
Pierwszym obejściem jest to, że musisz zaakceptować ustawienia szyfrowania TLS 1.0 i 1.1 w swoim Windows . Możliwe jest również, że witryna, do której próbujesz uzyskać dostęp, korzysta z szyfrowania TLS 1.2, a nie masz go włączonego w systemie Windows. Dlatego musisz sprawdzić TLS 1.2 w ustawieniach opcji internetowych w systemie Windows. Robienie tego jest bardzo proste.
- Kliknij Menu Start następnie wpisz opcje internetowe i otwórz „ opcje internetowe ”.
- Następnie przejdź do Karta Zaawansowane w nim i sprawdź „ TLS 1.0 ',' TLS 1.1 ' i ' TLS 1.2 ”Pola wyboru w Ustawienia część tego.
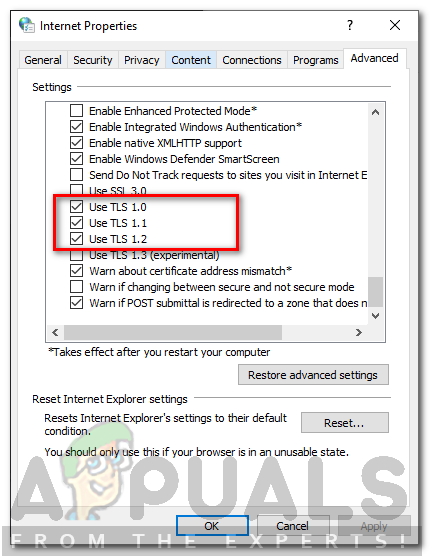
Zezwalanie na używanie TLS 1.0, 1.1 i 1.2
- Upewnij się również, że „ Użyj SSL 3.0 ”Nie jest zaznaczone, ponieważ wiadomo, że powoduje problemy i zamiast tego może pogorszyć sytuację.
- Kliknij ' dobrze ”, Aby zastosować zmiany, a następnie ponownie sprawdź przeglądarkę. Mamy nadzieję, że witryna, która powodowała ten problem, zostanie teraz załadowana.
Rozwiązanie 2: Włącz wyświetlanie zawartości mieszanej w ustawieniach zabezpieczeń internetowych
Teraz inną rzeczą, którą możesz zrobić, jest włączenie wyświetlania zawartości mieszanej „HTTP wraz z HTTPS” w ustawieniach zabezpieczeń internetowych systemu Windows. Jak wspomnieliśmy wcześniej, strony internetowe korzystające z HTTPS i zawierające również zawartość HTTP będą miały problemy z działaniem, ponieważ są to bardzo różne sposoby komunikacji. Dlatego jeśli odwiedzasz strony internetowe, które używają protokołu HTTP wraz z HTTPS, musisz włączyć opcję wyświetlania mieszanej zawartości, w przeciwnym razie nie będą ładować się poprawnie. Aby to zrobić, wykonaj podane czynności:
- Rodzaj Internet Opcje w Menu Start .
- Następnie idź do Bezpieczeństwo Patka.
- Następnie wybierz opcję „ Internet ”Lub ikonę kuli ziemskiej i kliknij Zwyczaj poziom.
- Następnie otworzy się nowe okno z rozszerzeniem Bezpieczeństwo Opcje ustawień w nim.
- Przewiń w dół, aż zobaczysz tekst Wyświetlaj zawartość mieszaną .
- Sprawdź opcję Włączyć pod tym.
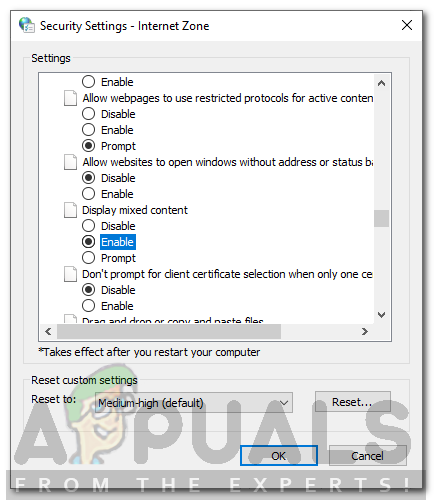
Włączanie wyświetlania treści mieszanych
- Kliknij dobrze aby wyjść z tego okna i dobrze ponownie, aby wyjść z opcje internetowe .
Miejmy nadzieję, że po wykonaniu tej czynności będziesz mógł ponownie odwiedzić witryny HTTPS w Microsoft Edge.
Rozwiązanie 3: Resetowanie danych przeglądarki i pamięci podręcznej
Jeśli żadna z powyższych metod nie działa, prawdopodobnie oznacza to, że w przeglądarce znajdują się uszkodzone / niechciane dane, które są sprzeczne z jej działaniami. To bardzo częsty problem z plikami Microsoft Edge przez dłuższy czas i zwykle ustępuje po wyczyszczeniu zawartych w nim danych. Pamiętaj, że ta metoda usunie całą historię, zakładki i inne preferencje zapisane w przeglądarce, więc przed kontynuowaniem upewnij się, że wykonałeś ich kopię zapasową.
- Otwórz Microsoft Edge w przeglądarce, a gdy znajdziesz się w środku, kliknij trzy poziome kropki obecny w prawym górnym rogu ekranu.
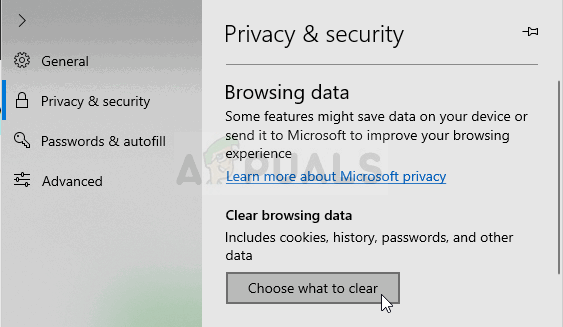
Wyczyść dane przeglądania w Microsoft Edge
- Teraz kliknij Ustawienia i po przejściu do Wyczyść dane przeglądania upewnij się, że wyczyściłeś całą pamięć podręczną i inne dane.
- Zapisz zmiany i wyjdź. Uruchom ponownie komputer, a następnie sprawdź, czy problem został rozwiązany na dobre.
Rozwiązanie 4: Zmiana adresu DNS
DNS (Domain Name System) jest jednym z najważniejszych elementów komunikacji w Internecie. Przekształcają adresy nazw na adresy IP, a następnie przekazują żądanie. Adresy DNS są zwykle ustawione jako domyślne, które są połączone z adresem, który jest ustawiony na domyślny adres dostawcy usług internetowych.

Zmiana ustawień serwera DNS
Powinieneś zmienić swój adres DNS na adres Google, a następnie sprawdź, czy pojawia się komunikat o błędzie. Jeśli to się nie powtórzy, możesz nadal korzystać z DNS Google. Jest tak samo szybki jak zwykłe serwery i ma prawie 100% czasu działania.
3 minuty czytania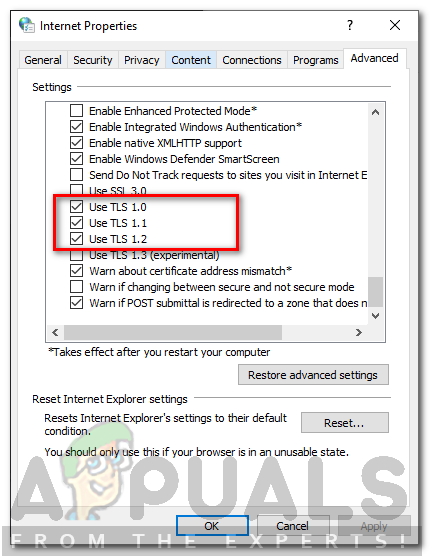
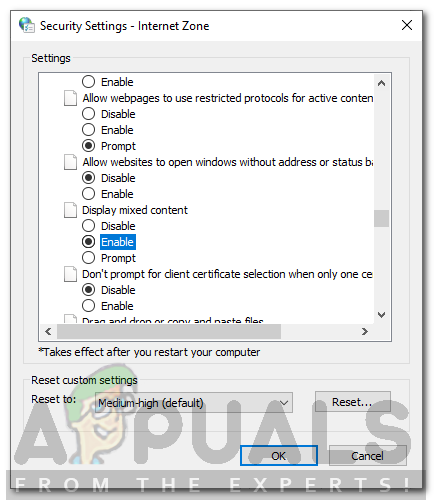
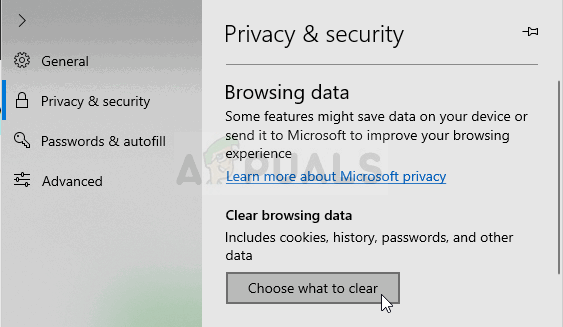























![[FIX] Nie można zweryfikować tej kopii aplikacji Install OS X El Capitan](https://jf-balio.pt/img/how-tos/20/this-copy-install-os-x-el-capitan-application-can-t-be-verified.png)