„ Błąd krytyczny Błąd dewelopera 6178 „Pojawia się po awarii Call of Duty Modern Warfare podczas ładowania mapy na PC. Możliwe jest również, że awaria nastąpi, gdy kamera wróci do gracza po śmierci. Ten problem uniemożliwia grę w grę dla większości użytkowników, których dotyczy problem.

Fatal Error Dev Error 6178 w COD Modern Warfare
Co powoduje błąd programisty 6178 w COD Modern Warfare?
- Nakładka w grze i funkcja Nvidia Highlights są włączone - Jak się okazuje, istnieją dwa różne ustawienia, o których wiadomo, że powodują ten konkretny błąd dla wielu użytkowników. Jeśli próbujesz zagrać w grę z włączonymi nakładkami w grze i jednocześnie włączonymi wyróżnieniami Nvidii, powinieneś być w stanie rozwiązać problem, wyłączając oba.
- Przestarzały sterownik GPU - Jak zgłosiło wielu dotkniętych użytkowników, ten problem jest dość powszechny wśród tych, którzy nie zaktualizowali jeszcze swoich procesorów graficznych AMD lub Nvidia do najnowszej wersji. Jeśli ten scenariusz ma zastosowanie, możesz bardzo łatwo rozwiązać problem, aktualizując nieaktualne sterowniki za pośrednictwem Menedżera urządzeń lub korzystając z zastrzeżonego oprogramowania aktualizującego zgodnie z producentem twojego GPU.
- Brak dostępu administratora - Dla niektórych użytkowników poprawka była tak prosta, jak upewnienie się, że główny plik wykonywalny działa z uprawnieniami administratora. Choć może się to wydawać dziwne, ten konkretny kod błędu może wystąpić w przypadkach, gdy główny plik wykonywalny gry nie ma dostępu administratora.
- Gra działa z teksturami niskiego poziomu - Od czasu premiery gry większość użytkowników, u których występuje ten kod błędu, próbuje grać z niskimi teksturami. Jeśli ten scenariusz ma zastosowanie, powinieneś być w stanie rozwiązać problem, używając zamiast tego tekstur Medium lub High.
- G-sync powoduje awarię gry - Jeśli próbujesz zagrać w grę na komputerze o średniej specyfikacji, a synchronizacja pionowa (synchronizacja G na Nvidii) jest włączona, prawdopodobnie to jest przyczyną problemu. Znaleźliśmy dziesiątki przypadków, w których potwierdzono, że problem wystąpił z powodu funkcji G-Sync. Gdy tylko dotknięci użytkownicy wyłączyli go za pośrednictwem Panelu sterowania Nvidia, awaria całkowicie przestała występować.
- Wyłączony / niewystarczający plik stronicowania systemu Windows - COD Modern Warfare to jedna z tych gier, która wydaje się być bardzo zależna od pliku strony systemu Windows. Jeśli plik stronicowania jest wyłączony lub zmodyfikowany do pracy z ograniczoną ilością miejsca, prawdopodobnie jest on również odpowiedzialny za tę konkretną awarię gry. W takim przypadku możesz rozwiązać problem, ponownie włączając i powiększając plik stronicowania systemu Windows.
Metoda 1: Wyłączanie nakładki w grze i funkcji Nvidia Highlights
Kilku graczom, którzy napotkali ten problem z kartami graficznymi Nvidia, w końcu udało się rozwiązać problem, wyłączając kilka opcji z Nvidia Experience. Jak się okazuje, są dwie główne przyczyny, które powodują te problemy z procesorami graficznymi Nvidia:
- Włączono nakładkę w grze
- Włączono najważniejsze funkcje Nvidii
Jeśli jedna z dwóch opcji jest włączona w konfiguracji komputera, upewnij się, że są wyłączone i sprawdź, czy Błąd dewelopera 6178 nadal występuje. Oto krótki przewodnik, jak to zrobić:
- Po wyłączeniu gry otwórz GeForce Experience . Będąc w środku, przejdź do karty Ogólne z sekcji po lewej stronie. Następnie przejdź na prawą stronę i upewnij się, że przełącznik powiązany z nakładką w grze jest Wyłączone.
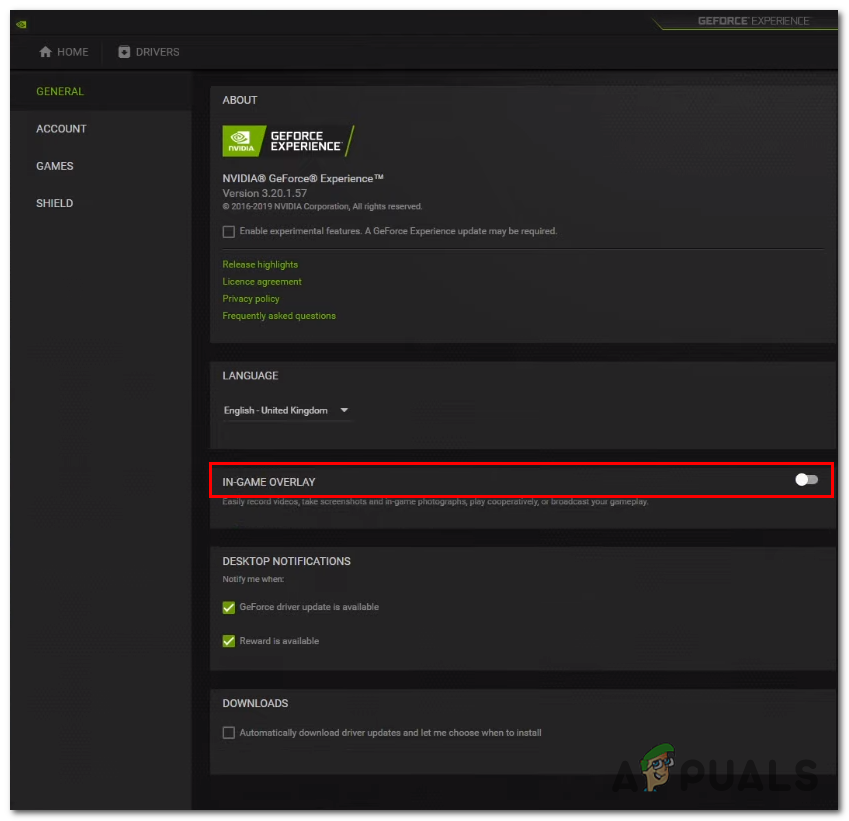
Wyłączanie nakładki w grze
- Zapisz bieżącą konfigurację, a następnie zamknij Nvidia Doświadcz i ponownie otwórz Call of Duty Modern Warfare.
- Gdy znajdziesz się w grze, przejdź do Opcje> Grafika, następnie przewiń w dół do Najważniejsze cechy Nvidii i ustaw go na Wyłączone przed zapisaniem zmian.
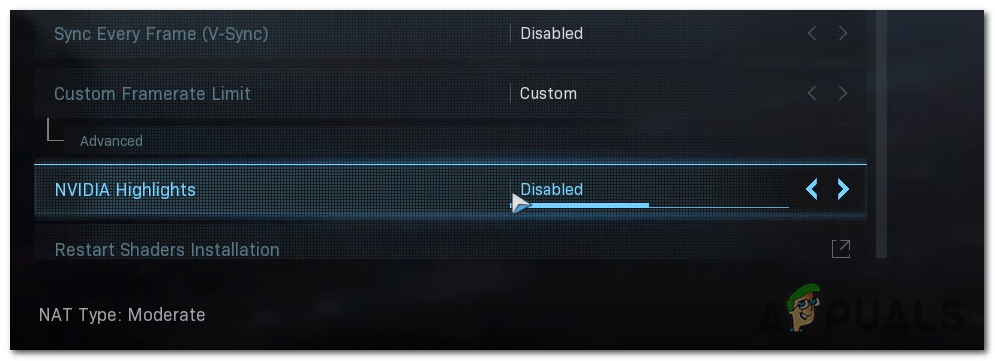
Wyłączanie funkcji Nvidia
- Uruchom ponownie grę i sprawdź, czy problem został rozwiązany.
Jeśli nadal napotykasz to samo Dev Error 6178, przejdź do następnej metody poniżej.
Metoda 2: Zaktualizuj wszystkie sterowniki GPU
Jak się okazuje, kolejny potencjalny scenariusz, który może spowodować uruchomienie Błąd dewelopera 6178 to niewłaściwy sterownik GPU, który ostatecznie wpływa na stabilność gry. Kilku użytkowników, których dotyczy problem, potwierdziło, że w ich przypadku problem został rozwiązany po wykonaniu instrukcji dotyczących aktualizacji sterowników GPU do najnowszej dostępnej wersji.
Niektórzy użytkownicy, których dotyczy problem, spekulują, że problem występuje głównie z powodu faktu, że moduł fizyki nie jest aktualizowany w celu obsługi grafiki używanej przez grę. Jeśli ten scenariusz ma zastosowanie do Twojej obecnej sytuacji, oto krótki przewodnik dotyczący aktualizowania Sterowniki GPU w celu naprawienia Błąd dewelopera 6178 :
- Otwórz plik Biegać okno dialogowe naciskając Klawisz Windows + R. . Następnie wpisz „Devmgmt.msc” wewnątrz pola tekstowego i naciśnij Wchodzić otwierać Menadżer urządzeń .
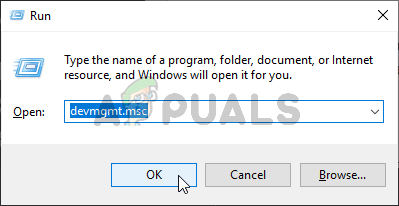
Uruchomienie Menedżera urządzeń
- Wewnątrz Menadżer urządzeń przewiń listę zainstalowanych urządzeń i rozwiń menu rozwijane związane z Karty graficzne .
- Następnie kliknij prawym przyciskiem myszy procesor graficzny, który chcesz zaktualizować, i wybierz Uaktualnij sterownik z nowo wyświetlonego menu kontekstowego.
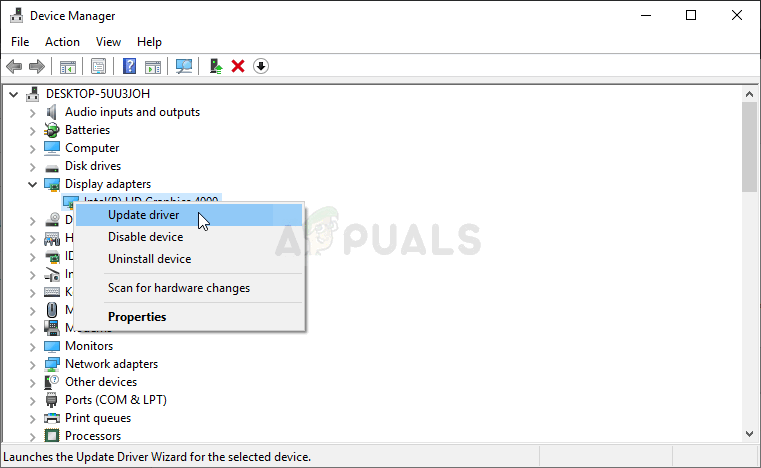
Aktualizacja sterownika grafiki
Uwaga: Jeśli widzisz ten błąd na laptopie, musisz zaktualizować sterownik dedykowanego GPU, ponieważ jest on używany podczas czynności wymagających dużej ilości zasobów.
- Gdy znajdziesz się na następnym ekranie, kliknij Wyszukaj automatycznie zaktualizowane oprogramowanie sterownika . Następnie poczekaj na zakończenie skanowania, a następnie postępuj zgodnie z instrukcjami wyświetlanymi na ekranie, aby zainstalować najnowszą zidentyfikowaną wersję GPU.
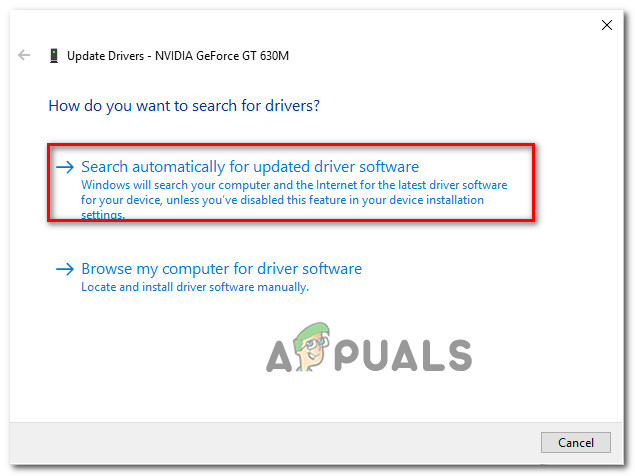
Automatyczne wyszukiwanie najnowszego sterownika
- Po zainstalowaniu najnowszego sterownika uruchom ponownie komputer i uruchom grę w następnym uruchomienie systemu aby sprawdzić, czy Błąd dewelopera 6178 zostało rozwiązane.
Uwaga: Zaleca się również spróbować zaktualizować sterowniki GPU przy użyciu zastrzeżonego oprogramowania powiązanego z producentem GPU. Oto lista zastrzeżonego oprogramowania, które automatycznie zaktualizuje wszystkie sterowniki GPU:
GeForce Experience - Nvidia
Adrenalina - AMD
Sterownik Intel - Intel
Jeśli ten sam problem nadal występuje, nawet po zaktualizowaniu sterowników GPU, przejdź do następnej metody poniżej.
Metoda 3: Uruchomienie gry z uprawnieniami administratora
Jak się okazuje, ten problem może również wystąpić z powodu niewystarczających uprawnień administratora. Jak zgłaszali niektórzy użytkownicy, ten problem może powodować problemy z procesem inicjalizacji. Jeśli napotykasz Błąd dewelopera 6178 gdy tylko spróbujesz uruchomić grę, prawdopodobnie masz problem z uprawnieniami.
W takim przypadku łatwiejszym sposobem rozwiązania problemu jest uruchomienie głównego pliku wykonywalnego gry z dostępem administratora. Oto krótki przewodnik, jak to zrobić:
- Kliknij prawym przyciskiem myszy plik wykonywalny Call of Duty Modern Warfare i wybierz Uruchom jako administrator z nowo wyświetlonego menu kontekstowego.
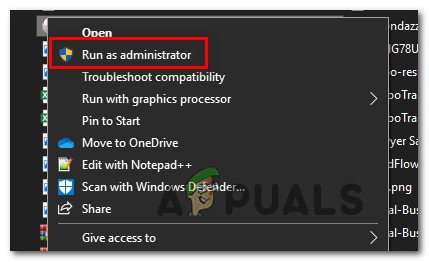
Działa jako administrator
- Kiedy zobaczysz UAC (kontrola konta użytkownika) kliknij tak, aby przyznać dostęp administratora.
- Poczekaj, aż gra się uruchomi i zobacz, czy napotkasz ten sam problem.
Uwaga: Jeśli problem już nie występuje i potwierdzasz, że problem występował wcześniej z powodu braku dostępu administratora, możesz zapewnić egzekwowanie praw administratora przy każdym uruchomieniu pliku wykonywalnego, postępując zgodnie z poniższymi instrukcjami. - Ponownie kliknij plik wykonywalny prawym przyciskiem myszy i wybierz Nieruchomości z menu kontekstowego.
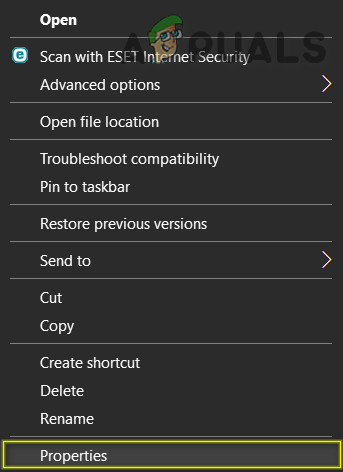
Właściwości pliku COD Modern Warfare Exe
- Na ekranie właściwości wybierz plik Zgodność z listy dostępnych opcji. Następnie przejdź do Ustawienia i upewnij się, że pole wyboru jest skojarzone z Uruchom ten program jako administrator .
- Kliknij Zastosować aby zapisać zmiany. Gdy to zrobisz, możesz normalnie uruchomić plik wykonywalny COD - gra będzie otwierana za każdym razem z dostępem administratora.
Jeśli gra była już otwierana z dostępem administratora lub wymusiłeś to i to samo Błąd dewelopera 6178 problem nadal występuje, przejdź do następnej metody poniżej.
Metoda 4: Zwiększenie tekstur grafiki
Choć może to zabrzmieć dziwnie, wielu użytkownikom udało się rozwiązać ten problem, zwiększając grafikę do Średni lub Wysoki. Po przeanalizowaniu dziesiątek zgłoszeń użytkowników stało się jasne, że większość raportów o niestabilności dotyczy ustawień grafiki, które są ustawione na Niska (konkretnie Tekstury).
Kilku użytkowników, których dotyczy problem, potwierdziło, że w ich przypadku Błąd dewelopera 6178 awarie przestały występować całkowicie po podniesieniu ogólnych ustawień grafiki do Wysokich (lub Średnich). Jeśli twój system nie jest wystarczająco mocny, aby grać w grę na najwyższych ustawieniach wideo, powinno wystarczyć tylko wzmocnienie tekstur do Średni.
Oto krótki przewodnik, jak to zrobić:
- Otwórz Call of Duty Modern Warfare i przejdź do ekranu opcji, przechodząc do Ustawień.
- Następnie, gdy znajdziesz się na ekranie Ustawienia, wybierz plik Grafika z listy opcji u góry.
- Następnie przejdź w dół do pliku Szczegóły i tekstury sekcji i zmień plik Tekstura Rozkład do Normalna.
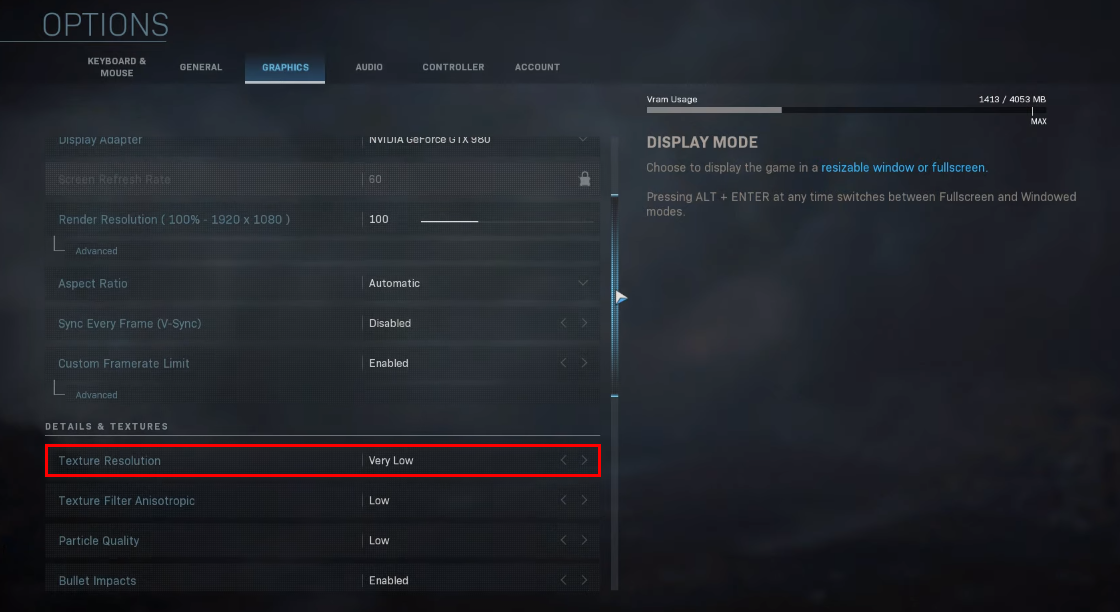
Zwiększenie ustawień wideo Call of Duty Modern Warfare
Uwaga: Jeśli konfiguracja komputera to wytrzyma, możesz zwiększyć inne ustawienia wideo, dopóki nie zapełnisz wykorzystania pamięci VRAM. Jak wspomnieliśmy powyżej, wydaje się, że niestabilność występuje w przypadku opcji ustawień wideo niskiego poziomu.
Jeśli wykonałeś powyższe instrukcje i nadal napotykasz ten sam problem, przejdź do następnej potencjalnej poprawki.
Metoda 5: Wyłącz G-Sync z Panelu sterowania (jeśli dotyczy)
Jak się okazuje, G-Sync może być również odpowiedzialny za pojawienie się Błąd dewelopera 6178 błąd. G-sync to zastrzeżona technologia synchronizacji adaptacyjnej, która jest używana przez firmę Nvidia w celu wyeliminowania rozdzierania ekranu i konieczności stosowania alternatyw oprogramowania, takich jak Vsync .
Jednak według raportów użytkowników ta technologia może powodować okresy niestabilności w przypadku COD Modern Warfare, które mogą ostatecznie spowodować Błąd dewelopera 6178. Kilku dotkniętych użytkowników, którzy obwiniali synchronizację G za fakt, że ich gra jest niemożliwa do odtworzenia, zgłosiło, że w końcu mogą normalnie grać po wyłączeniu funkcji G-Sync za pośrednictwem menu panelu sterowania Nvidia
Pamiętaj, że jeśli używasz karty graficznej Nvidia i wyłączysz G-Sync, zobaczysz znacznie więcej zrywania ekranu. Ale nadal jest to lepsze niż rezygnacja z gry z powodu częstych awarii.
Oto krótki przewodnik dotyczący wyłączania funkcji synchronizacji G w Panelu sterowania:
- Na pulpicie kliknij prawym przyciskiem myszy w dowolnym pustym miejscu i wybierz Panel sterowania Nvidia z nowo wyświetlonego menu kontekstowego.
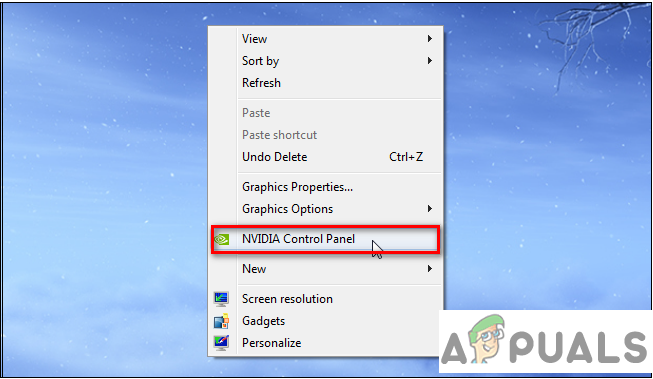
Uzyskaj dostęp do Panelu sterowania Nvidia.
- Gdy znajdziesz się w panelu sterowania Nvidia, zwróć uwagę na lewą stronę i kliknij Zarządzaj ustawieniami 3D . Następnie przejdź do prawej strony, wybierz plik Ustawienia programu i kliknij Dodaj.
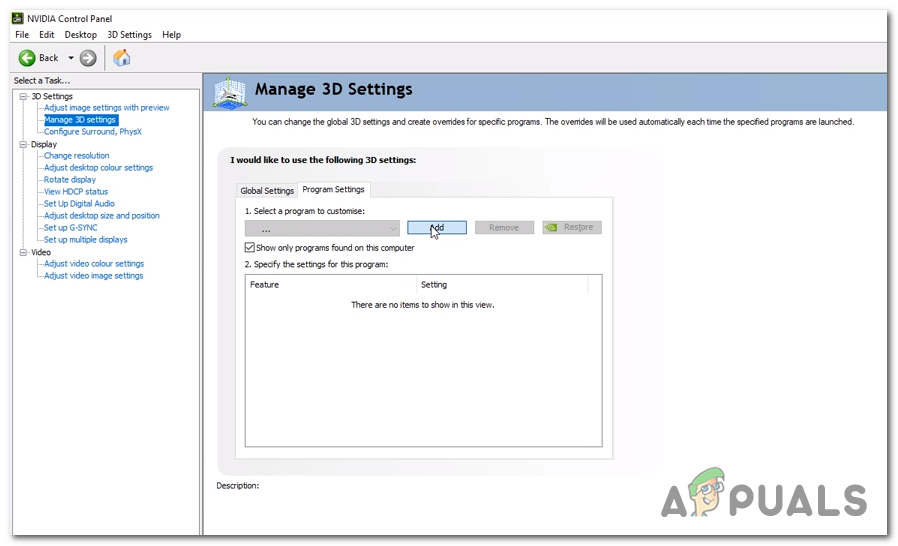
Modyfikowanie ustawień 3D w Panelu sterowania Nvidia
- W następnym menu przejdź do pliku wykonywalnego Call of Duty Modern Warfare i wybierz go, aby dodać go w oknie Zarządzaj ustawieniami 3D.
- Po wybraniu odpowiedniego pliku wykonywalnego przewiń listę niestandardowych ustawień wideo i ustaw plik Synchronizacja pionowa do Poza.
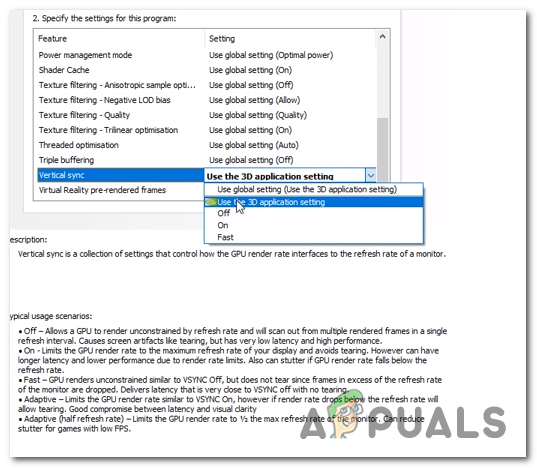
Wyłączam synchronizację pionową
- Zapisz zmiany, a następnie uruchom grę ponownie teraz, gdy G-Sync jest wyłączony, aby sprawdzić, czy problem został rozwiązany.
Jeśli nadal napotykasz Dev Error 6178, przejdź do ostatniej metody poniżej.
Metoda 6: Włączanie lub powiększanie pliku stronicowania systemu Windows
Jak się okazuje, innym scenariuszem, w którym wystąpi ten problem, jest sytuacja, w której użytkownik wcześniej wyłączył plik stronicowania systemu Windows lub plik stronicowania jest już włączony, ale miejsce, z którym pracuje, nie jest wystarczające.
Kilku użytkowników, których dotyczy problem, dotyczy Błąd dewelopera 6178 awarie kilka minut po zagraniu w grę (konsekwentnie) zgłosiły, że problem został ostatecznie rozwiązany po włączeniu lub powiększeniu domyślnego pliku stronicowania systemu Windows.
Oto krótki przewodnik, jak to zrobić w systemie Windows 7, Windows 8.1 i Windows 10:
- naciśnij Klawisz Windows + R. aby otworzyć Biegać okno dialogowe. Następnie wpisz „Sysdm.cpl” wewnątrz pola tekstowego i naciśnij Wchodzić aby otworzyć Właściwości systemu ekran.
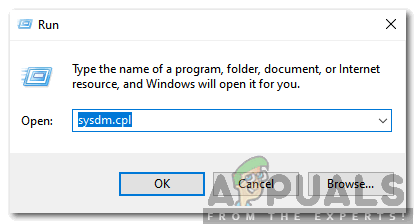
Wpisując „sysdm.cpl” i naciskając „enter”
- Gdy znajdziesz się w Właściwości systemu wybierz plik zaawansowane z listy opcji i kliknij Ustawienia przycisk powiązany z Wydajność.
- Gdy jesteś w oknie Opcje wydajności, przejdź do zaawansowane ponownie i kliknij Zmiana przycisk powiązany z Pamięć wirtualna .
- Gdy uda ci się dostać do ekranu pamięci wirtualnej, zacznij od odznaczenia pola związanego z Automatycznie zarządzaj rozmiarem pliku stronicowania dla wszystkich dysków.
- Następnie kontynuuj, wybierając Niestandardowy rozmiar i zwiększ wartości Początkowy rozmiar i Największy rozmiar . Idealnym sposobem jest wybranie jak największej ilości miejsca bez pozostawiania systemu ze zbyt małą ilością miejsca do pracy. Pamiętaj tylko, aby nacisnąć Zestaw po zakończeniu ustawiania wartości.
- Kliknij Zastosować aby zapisać zmiany, a następnie uruchom ponownie komputer. Po zakończeniu następnego uruchomienia ponownie uruchom grę i sprawdź, czy nadal występuje to samo Błąd dewelopera 6178 wypadek.

Powiększenie pliku stronicowania w systemie Windows
7 minut czytania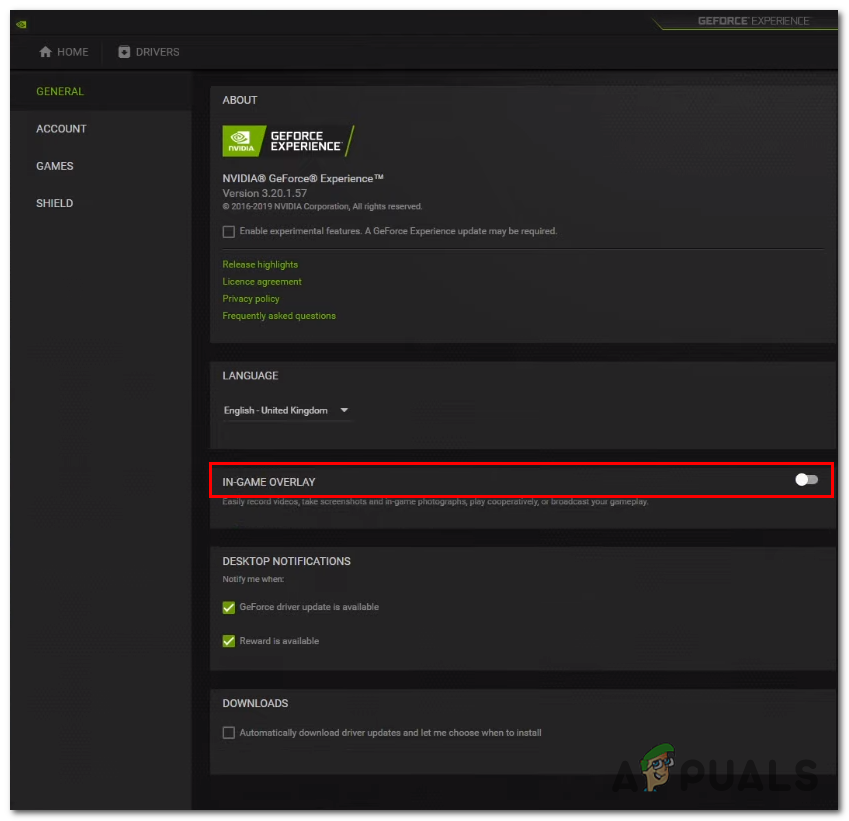
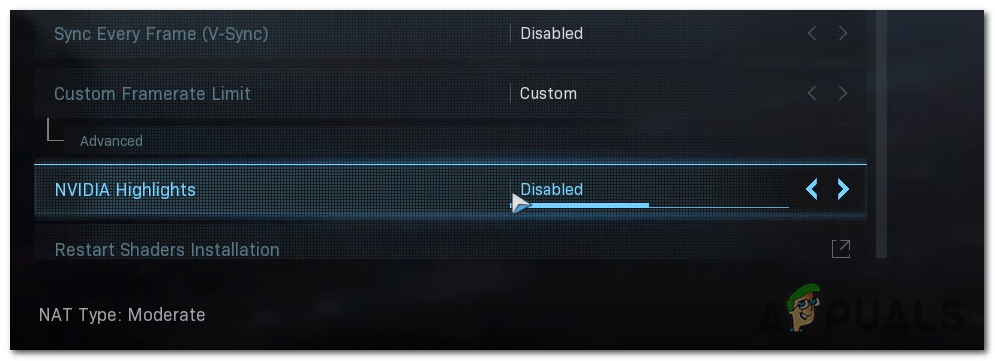
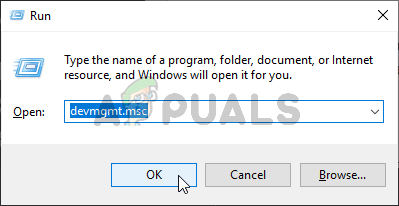
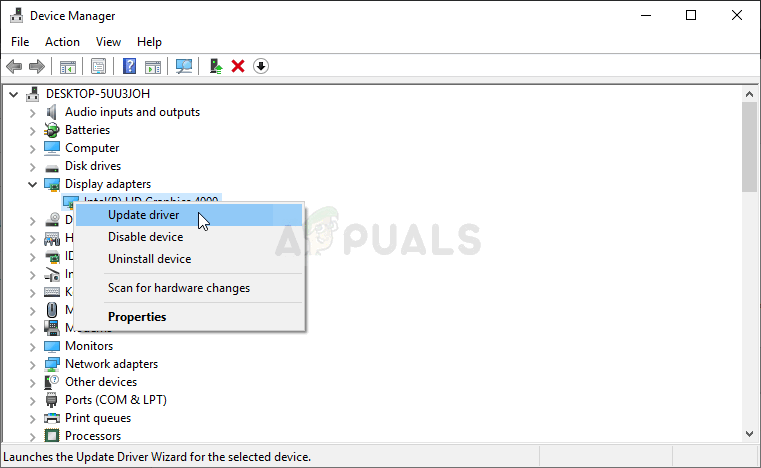
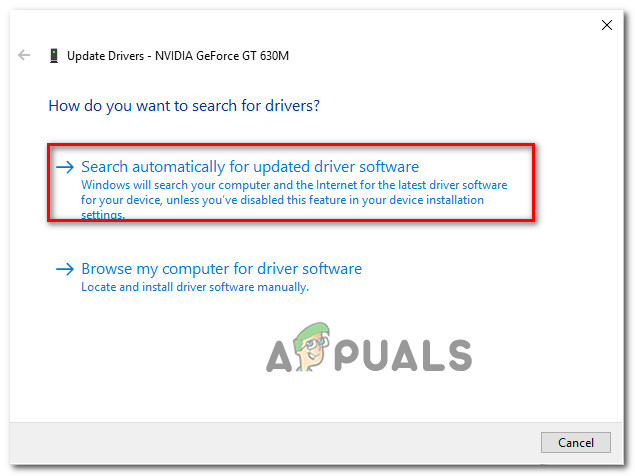
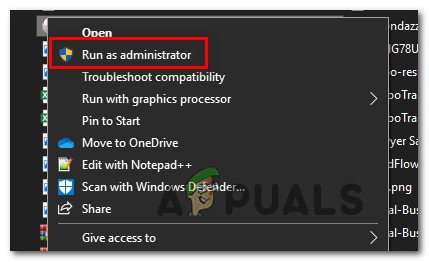
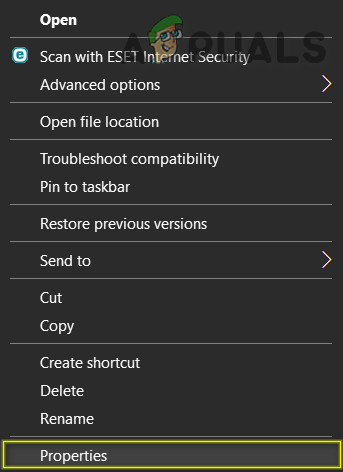
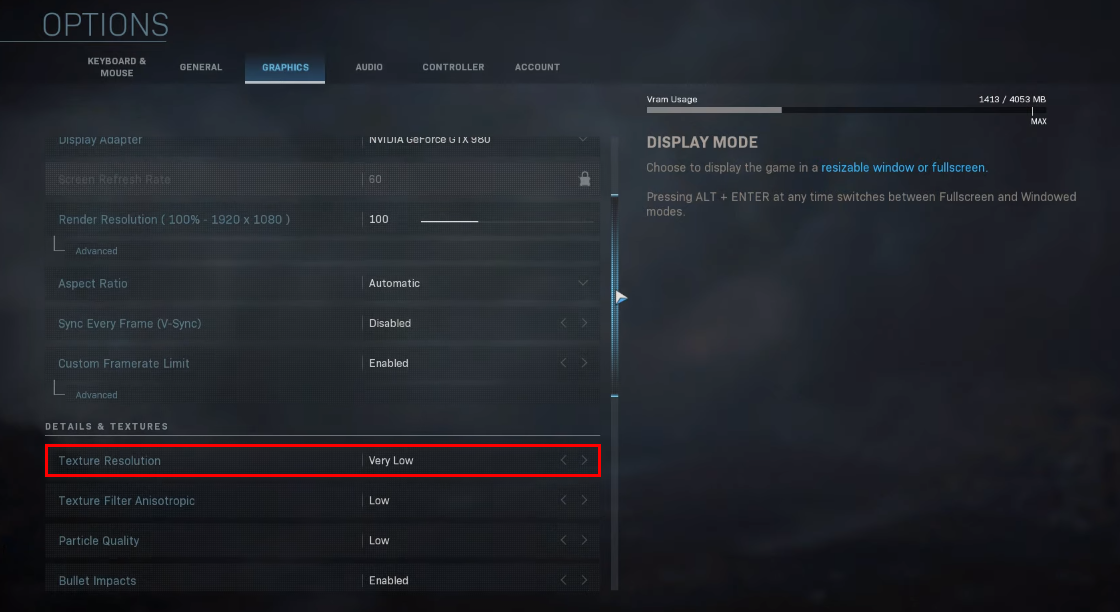
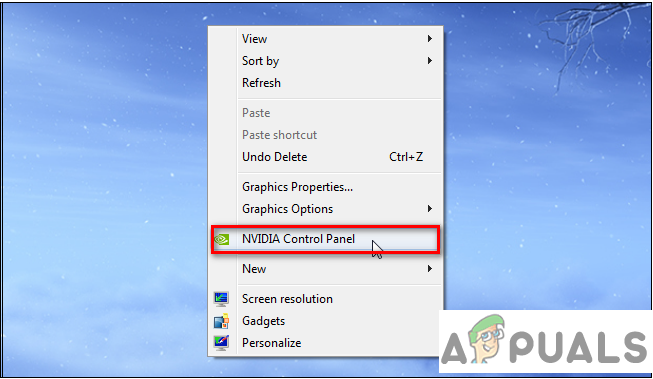
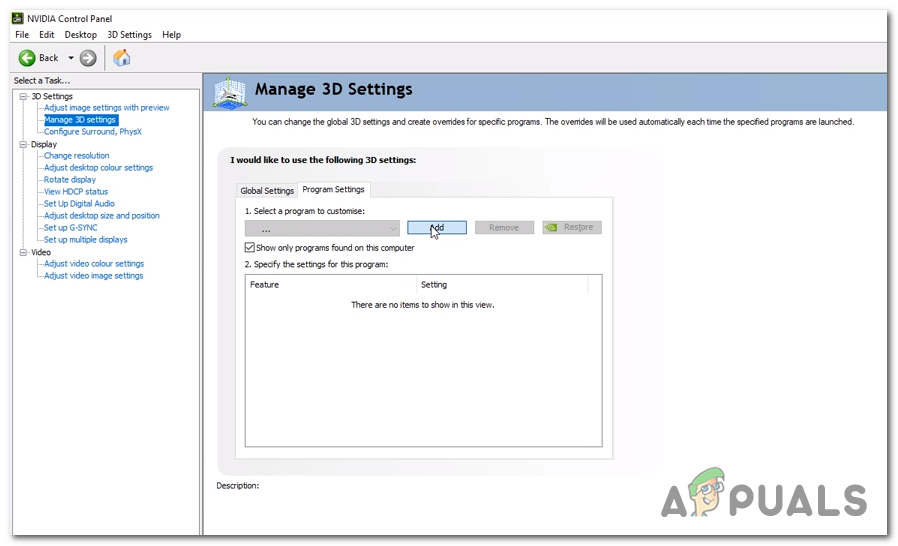
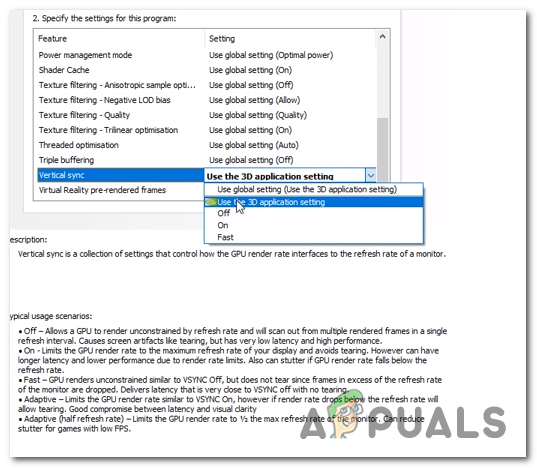
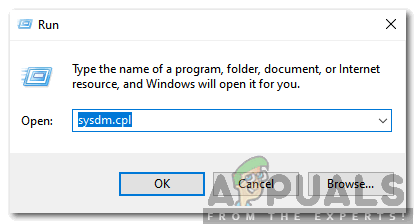



![[FIX] OneNote ciągle się zawiesza na iPadzie](https://jf-balio.pt/img/how-tos/32/onenote-keeps-crashing-ipad.jpg)



















