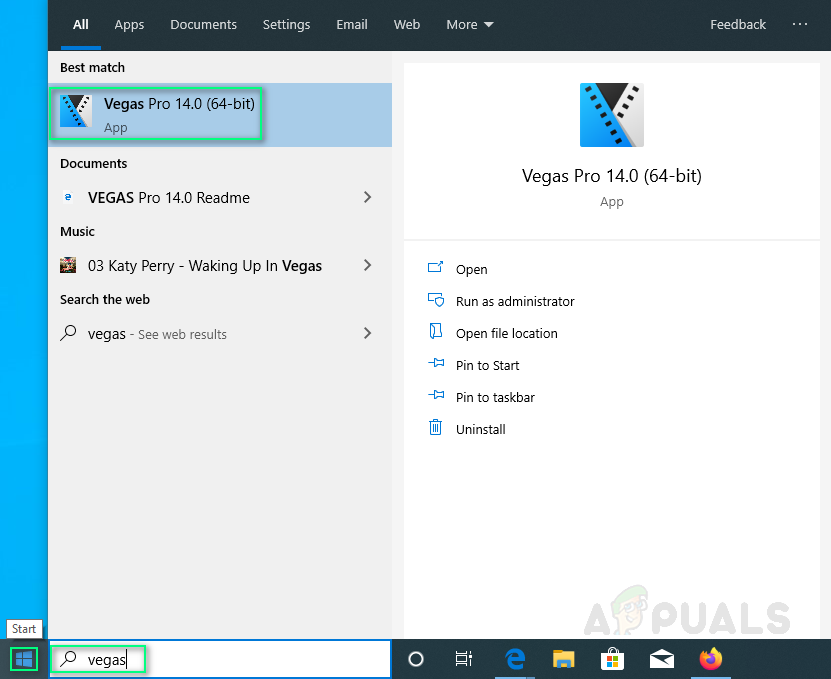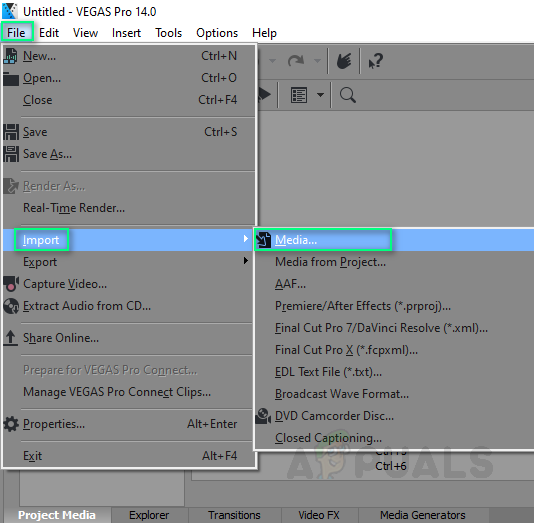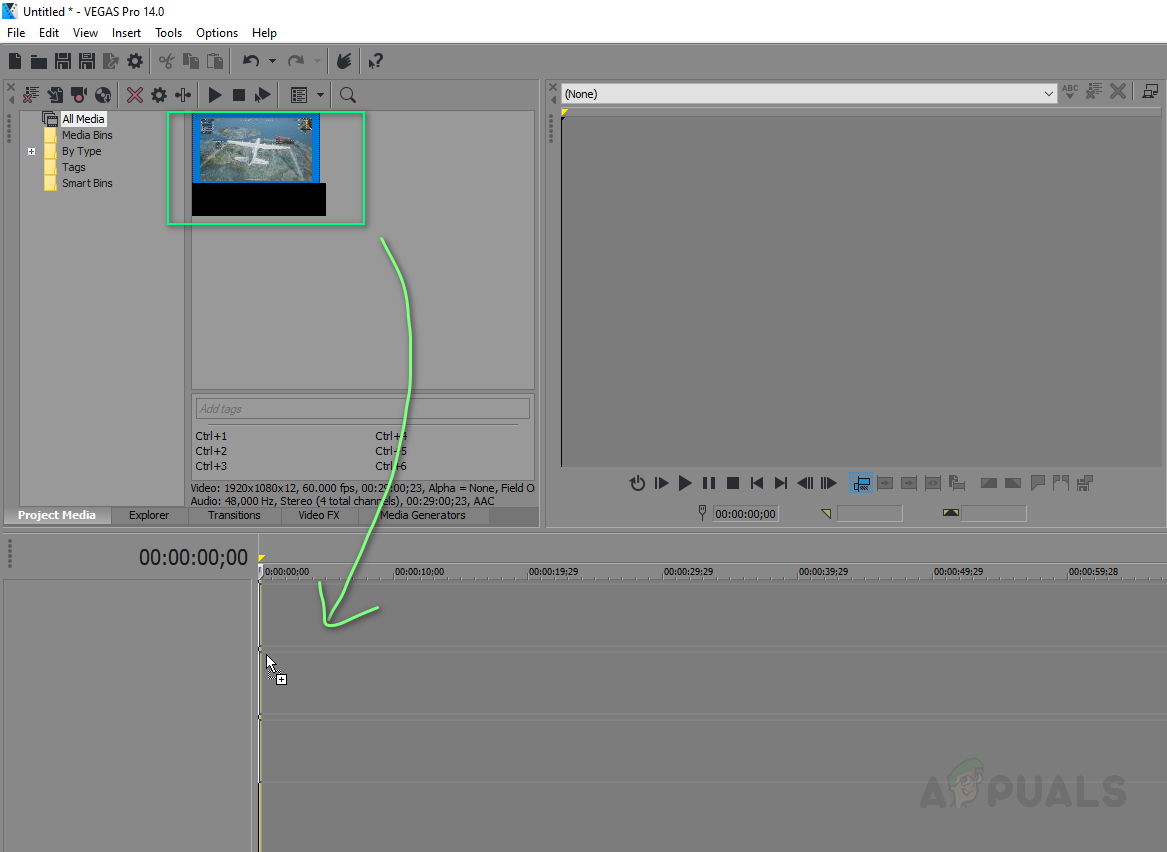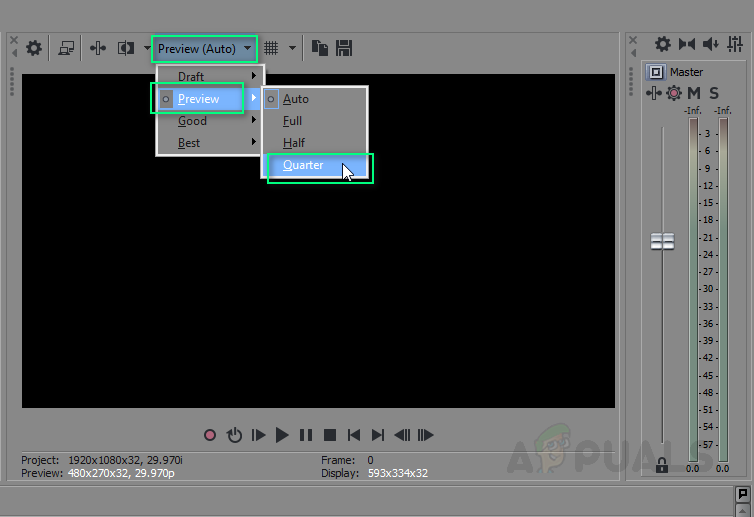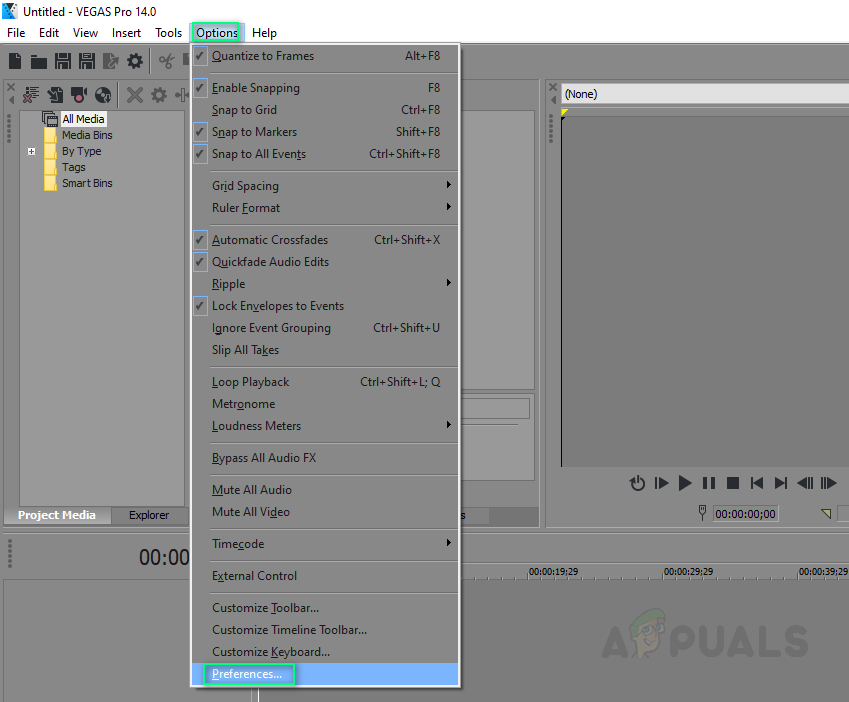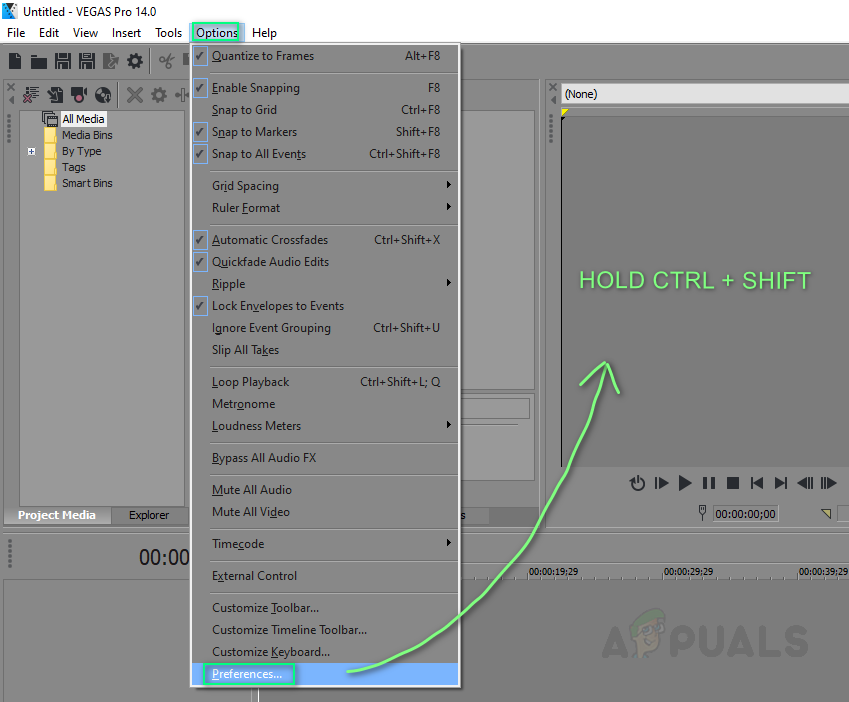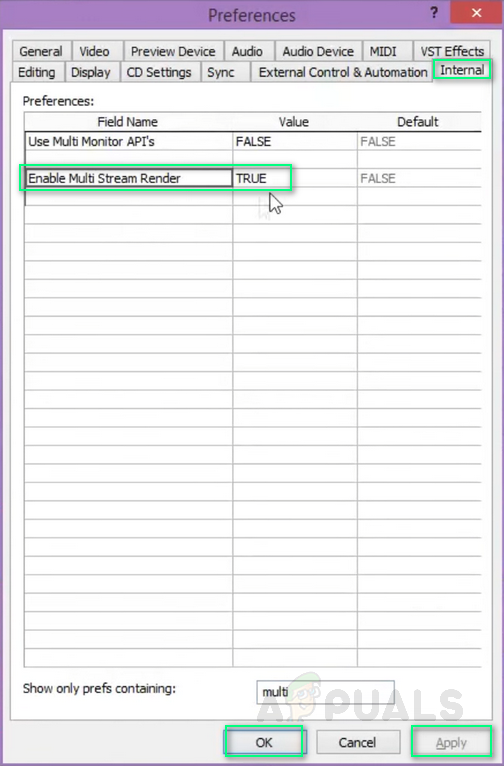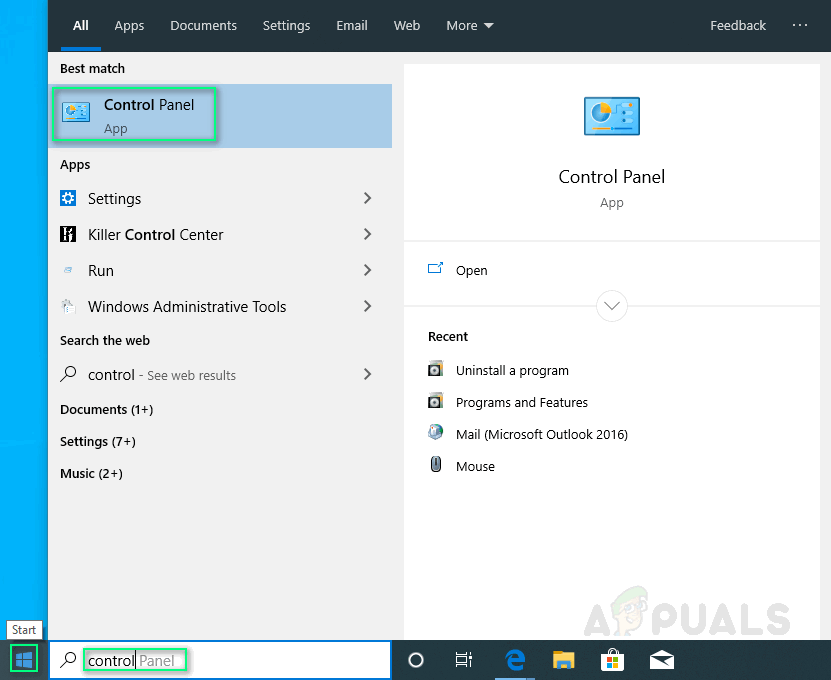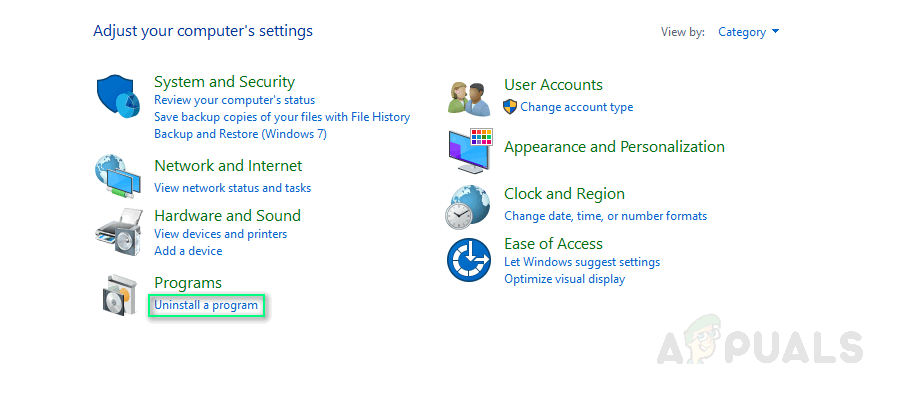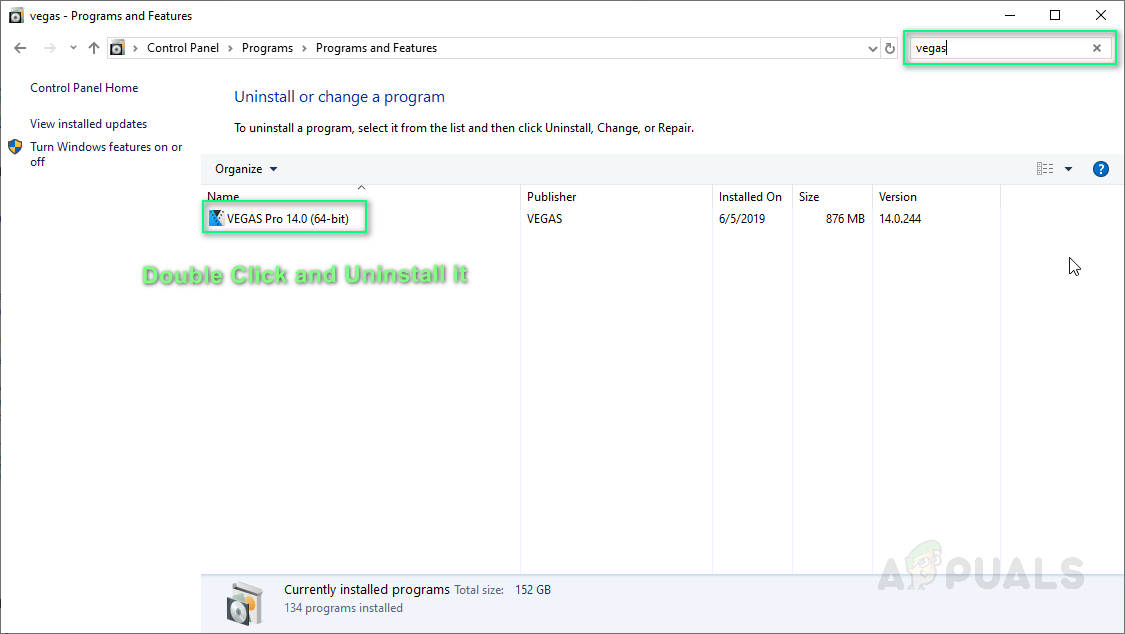Vegas Pro to pakiet oprogramowania do edycji wideo opublikowany przez firmę Sony Creative Software, przeznaczony do edycji nieliniowej (NLE). To oprogramowanie jest obsługiwane w systemach operacyjnych Windows i Mac OS X.

Ekran startowy Vegas Pro 12
Podgląd Sony Vegas Lag było wielokrotnie zgłaszane na forach pomocy technicznej online. Podgląd to interfejs wideo udostępniany przez oprogramowanie Vegas Pro, dzięki któremu redaktorzy mogą przeglądać i edytować swoje filmy. Problem pojawia się, gdy wideo w interfejsie podglądu zaczyna się opóźniać, tj. Liczba klatek na sekundę lub klatek na sekundę spada do wartości minimalnej. Stwarza to niewygodne środowisko dla redaktorów do prawidłowego edytowania swoich filmów.
Co powoduje opóźnienie podglądu Sony Vegas?
Po szczegółowym zapoznaniu się z opiniami użytkowników i władzami technicznymi wymieniliśmy przyczyny tego problemu. Ten problem może wynikać z jednej z następujących przyczyn:
- Słaba moc procesora: Ten problem naprawdę zaczął się, gdy ludzie zaczęli aktualizować swoje kamery o standardowej rozdzielczości do kamer wideo AVCHD, ale nadal korzystali z komputerów z procesorem Duo Core lub procesorem. Pliki wideo o standardowej rozdzielczości są do sześciu razy mniejsze w porównaniu do filmów w rozdzielczości Full 1080p HD. Tak więc ten sam procesor musi teraz pracować sześć razy więcej podczas edycji w Vegas, co powoduje opóźnienie.
- Kodek wideo: Kodek wideo AVCHD H.264 jest używany przez zdecydowaną większość, która specjalizuje się w zapisywaniu plików wideo po ich silnej kompresji. Oznacza to, że Vegas Pro musi wykonać dużo pracy rozszyfrować wideo podczas odtwarzania w czasie rzeczywistym.
- Przepustowość GPU: Jak wyjaśniono wcześniej, ludzie wciąż ulepszają technologię aparatów, ignorując specyfikacje komputerów. Większość osób cierpiących na ten problem ma słabej jakości procesor graficzny lub GPU, które nie mają mocy przetwarzania graficznego do obsługi przetwarzania Vegas.
- Pamięć RAM i dysk twardy: Wszyscy je znamy; Pamięć RAM lub pamięć RAM są wymagane przez komputer do uruchamiania różnych procesów, a dysk twardy jest wymagany przez komputer do przechowywania danych. Tak więc mała pamięć RAM może powodować ten problem. Ponadto dysk twardy o niskiej szybkości transferu (na którym zainstalowany jest Vegas Pro) również może powodować ten problem.
Rozwiązanie 1: Zmiana ustawień podglądu
Czasami ustawienie podglądu może być zbyt duże, aby komputer mógł przetworzyć go w czasie. Dlatego zawsze idealnie jest wybrać ustawienie podglądu, które nie obciąża komputera i jest wystarczająco odpowiednie do wykonania edycji. Wykonaj następujące kroki:
- Kliknij Początek , Szukaj Vegas Pro i uruchom go.
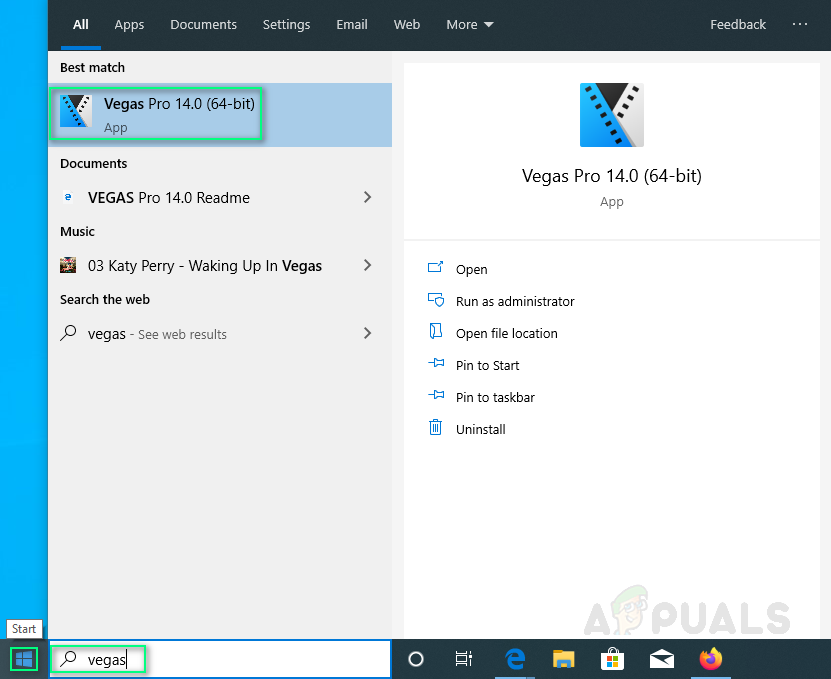
Otwieranie Vegas Pro
- Zaimportuj plik wideo, klikając Plik > Import > Pół .
Wybierz dowolny plik wideo, który chcesz edytować.
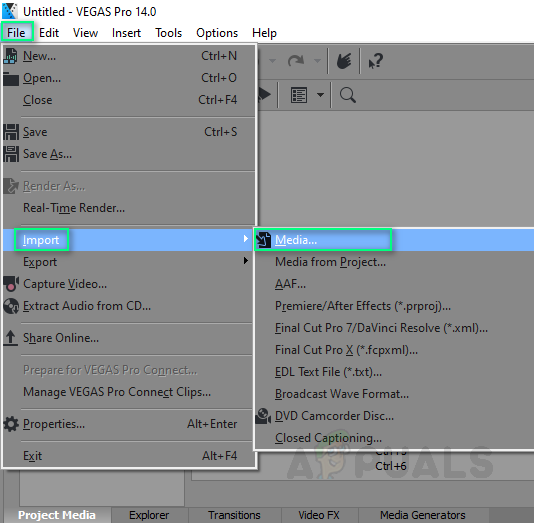
Wybór mediów
- Opór plik wideo na ścieżce wideo.
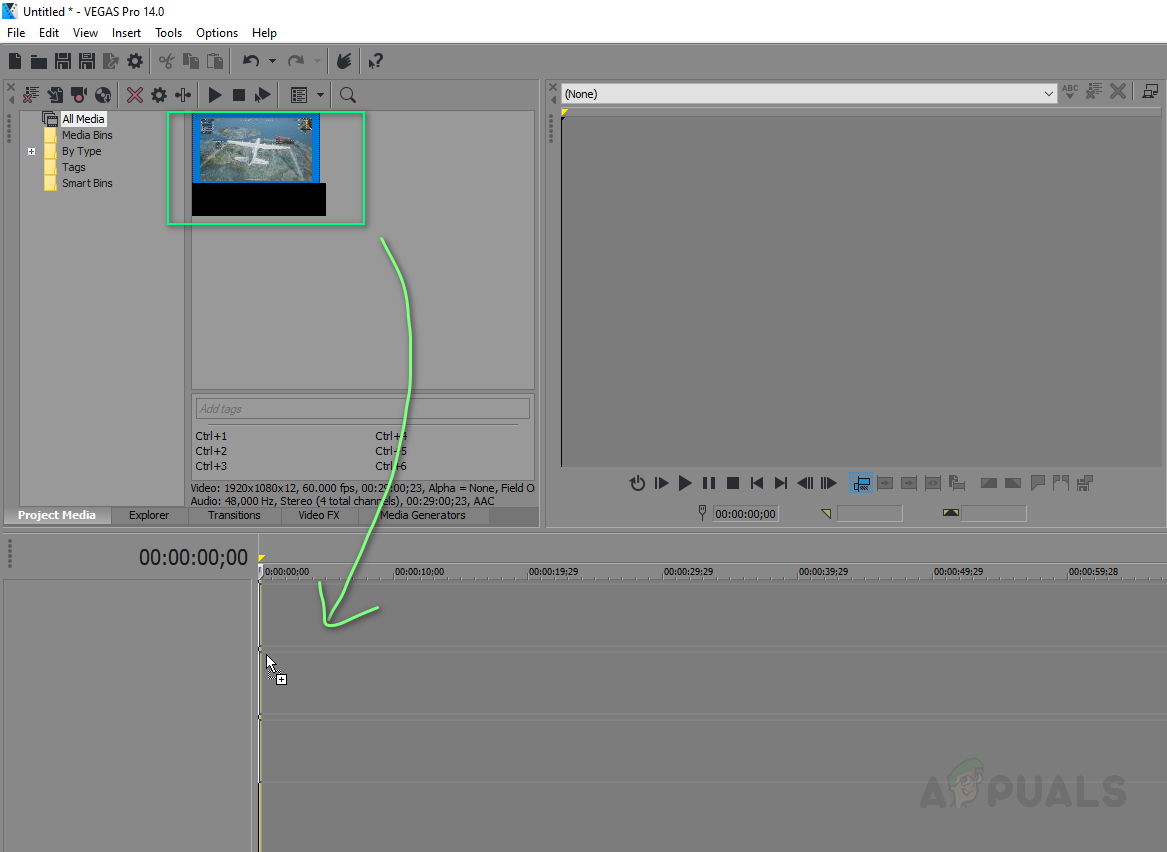
Przeciąganie multimediów na ścieżkę wideo
- Kliknij Podgląd / Najlepsza / Dobra > Zapowiedź > Jedna czwarta .
Uwaga: Zwykle jest ustawiony jako Podgląd (Auto).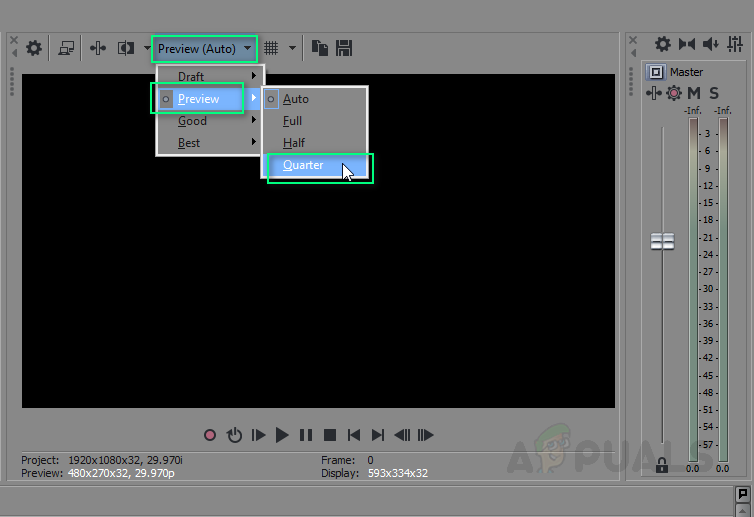
Ustawiam podgląd na kwartał
- Grać wideo.
To może rozwiązać problem. Jeśli tak się nie stanie, przejdź do innych rozwiązań.
Rozwiązanie 2: Zmiana wartości podglądu dynamicznej pamięci RAM
Z jakiegoś dowolnego powodu konfiguracja podglądu pamięci RAM może nie pasować do nośnika projektu, który może powodować ten błąd. Wykonaj następujące kroki, aby rozwiązać problem:
- Kliknij Początek , Szukaj Vegas Pro i uruchom go.
- Zaimportuj plik wideo, klikając Plik > Import > Pół .
Wybierz dowolny plik wideo, który chcesz edytować. - Opór plik wideo na ścieżce wideo.
- Kliknij Opcje > Preferencje .
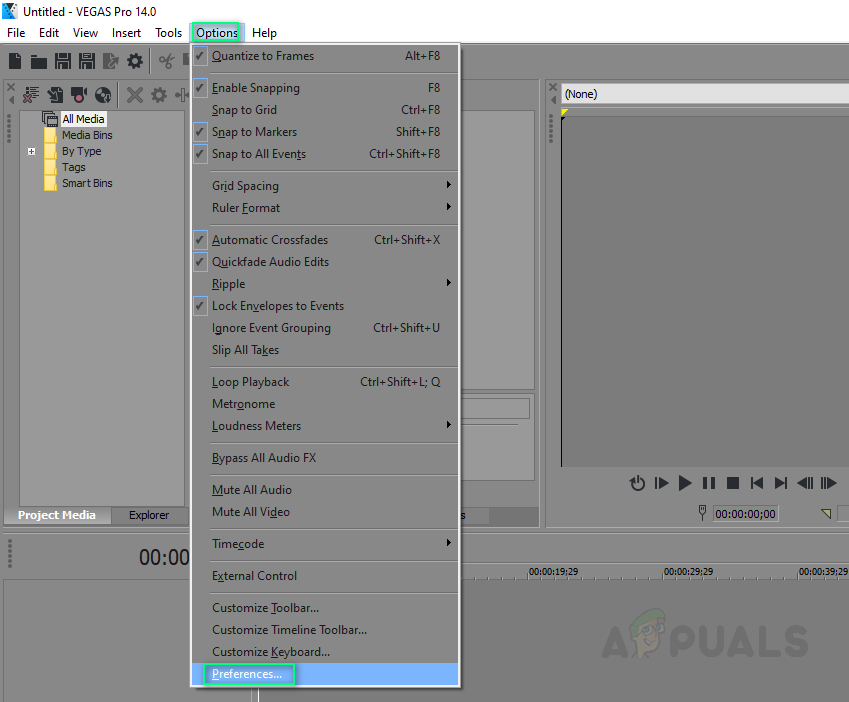
Otwieranie preferencji
- Wybierz Karta wideo .
- Zmień wartość Dynamiczny podgląd RAM max (MB) do 0 (zero) .
Uwaga: Zwykle jest to 200. - Kliknij Zastosować i DOBRZE.

Ustawienie wartości RAM na zero
- Grać wideo. To może rozwiązać problem.
Rozwiązanie 3: Włączanie renderowania wielostrumieniowego
Problem może wynikać z tego, że Vegas Pro zużywa tylko jeden rdzeń procesora. W ten sposób pozostałe rdzenie nie są wykorzystywane przez Vegas Pro do szybkiego przetwarzania wideo, co umożliwi płynne wyświetlanie podglądu wideo. Wykonaj następujące kroki:
- Kliknij Początek , Szukaj Vegas Pro i uruchom go.
- Zaimportuj plik wideo, klikając Plik > Import > Pół .
Wybierz dowolny plik wideo, który chcesz edytować. - Opór plik wideo na ścieżce wideo.
- Kliknij Opcje i podczas przytrzymując Ctrl + Shift , Kliknij Preferencje .
Umożliwi to nową kartę o nazwie Karta wewnętrzna w opcjach.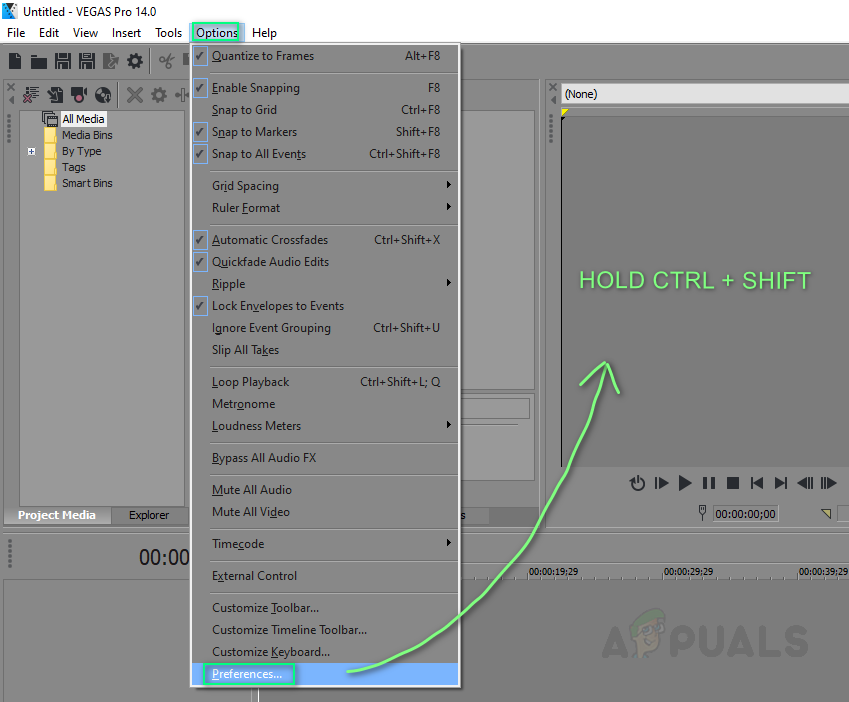
Włączanie opcji wewnętrznej dla preferencji
- Wybierz Karta wewnętrzna .
- Rodzaj włączyć wielo w Pokaż tylko preferencje zawierające bar .
- Wpisz wartość, która ma być Prawdziwe . Kliknij Zastosować > dobrze .
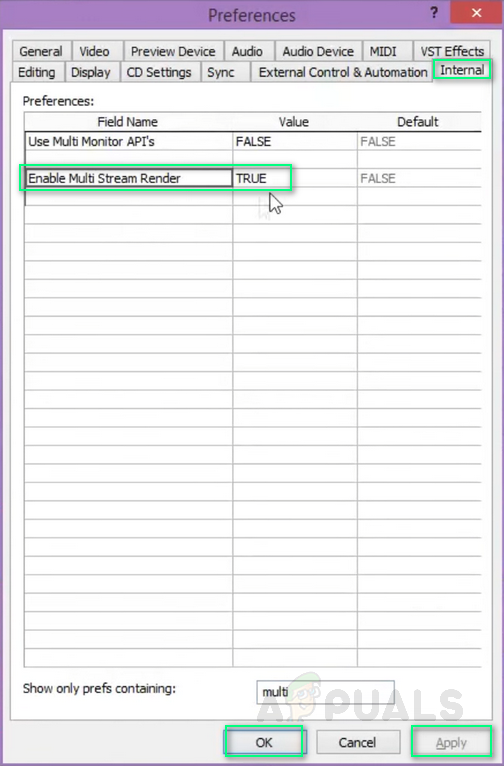
Włączanie renderowania wielokrotnego
- Grać wideo. To może rozwiązać problem.
Rozwiązanie 4: Zainstaluj ponownie Vegas Pro
Jeśli żadne z powyższych rozwiązań nie zadziałało, przyczyna tego problemu może być dowolna. Dlatego wykonaj następujące kroki, aby idealnie ponownie zainstalować Vegas Pro.
- Kliknij Początek , Szukaj Panel sterowania i uruchom go.
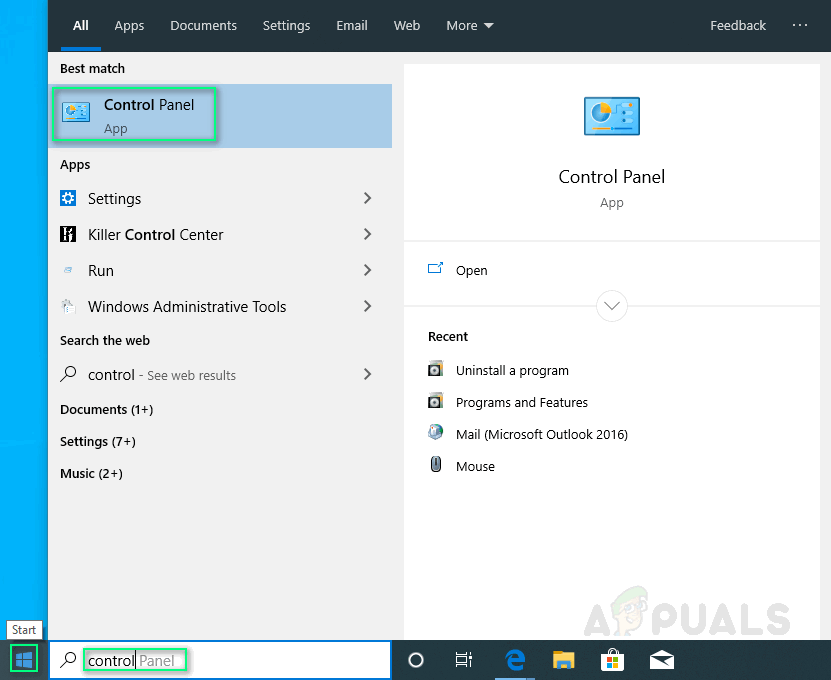
Otwieranie panelu sterowania
- Kliknij Odinstaluj program w ramach programów.
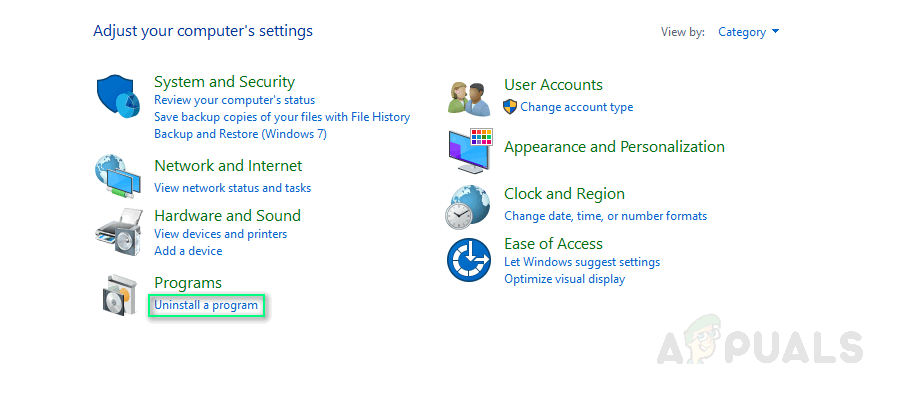
Otwieranie programów i funkcji
- Szukaj Vegas w pasku wyszukiwania. Podwójne kliknięcie i odinstaluj to.
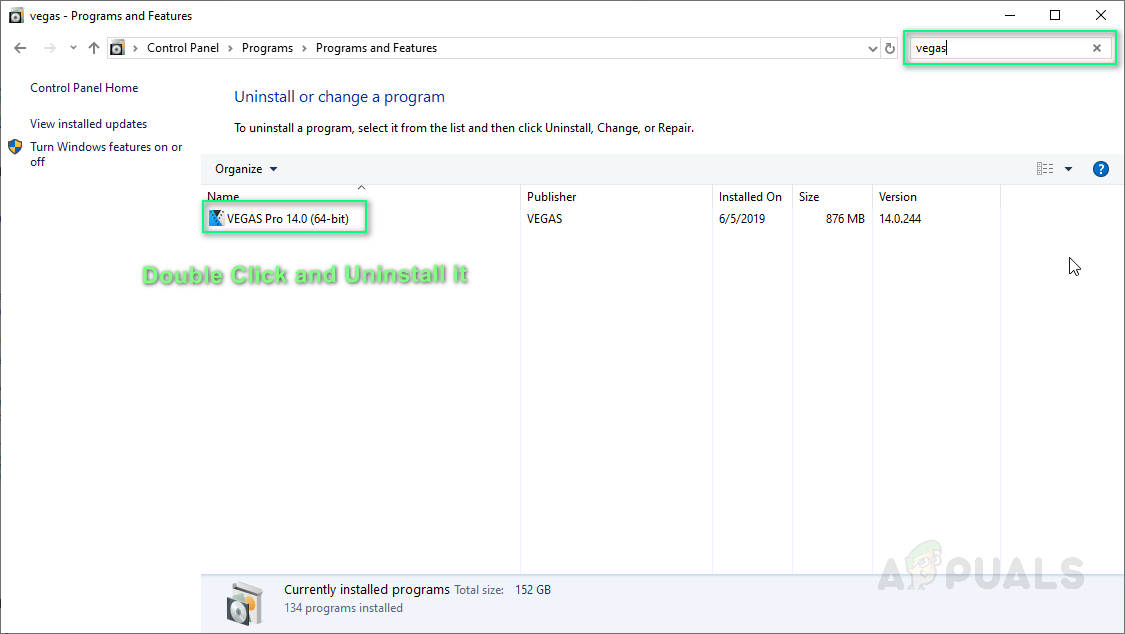
Odinstalowanie Vegas Pro
- Zainstaluj ponownie Vegas Pro, gdy zainstalowałeś go po raz pierwszy.
- Biegać Vegas Pro i odtwórz dowolne wideo w swoim Vegas Project. To powinno w końcu rozwiązać twój problem.